Aduh!
Ada yang tidak beres saat menampilkan halaman web ini. Untuk melanjutkan, muat ulang atau buka halaman lain.
Kesalahan di atas terjadi meskipun Anda memiliki koneksi internet aktif dan kesalahan itu sendiri tidak memberikan informasi yang benar tentang kesalahan tersebut. Tapi setelah banyak mencari-cari, inilah kemungkinan penyebab Aw, Snap! Kesalahan:
- Ketidaktersediaan Website Sementara dari Server
- Ekstensi Chrome tidak kompatibel atau rusak
- Malware atau infeksi virus
- Profil Chrome rusak
- Versi Chrome yang kedaluwarsa
- Situs Web Pemblokiran Firewall
- Memori buruk atau rusak
- Mode Sandbox
Sekarang, ini adalah kemungkinan penyebab yang tampaknya membuat Aw, Snap! kesalahan di Google Chrome. Untuk memperbaiki kesalahan ini, Anda perlu memecahkan semua kemungkinan penyebab di atas karena apa yang mungkin berhasil untuk satu pengguna mungkin tidak berhasil untuk yang lain. Jadi tanpa membuang waktu mari kita lihat bagaimana sebenarnya Memperbaiki Kesalahan Snap Aw di Chrome dengan panduan pemecahan masalah yang tercantum di bawah ini.
15 Cara Memperbaiki Error Aw Snap di Google Chrome
Pastikan untuk membuat titik pemulihan untuk berjaga-jaga jika terjadi kesalahan.
Metode 1: Muat Ulang Situs Web
Perbaikan termudah untuk masalah ini adalah memuat ulang situs web yang ingin Anda akses. Lihat apakah Anda dapat mengakses situs web lain di tab baru dan kemudian coba memuat ulang halaman web yang memberikan “Aw Snap error”.
Jika situs web tertentu masih belum memuat, tutup browser dan buka lagi. Kemudian coba lagi untuk mengunjungi situs web yang sebelumnya memberikan kesalahan dan ini mungkin dapat menyelesaikan masalah tersebut.
Juga, pastikan untuk menutup semua tab lain sebelum mencoba memuat ulang halaman web yang ditentukan. Karena Google Chrome membutuhkan banyak sumber daya dan menjalankan banyak tab sekaligus dapat menyebabkan kesalahan ini.
Metode 2: Nyalakan ulang PC Anda
Sementara banyak masalah di PC dapat diperbaiki hanya dengan me-restart PC Anda, jadi mengapa tidak mencoba hal yang sama untuk masalah ini. Kesalahan “Aw Snap” tampaknya diperbaiki hanya dengan memulai ulang perangkat Anda, tetapi metode ini mungkin atau mungkin tidak berfungsi untuk Anda tergantung pada konfigurasi sistem Anda.


Selain itu, jika Anda masih tidak dapat memuat situs web, coba gunakan PC lain atau PC teman Anda untuk memeriksa apakah mereka juga menghadapi masalah serupa saat mengakses halaman web yang sama. Jika ini masalahnya maka tidak perlu khawatir, karena masalahnya terkait dengan sisi server dan Anda dapat bersantai sampai masalah tersebut diperbaiki oleh administrator situs web.
Metode 3: Hapus Riwayat Penjelajahan Chrome
- Buka Google Chrome dan tekan Ctrl + Shift + Del untuk membuka History.
- Atau, klik ikon tiga titik (Menu) dan pilih Alat Lainnya, lalu klik Hapus data penelusuran.
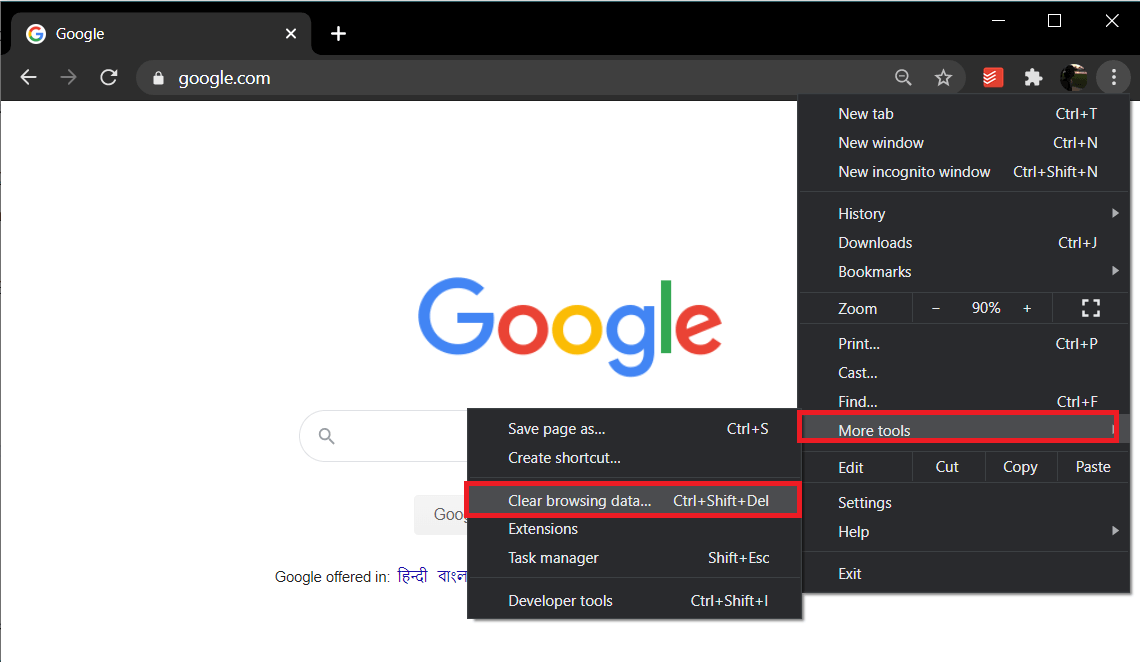
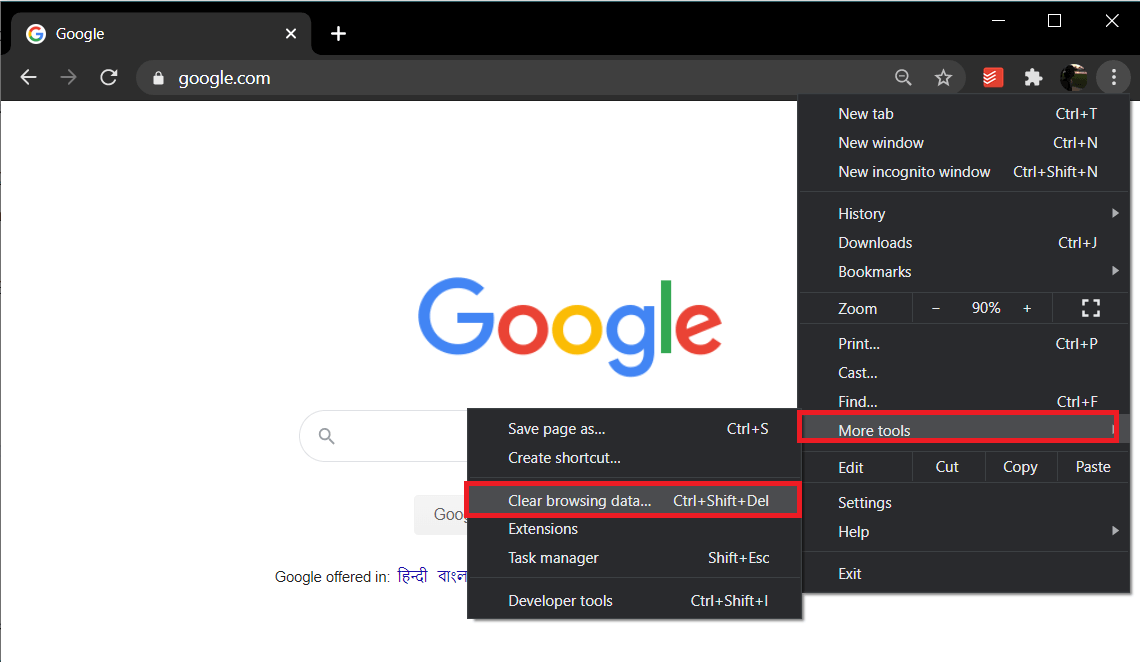
- Centang/centang kotak di sebelah Riwayat Penjelajahan, Cookie, dan data situs lainnya serta gambar dan file dalam cache.

- Klik menu drop-down di sebelah Time Range dan pilih All time.

- Terakhir, klik tombol Hapus Data.

- Tutup browser Anda dan restart PC Anda.
Metode 4: Nonaktifkan Aplikasi dan Ekstensi
- Klik tombol menu lalu More Tools. Dari sub-menu Alat Lainnya, klik Ekstensi.


- Halaman web yang mencantumkan semua ekstensi yang telah Anda pasang di browser Chrome akan terbuka. Klik sakelar sakelar di sebelah masing-masing untuk mematikannya.

- Setelah Anda menonaktifkan semua ekstensi , mulai ulang Chrome dan periksa apakah Anda dapat memperbaiki kesalahan Aw Snap di Chrome.
- Jika ya, kesalahan disebabkan karena salah satu ekstensi. Untuk menemukan ekstensi yang salah, aktifkan satu per satu dan copot ekstensi pelakunya setelah ditemukan.
Metode 5: Atur Ulang Chrome ke Pengaturan Pabrik
- Buka Pengaturan Chrome gulir ke bawah untuk menemukan Pengaturan Lanjutan dan klik.


- Di bawah Atur ulang dan bersihkan, bersihkan pada ‘Kembalikan pengaturan ke default aslinya’.

- Di kotak pop-up berikutnya, baca catatan dengan hati-hati untuk memahami apa yang akan terjadi dengan menyetel ulang chrome dan mengonfirmasi tindakan dengan mengeklik Atur Ulang Pengaturan.


Metode 6: Perbarui Google Chrome
- Buka Chrome dan klik tombol menu ‘Sesuaikan dan kendalika
n Google Chrome’ (tiga titik vertikal) di pojok kanan atas. - Klik Bantuan di bagian bawah menu, dan dari submenu Bantuan, klik Tentang Google Chrome.


- Setelah halaman Tentang Chrome terbuka, secara otomatis akan mulai memeriksa pembaruan, dan nomor versi saat ini akan ditampilkan di bawahnya.
- Jika pembaruan Chrome baru tersedia, pembaruan itu akan dipasang secara otomatis. Cukup ikuti petunjuk di layar.

Ini akan memperbarui Google Chrome ke versi terbarunya yang dapat membantu Anda memperbaiki Kesalahan Google Chrome Aw Snap.
Metode 7: Ubah Pengaturan Privasi
- Buka lagi Google Chrome lalu buka Pengaturan.
- Gulir ke bawah hingga Anda menemukan bagian Privasi dan Keamanan.
- Sekarang di bawah Privasi dan Keamanan pastikan opsi berikut dicentang atau AKTIFKAN:
- Gunakan layanan web untuk membantu mengatasi kesalahan navigasi
- Gunakan layanan prediksi untuk membantu melengkapi penelusuran dan URL yang diketik di bilah alamat
- Gunakan layanan prediksi untuk memuat halaman lebih cepat
- Lindungi Anda dan perangkat Anda dari situs berbahaya
- Secara otomatis mengirimkan statistik penggunaan dan laporan kerusakan ke Google

- Mulai ulang Google Chrome dan lihat apakah Anda dapat Memperbaiki Kesalahan Aw Snap di Google Chrome.
Metode 8: Nonaktifkan Akselerasi Perangkat Keras
- Pertama, luncurkan browser Google Chrome dan klik tiga titik yang tersedia di kanan atas jendela browser.
- Sekarang pergi ke opsi Pengaturan dan kemudian Pengaturan Lanjutan.

- Anda akan menemukan opsi ‘Gunakan akselerasi perangkat keras saat tersedia’ di kolom Sistem di Pengaturan Lanjutan.

- Di sini Anda harus mematikan sakelar untuk menonaktifkan Akselerasi Perangkat Keras .
- Mulai ulang Chrome dan ini akan membantu Anda memperbaiki Kesalahan Aw Snap di Chrome.
Metode 9: Jalankan CCleaner dan Malwarebytes
- Unduh dan instal CCleaner & Malwarebytes.
- Jalankan Malwarebytes dan biarkan memindai sistem Anda dari file berbahaya. Jika malware ditemukan maka secara otomatis akan menghapusnya.


- Sekarang jalankan CCleaner dan pilih Custom Clean.
- Di bawah Custom Clean, pilih tab Windows lalu pastikan untuk mencentang default dan klik Analyze.

- Setelah Analisis selesai, pastikan Anda yakin untuk menghapus file yang akan dihapus.

- Terakhir, klik tombol Run Cleaner dan biarkan CCleaner berjalan dengan sendirinya.
- Untuk membersihkan sistem Anda lebih lanjut, pilih tab Registri, dan pastikan yang berikut ini dicentang:

- Klik tombol Pindai Masalah dan biarkan CCleaner memindai, lalu klik tombol Perbaiki Masalah yang Dipilih.


- Ketika CCleaner bertanya “ Apakah Anda ingin mengubah cadangan ke registri? ” pilih Ya.
- Setelah pencadangan Anda selesai, klik tombol Perbaiki Semua Masalah yang Dipilih.
- Restart PC Anda untuk menyimpan perubahan.
Metode 10: Jalankan Diagnostik Memori Windows
- Ketik memory di bilah pencarian Windows dan pilih “Windows Memory Diagnostic.”


- Dalam serangkaian opsi yang ditampilkan, pilih “ Mulai ulang sekarang dan periksa masalah. ”


- Setelah itu Windows akan memulai ulang untuk memeriksa kemungkinan kesalahan RAM dan mudah-mudahan akan menampilkan kemungkinan alasan mengapa Anda menghadapi kesalahan Aw Snap di Google Chrome.
- Nyalakan ulang PC Anda untuk menyimpan perubahan.
Metode 11: Nonaktifkan Sementara Antivirus dan Firewall
Terkadang program Antivirus dapat menyebabkan kesalahan Aw Snap di Chrome saat mencari perangkat lunak berbahaya dan untuk memverifikasi ini tidak terjadi di sini, Anda perlu menonaktifkan antivirus untuk waktu yang terbatas sehingga Anda dapat memeriksa apakah kesalahan masih muncul saat antivirusnya mati.
- Klik kanan ikon Program Antivirus dari baki sistem dan pilih Nonaktifkan.

- Selanjutnya, pilih jangka waktu di mana Antivirus akan tetap dinonaktifkan.


Catatan: Pilih jumlah waktu sekecil mungkin misalnya 15 menit atau 30 menit.
- Setelah selesai, coba sambungkan lagi untuk membuka Google Chrome dan periksa apakah kesalahan teratasi atau tidak.
- Cari panel kontrol dari bilah pencarian Start Menu dan klik di atasnya untuk membuka Control Panel.


- Selanjutnya, klik System and Security lalu klik Windows Firewall.

- Sekarang dari panel jendela kiri klik Nyalakan atau matikan Windows Firewall.


- Pilih Turn off Windows Firewall and restart your PC.


Sekali lagi coba buka Google Chrome dan kunjungi halaman web yang sebelumnya menunjukkan kesalahan Aw Snap. Jika metode di atas tidak berhasil, pastikan untuk mengikuti langkah yang sama persis untuk menyalakan kembali Firewall Anda.
Metode 12: Gunakan Alat Pembersih Resmi Google Chrome
Alat Pembersih Google Chrome resmi membantu dalam memindai dan menghapus perangkat lunak yang dapat menyebabkan masalah dengan chrome seperti mogok, halaman mulai atau bilah alat yang tidak biasa, iklan tak terduga yang tidak dapat Anda singkirkan, atau mengubah pengalaman menjelajah Anda.
Metode 13: Buat Profil Pengguna Baru untuk Chrome
Catatan: Pastikan Chrome benar-benar tertutup jika tidak akhiri prosesnya dari Pengelola Tugas.
- Tekan Tombol Windows + R lalu ketik berikut ini dan tekan Enter:
%USERPROFILE%AppDataLocalGoogleChromeData Pengguna
- Sekarang kembalikan folder Default ke lokasi lain dan kemudian hapus folder ini.

- Ini akan menghapus semua data pengguna chrome, bookmark, riwayat, cookie, dan cache Anda.
- Klik ikon pengguna Anda yang ditampilkan di sudut kanan atas di sebelah simbol tiga titik vertikal.

- Klik roda gigi kecil sejalan dengan Orang lain untuk membuka jendela Kelola Orang.

- Klik tombol Tambah orang yang ada di kanan bawah jendela.


- Ketikkan nama untuk profil chrome baru Anda dan pilih avatar untuk itu. Setelah selesai, klik Tambahkan.


Metode 14: Nonaktifkan mode Sandbox
- Pastikan Chrome tidak berjalan, atau buka Pengelola Tugas dan akhiri proses Google Chrome.
- Sekarang temukan pintasan Chrome di desktop Anda lalu klik kanan padanya dan pilih Properti.

- Beralih ke tab Pintasan dan tambahkan –no-sandbox atau -no-sandbox di kolom Target setelah tanda kutip.

Catatan: Hanya tambahkan spasi kosong setelah tanda kutip lalu -no-sandbox di bagian akhir.
- Klik Terapkan diikuti oleh OK.
- Sekali lagi buka Google Chrome dari pintasan ini dan itu akan terbuka dengan kotak pasir dinonaktifkan.
Metode 15: Instal ulang Chrome
Terakhir, jika tidak ada metode yang disebutkan di atas yang berhasil dan Anda benar-benar perlu memperbaiki Kesalahan Chrome Aw Snap, pertimbangkan untuk menginstal ulang browser. Sebelum Anda menghapus aplikasi, pastikan untuk menyinkronkan data penjelajahan Anda dengan akun Anda.
- Ketik Panel Kontrol di bilah pencarian dan tekan enter saat pencarian kembali untuk meluncurkan panel Kontrol.

- Di Panel Kontrol, klik Program dan Fitur.

- Temukan Google Chrome di jendela Program dan Fitur dan klik kanan di atasnya. Pilih Copot pemasangan.

- Munculan kontrol akun pengguna yang meminta konfirmasi Anda akan muncul. Klik ya untuk mengonfirmasi tindakan Anda.
- Nyalakan kembali PC Anda, lalu unduh lagi Google Chrome versi terbaru.
Direkomendasikan untukmu:
- Perbaiki Windows Media Player t
idak dapat memutar file - Perbaiki Properti untuk item ini tidak tersedia
- Cara Memperbaiki Windows File Explorer terus merefresh sendiri
- Perbaiki Kesalahan Manajer Kredensial 0x80070057 Parameter Salah
Itu saja Anda telah berhasil Memperbaiki kesalahan Aw Snap di Google Chrome tetapi jika Anda masih memiliki pertanyaan tentang posting ini, silakan tanyakan di bagian komentar.


