Perbaiki Kalender Google tidak disinkronkan di Android
Metode 1: Segarkan aplikasi
Untuk menyinkronkan acara, Kalender Google memerlukan koneksi internet aktif setiap saat. Mungkin tidak dapat disinkronkan karena Anda offline atau karena masalah konektivitas yang buruk. Solusi terbaik untuk memastikan apakah aplikasi benar-benar menghadapi masalah sinkronisasi atau hanya penundaan yang disebabkan oleh internet yang lambat adalah dengan menyegarkan aplikasi. Menyegarkan Kalender Google juga memungkinkan aplikasi menghapus kesalahan apa pun. Ikuti langkah-langkah yang diberikan di bawah ini untuk melihat caranya:
- Pertama, buka aplikasi Google Kalender di perangkat Android Anda.

- Sekarang, ketuk ikon menu (tiga titik vertikal) di sisi kanan atas layar.

- Setelah itu, klik opsi Refresh .

- Ini mungkin memakan waktu beberapa menit tergantung pada jumlah email tertunda yang harus dilalui.
- Setelah Kalender disegarkan; Anda akan dapat menemukan semua acara Anda diperbarui di kalender. Jika tidak berhasil, lanjutkan ke solusi berikutnya.
Metode 2: Pastikan Sinkronisasi Diaktifkan
Anda sendiri mungkin telah menonaktifkan fitur sinkronisasi secara tidak sengaja atau untuk menghemat baterai. Mungkin Kalender Google secara tidak sengaja menonaktifkan atau keluar dari akun Google Anda. Ikuti langkah-langkah yang diberikan di bawah ini untuk memeriksa ulang apakah semuanya sudah beres.
- Buka aplikasi Google Kalender di ponsel Anda.
- Sekarang, ketuk ikon Hamburger di sisi kiri atas layar.

- Gulir ke bawah dan pastikan kotak centang di sebelah Acara dan Pengingat dipilih.


- Anda juga dapat mengaktifkan item lain seperti Ulang Tahun dan Hari Libur jika belum diaktifkan.
Metode 3: Perbarui Kalender Google
Hal berikutnya yang dapat Anda lakukan adalah memperbarui aplikasi Anda. Terlepas dari masalah apa pun yang Anda hadapi, memperbaruinya dari Play Store dapat menyelesaikannya. Pembaruan aplikasi sederhana sering memecahkan masalah karena pembaruan mungkin disertai dengan perbaikan bug untuk menyelesaikan masalah.
- Buka Play Store .

- Di sisi kiri atas, Anda akan menemukan tiga garis horizontal . Klik pada mereka.

- Sekarang, klik opsi “Aplikasi dan Game Saya” .
- Cari Kalender Google dan periksa apakah ada pembaruan yang tertunda.

- Jika ya, klik tombol perbarui .
- Setelah aplikasi diperbarui, coba gunakan lagi dan periksa apakah Anda dapat memperbaiki Google Kalender yang tidak disinkronkan pada masalah Android.
Metode 4: Pastikan Kalender Google memiliki semua Izin yang Diperlukan
Untuk menyinkronkan acara dari aplikasi lain seperti Gmail, akun Google Anda, dan aplikasi pihak ketiga lainnya seperti Facebook, Google Kalender harus memiliki izin untuk mengakses datanya. Sama seperti aplikasi lainnya, Anda harus mengabulkan permintaan izin sebelum dapat mengakses perangkat keras perangkat dan data aplikasi lainnya. Ikuti langkah-langkah yang diberikan di bawah ini untuk melihat caranya:
- Buka Pengaturan di ponsel Anda.
- Sekarang, pilih opsi Aplikasi .

- Dari daftar aplikasi, cari Kalender Google dan ketuk.

- Sekarang, klik opsi Permissions .

- Pastikan Anda mengaktifkan sakelar untuk semua izin yang diminta atau dibutuhkan aplikasi.

Metode 5: Hapus Cache dan Data untuk Kalender Google
Setiap aplikasi menyimpan beberapa data dalam bentuk file cache. Masalahnya dimulai ketika file cache ini rusak. Hilangnya data di Google Kalender mungkin disebabkan oleh file sisa cache yang rusak sehingga mengganggu proses sinkronisasi data. Akibatnya, perubahan baru yang dibuat tidak tercermin di Kalender. Untuk memperbaiki masalah Google Kalender yang tidak disinkronkan pada Android, Anda selalu dapat mencoba membersihkan cache dan data untuk aplikasi. Ikuti langkah-langkah ini untuk menghapus cache dan file data untuk Kalender Google.
- Buka Pengaturan telepon Anda.
- Ketuk opsi Aplikasi .
- Sekarang, pilih Kalender Google dari daftar aplikasi.

- Sekarang, klik opsi Penyimpanan .

- Sekarang Anda akan melihat opsi untu
k menghapus data dan menghapus cache . Ketuk tombol masing-masing, dan file tersebut akan dihapus. 
- Sekarang, keluar dari pengaturan dan coba gunakan Kalender Google lagi dan lihat apakah masalah tetap ada.
Metode 6: Nonaktifkan Sinkronisasi Kalender Google
Solusi lain yang mungkin untuk masalah ini adalah mematikan fitur sinkronisasi untuk Kalender Google dan kemudian menyalakannya kembali. Ini akan memungkinkan Kalender Google menyetel ulang kemampuan sinkronisasinya. Ikuti langkah-langkah yang diberikan di bawah ini untuk melihat caranya:
- Pertama, buka Pengaturan di ponsel Anda.
- Sekarang, ketuk opsi Pengguna dan Akun .
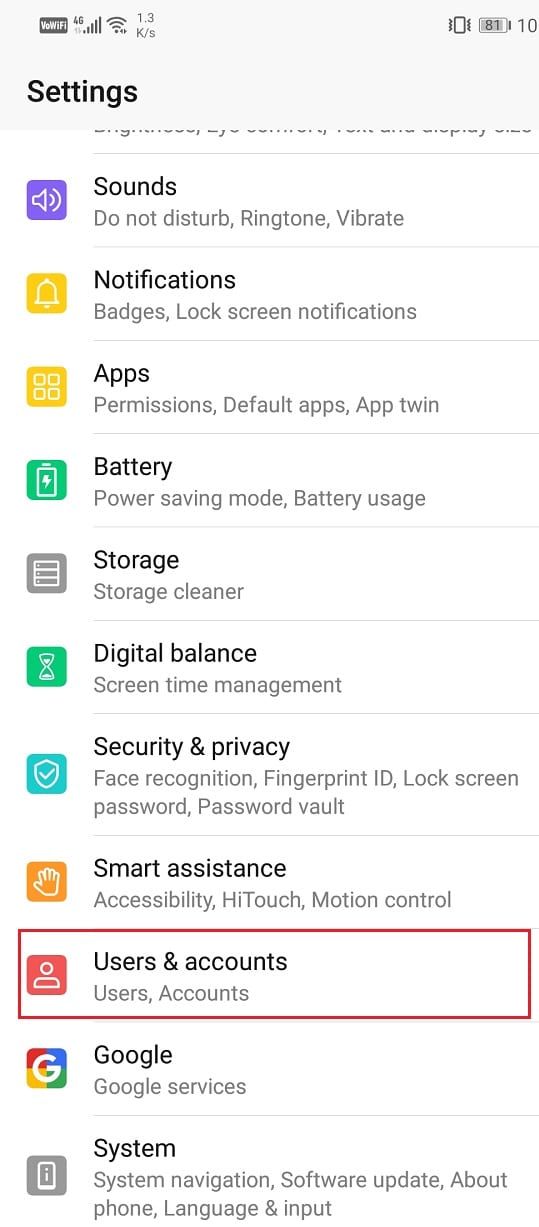
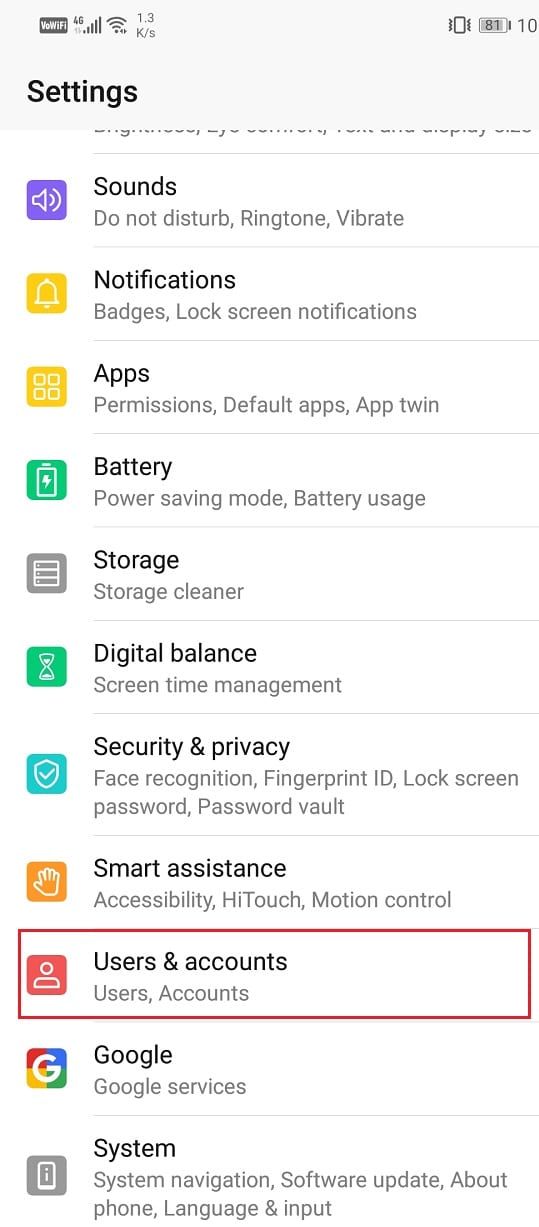
- Di sini, klik Google .
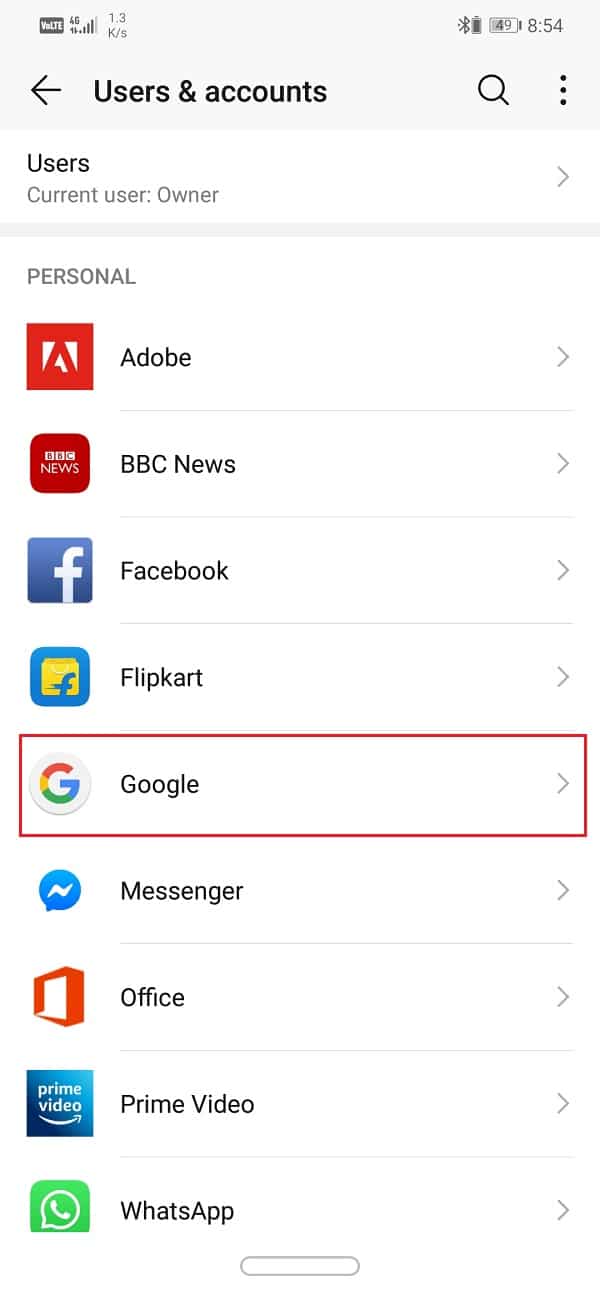
- Sekarang, matikan sakelar di sebelah Sync Google Calendar .

- Sekarang restart ponsel Anda setelah ini.
- Setelah itu, aktifkan kembali sinkronisasi untuk Kalender Google dan periksa apakah Anda dapat memperbaiki Google Kalender yang tidak disinkronkan pada masalah Android.
Metode 7: Hapus Akun Google lalu tambahkan lagi
Jika metode di atas tidak berhasil, maka Anda dapat mencoba menghapus akun Google Anda dari ponsel Anda dan kemudian masuk lagi setelah beberapa saat. Melakukannya akan mengatur ulang Gmail Anda dan layanan terkait akun Google lainnya. Mungkin juga menyelesaikan masalah kalender Google, bukan sinkronisasi. Ikuti langkah-langkah yang diberikan di bawah ini untuk melihat caranya:
- Buka Pengaturan di ponsel Anda.
- Sekarang, ketuk opsi Pengguna dan Akun .
- Dari daftar akun yang diberikan, pilih Google .


- Sekarang, klik tombol Hapus di bagian bawah layar.
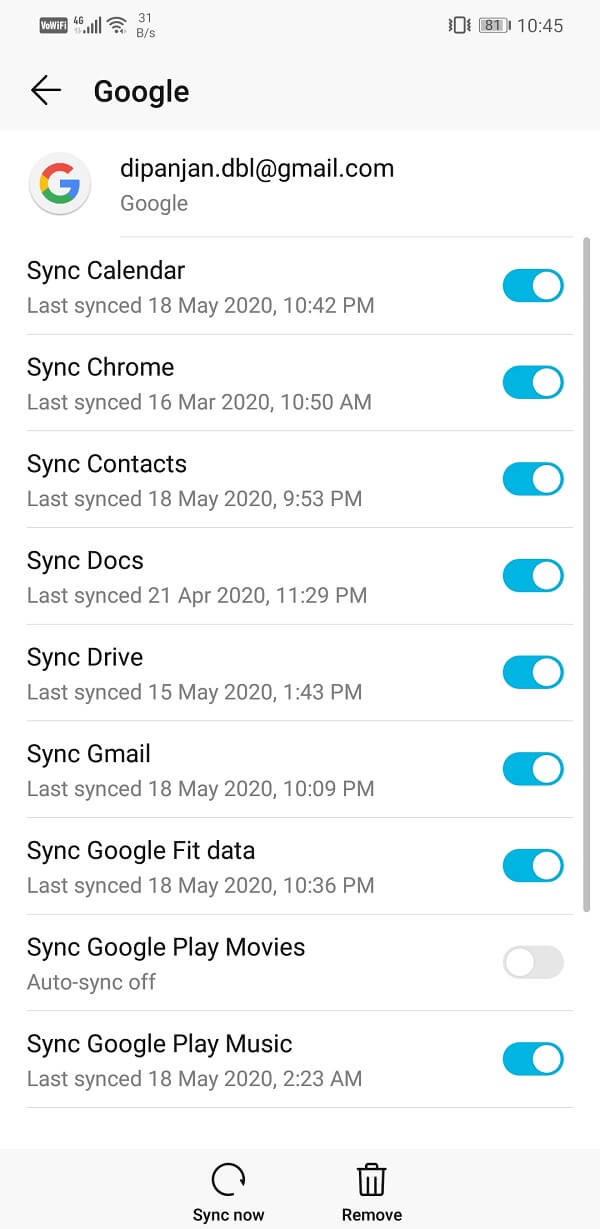
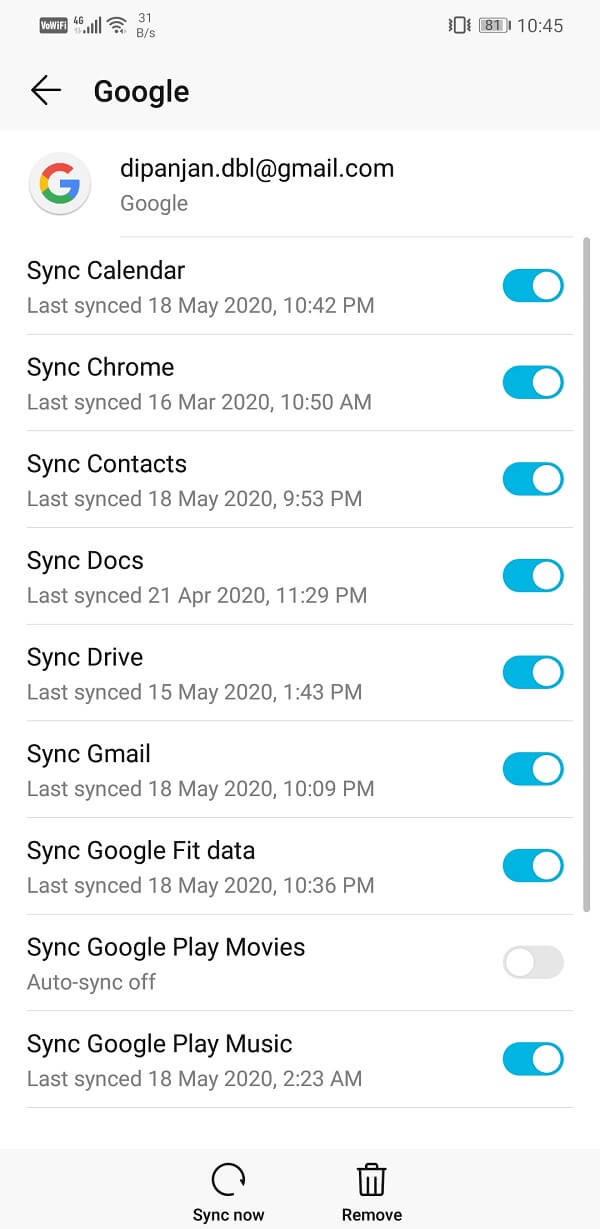
- Mulai ulang perangkat Anda setelah ini.
- Setelah itu, ikuti langkah-langkah yang diberikan di atas untuk menavigasi ke Pengguna dan Akun dan ketuk opsi Tambahkan akun .
- Sekarang, pilih Google dan masuk dengan nama pengguna dan kata sandi Anda.
- Kembali ke Kalender Google lalu Segarkan. Anda akan melihat bahwa acara Anda sekarang disinkronkan dan diperbarui di kalender.
Metode 8: Aktifkan Izin Penyimpanan Kalender
Salah satu kemungkinan alasan di balik Kalender Google tidak disinkronkan adalah karena tidak memiliki izin untuk menyimpan apa pun di ruang penyimpanan perangkat. Anda perlu mengaktifkan fungsi sistem yang disebut penyimpanan Kalender. Ini akan memungkinkan aplikasi kalender seperti Kalender Google untuk menyimpan data di perangkat Anda. Ikuti langkah-langkah yang diberikan di bawah ini untuk melihat caranya:
- Buka Pengaturan di ponsel Anda.
- Sekarang, klik opsi Aplikasi .
- Di sini, pilih tab Izin .


- Sekarang, ketuk opsi Penyimpanan .

- Di sisi kanan atas, Anda akan menemukan opsi menu (tiga titik vertikal) . Klik di atasnya dan pilih “Tampilkan sistem”.
- Sekarang, cari Penyimpanan Kalender dan aktifkan sakelar di sebelahnya untuk mengaktifkannya.

- Setelah itu buka Google Calendar dan lihat apakah masalah masih berlanjut atau tidak.
Metode 9: Sinkronkan Akun Google Secara Manual
Jika Google Calendar masih belum sinkron setelah mencoba semua cara yang telah dibahas hingga saat ini, maka Anda bisa mencoba melakukan sinkronisasi Akun Google Anda secara manual. Melakukannya tidak hanya akan menyinkronkan Google Kalender tetapi juga aplikasi lain seperti Gmail. Seperti yang telah disebutkan sebelumnya, Google Kalender memerlukan koneksi internet yang stabil untuk melakukan sinkronisasi dari waktu ke waktu secara otomatis. Namun, jika koneksi internet buruk dan terbatas, maka Google menahan sinkronisasi untuk menghemat data. Dalam situasi seperti ini, satu-satunya hal yang dapat Anda lakukan adalah menyinkronkan Akun Google Anda secara manual. Ikuti langkah-langkah yang diberikan di bawah ini untuk melihat caranya:
- Buka Pengaturan di ponsel Anda.
- Sekarang, ketuk opsi Pengguna dan Akun .
- Dari daftar akun yang diberikan, pilih Google .

- Sekarang, klik tombol Sinkronkan Sekarang di bagian bawah layar.

- Ini akan menyinkronkan semua aplikasi yang ditautkan ke akun Google Anda.
- Sekarang, buka Google Kalender dan periksa apakah acara Anda sudah diperbarui atau belum.
Metode 10: Lakukan Reset Pabrik
Ini adalah jalan terakhir yang bisa Anda coba jika semua cara di atas gagal. Jika tidak ada yang berhasil, Anda dap
at mencoba mengatur ulang ponsel ke pengaturan pabrik dan melihat apakah ini menyelesaikan masalah. Memilih reset pabrik akan menghapus semua aplikasi Anda, datanya, dan juga data lain seperti foto, video, dan musik dari ponsel Anda. Karena alasan ini, Anda harus membuat cadangan sebelum melakukan reset pabrik. Sebagian besar ponsel meminta Anda untuk mencadangkan data saat mencoba mengatur ulang ponsel ke setelan pabrik. Anda dapat menggunakan alat bawaan untuk mencadangkan atau melakukannya secara manual; pilihan ada padamu.
- Buka Pengaturan telepon Anda.
- Ketuk tab Sistem .

- Sekarang, jika Anda belum mencadangkan data Anda, klik opsi Cadangkan data Anda untuk menyimpan data Anda di Google Drive.
- Setelah itu, klik tab Reset .
- Sekarang, klik opsi Reset Phone .
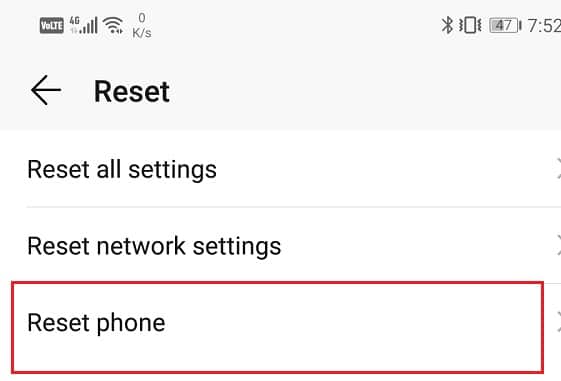
- Ini akan memakan waktu. Setelah ponsel dinyalakan kembali, coba gunakan Kalender Google lagi dan lihat apakah berfungsi dengan baik atau tidak.
Direkomendasikan:
- Perbaiki Masalah Memuat Widget di Android
- Perbaiki Outlook tidak disinkronkan di Android
Itu bungkus. Kami harap setidaknya salah satu dari metode ini bermanfaat dan Anda dapat memperbaiki Google Kalender yang tidak disinkronkan pada masalah Android . Kalender Google sangat pintar dan membantu, tetapi terkadang pembaruan buggy dapat menyebabkan kegagalan fungsi. Jika Anda tidak dapat memperbaiki masalah sekarang, Anda dapat menunggu pembaruan baru dengan perbaikan bug atau mengunduh beberapa aplikasi pihak ketiga lainnya dengan fitur serupa.
