Bagaimana cara memperbaiki masalah ‘Hard drive baru tidak muncul dalam manajemen disk’?
Tergantung pada apakah hard drive terdaftar di File Explorer atau Disk Management, solusi yang tepat akan berbeda untuk setiap pengguna. Jika hard drive yang tidak tercantum adalah hard drive eksternal, coba gunakan kabel USB lain atau sambungkan ke port lain sebelum beralih ke solusi lanjutan. Anda juga dapat mencoba menghubungkan hard drive ke komputer lain sekaligus. Virus dan malware dapat mencegah komputer Anda mendeteksi hard drive yang terhubung, jadi lakukan pemindaian antivirus dan periksa apakah masalahnya ada. Jika tidak ada pemeriksaan ini yang menyelesaikan masalah, lanjutkan dengan solusi lanjutan di bawah ini untuk memperbaiki hard drive yang tidak muncul di masalah Windows 10:
Metode 1: Periksa di Menu BIOS dan Kabel SATA
Pertama, kami perlu memastikan bahwa masalah tidak muncul karena koneksi yang salah. Cara termudah untuk mengonfirmasi ini adalah dengan memeriksa apakah hard drive terdaftar di menu BIOS komputer. Untuk masuk ke BIOS, seseorang hanya perlu menekan tombol yang telah ditentukan saat komputer dinyalakan, meskipun tombol tersebut spesifik dan berbeda untuk setiap pabrikan. Lakukan pencarian Google cepat untuk kunci BIOS atau nyalakan kembali komputer Anda dan di bagian bawah layar boot cari pesan yang bertuliskan ‘Press *key* to enter SETUP/BIOS ‘. Kunci BIOS biasanya salah satu tombol F, misalnya, F2, F4, F8, F10, F12, tombol Esc , atau dalam kasus sistem Dell, tombol Del.
Setelah Anda berhasil masuk ke BIOS, pindah ke Boot atau tab serupa lainnya (label bervariasi berdasarkan pabrikan) dan periksa apakah hard drive yang bermasalah terdaftar. Jika ya, ganti kabel SATA yang saat ini Anda gunakan untuk menghubungkan hard drive ke motherboard komputer Anda dengan yang baru dan coba sambungkan juga ke port SATA yang berbeda. Tentu saja, matikan PC Anda sebelum melakukan perubahan ini.
Jika aplikasi Manajemen Disk masih gagal mencantumkan hard disk baru, pindah ke solusi lain.
Metode 2: Hapus instalan driver pengontrol IDE ATA/ATAPI
Sangat mungkin driver pengontrol ATA/ATAPI yang rusak menyebabkan hard drive tidak terdeteksi. Cukup hapus instalan semua driver saluran ATA untuk memaksa komputer Anda menemukan dan menginstal yang terbaru.
- Tekan tombol Windows + R untuk membuka kotak perintah Run, ketik devmgmt.msc , dan tekan enter untuk membuka Device Manager .


- Luaskan pengontrol IDE ATA/ATAPI dengan mengklik tanda panah di sebelah kirinya atau mengklik dua kali pada label.
- Klik kanan entri ATA Channel pertama dan pilih Uninstall device . Konfirmasikan pop-up yang mungkin Anda terima.
- Ulangi langkah di atas dan hapus driver semua Saluran ATA.
- Nyalakan kembali komputer Anda dan periksa apakah sekarang hard drive muncul di Manajemen Disk.
Demikian pula, jika driver hard disk rusak, itu tidak akan muncul di Manajemen Disk. Jadi sekali lagi buka Device Manager, luaskan Disk drive dan klik kanan pada hard disk baru yang telah Anda sambungkan. Dari menu konteks, klik Perbarui driver. Di menu berikut, pilih “ Secara otomatis mencari perangkat lunak driver secara online ”.
Dalam kasus hard drive eksternal seperti WD My Passport Ultra, coba hapus instalan driver USB saat ini dan ganti dengan yang diperbarui .
Metode 3: Jalankan Pemecah Masalah Perangkat Keras
Windows memiliki alat pemecahan masalah bawaan untuk berbagai masalah yang mungkin dihadapi pengguna. Pemecah masalah perangkat keras dan perangkat juga disertakan yang memindai masalah apa pun dengan perangkat keras yang terhubung dan menyelesaikannya secara otomatis.
- Tekan Tombol Windows + I untuk membuka Pengaturan , lalu klik tab Perbarui & Keamanan .

- Beralih ke halaman Troubleshoot dan luaskan Hardware and Devices di panel kanan. Klik tombol ‘ Jalankan pemecah masalah ‘.

Pada versi Windows tertentu, pemecah masalah Perangkat Keras dan Perangkat tidak tersedia di aplikasi Pengaturan tetapi dapat dijalankan dari Command Prompt.
- Buka Command Prompt dengan hak Administratif.
- Di command prompt, ketik perintah di bawah ini dan tekan enter untuk mengeksekusi.
msdt.exe -id DeviceDiagnostic
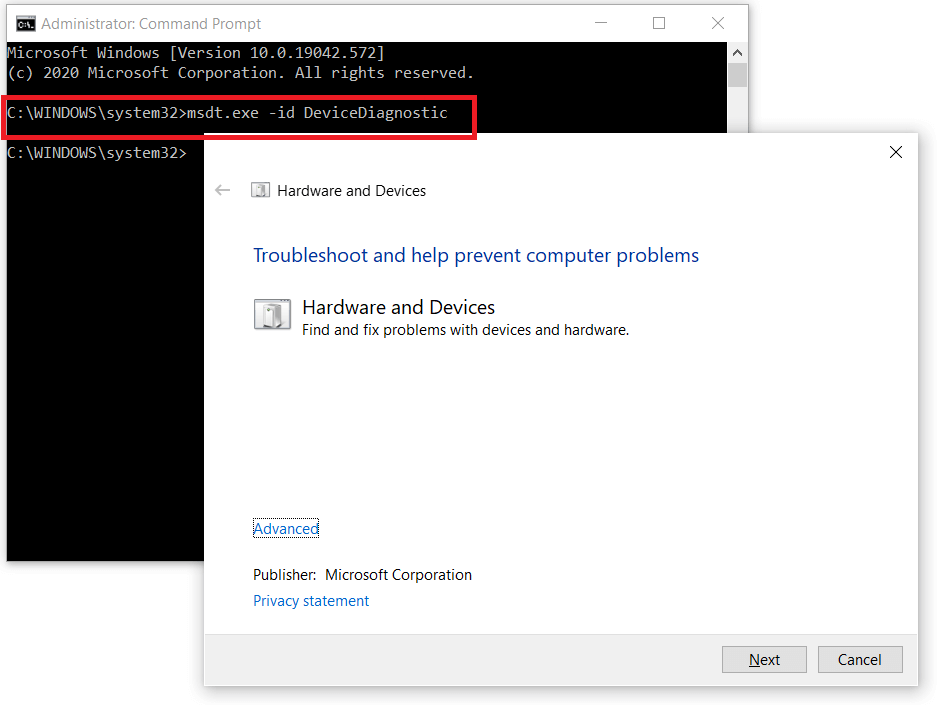
- Pada jendela pemecah masalah Perangkat Keras dan Perangkat, aktifkan Terapkan perbaikan secara otomatis dan klik Berikutnya untuk memindai masalah perangkat keras apa pun.

- Setelah pemecah masalah selesai memindai, Anda akan disajikan dengan semua masalah terkait perangkat keras yang terdeteksi dan diperbaiki. Klik Berikutnya untuk menyelesaikan.
Metode 4: Inisialisasi Hard Drive
Beberapa pengguna akan dapat melihat hard drive mereka di Disk Management yang ditandai dengan label ‘Not Initialised’, ‘Unallocated’, atau ‘Unknown’. Ini sering terjadi pada drive baru yang perlu diinisialisasi secara manual sebelum digunakan. Setelah Anda menginisialisasi drive, Anda juga perlu membuat partisi (6 Perangkat Lunak Partisi Disk Gratis Untuk Windows 10).
- Tekan tombol Windows + S untuk mengaktifkan bilah pencarian Cortana, ketik Manajemen Disk, dan klik Buka atau tekan enter saat hasil pencarian tiba.
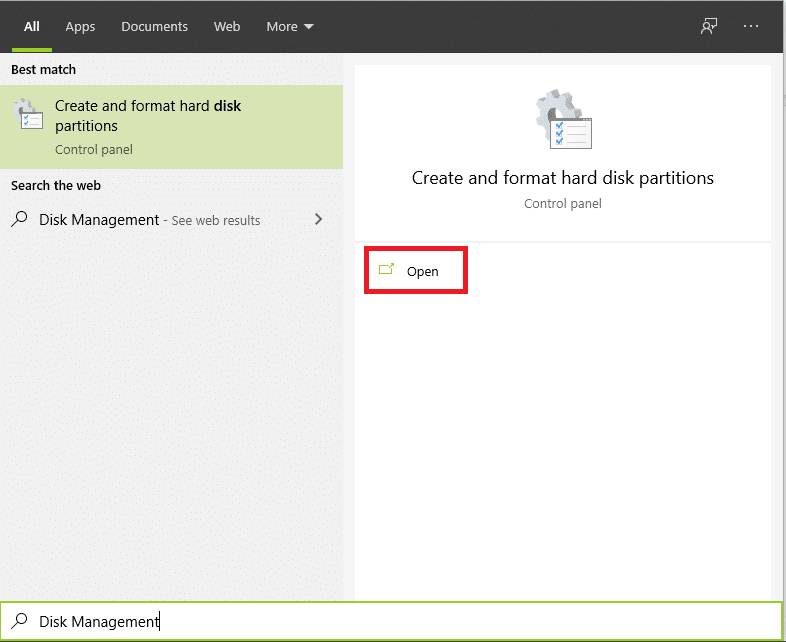
- Klik kanan pada hard disk yang bermasalah dan pilih Initialize Disk .
- Pilih disk di jendela berikut dan atur gaya partisi sebagai M
BR (Master Boot Record) . Klik Ok untuk memulai inisialisasi. 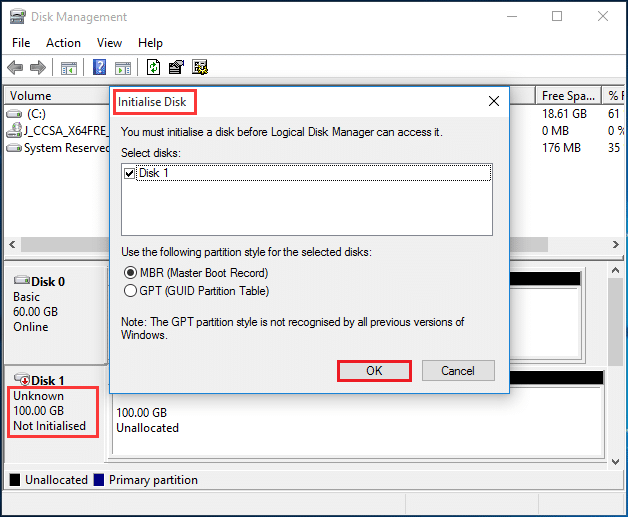
Metode 5: Tetapkan Huruf Drive Baru untuk Drive
Jika huruf drive sama dengan salah satu partisi yang ada, drive tidak akan muncul di File Explorer. Perbaikan yang mudah untuk ini adalah dengan mengubah huruf drive di Manajemen Disk. Pastikan tidak ada disk atau partisi lain yang juga diberi huruf yang sama.
- Klik kanan pada hard drive yang gagal muncul di File Explorer dan pilih Change Drive Letter and Paths …

- Klik tombol Ubah… .

- Pilih huruf yang berbeda dari daftar drop-down ( semua huruf yang telah ditetapkan tidak akan dicantumkan ) dan klik OK . Restart komputer Anda dan periksa apakah masalah berlanjut.

Metode 6: Hapus Ruang Penyimpanan
Ruang penyimpanan adalah drive virtual yang dibuat menggunakan drive penyimpanan berbeda yang muncul di dalam File Explorer sebagai drive normal. Jika hard drive yang rusak digunakan untuk membuat ruang penyimpanan sebelumnya, Anda harus menghapusnya dari kumpulan penyimpanan.
- Cari Panel Kontrol di bilah pencarian awal dan tekan enter untuk membukanya.

- Klik Ruang Penyimpanan .

- Perluas Storage Pool dengan mengklik panah menghadap ke bawah dan hapus salah satu yang menyertakan hard drive Anda.

Metode 7: Impor Disk Asing
Kadang-kadang komputer mendeteksi hard drive sebagai disk dinamis asing dan dengan demikian gagal mencantumkannya di File Explorer. Cukup mengimpor disk asing menyelesaikan masalah.
Buka Manajemen Disk sekali lagi dan cari entri hard drive dengan tanda seru kecil. Periksa apakah disk terdaftar sebagai asing, jika ya, cukup klik kanan pada entri tersebut dan pilih Impor Disk Asing… dari menu berikutnya.
Metode 8: Format kandar
Jika hard drive memiliki sistem file yang tidak didukung atau jika diberi label ‘ RAW ‘ di Manajemen Disk, Anda harus memformat disk terlebih dahulu untuk menggunakannya. Sebelum Anda memformat, pastikan Anda memiliki cadangan data yang terdapat di drive atau memulihkannya menggunakan salah satu Perangkat Lunak Pemulihan Data Gratis Terbaik.
- Temukan hard drive yang memiliki teks RAW di bawah hurufnya dan klik kanan padanya. Pilih Format dari menu.

- Di kotak dialog berikut, atur File System ke NTFS dan centang kotak di sebelah ‘Lakukan format cepat’ jika belum. Anda juga dapat mengganti nama volume dari sini.
- Klik Ok untuk memulai proses pemformatan.

Direkomendasikan:
- 10 Cara Mengosongkan Ruang Hard Disk Pada Windows 10
- Cara Mencegah Hard Disk Tidur di Windows 10
- Lihat Kata Sandi WiFi Tersimpan di Windows, macOS, iOS & Android
- 5 Cara Menghentikan Update Otomatis di Windows 10
Itulah semua metode untuk membuat hard drive baru muncul di Windows 10 Disk Management dan File Explorer. Jika tidak ada yang berhasil untuk Anda, hubungi pusat layanan untuk mendapatkan bantuan atau kembalikan produk karena mungkin ada bagian yang rusak. Untuk bantuan lebih lanjut mengenai metode ini, hubungi kami di komentar di bawah.


