
Apa itu Prompt Perintah?
Command Prompt adalah fitur yang berguna dari sistem Windows yang dapat digunakan untuk menginstal & memperbarui program. Selain itu, beberapa tindakan pemecahan masalah dapat dilakukan menggunakan Command Prompt di komputer Windows Anda.
Bagaimana cara meluncurkan Command Prompt?
Anda dapat membuka Command Prompt melalui langkah-langkah berikut:
- Ketik Command Prompt atau cmd di kotak pencarian Windows .

- Klik Buka dari panel kanan hasil pencarian untuk meluncurkannya.
- Atau, klik Jalankan sebagai administrator, jika Anda ingin menggunakannya sebagai administrator.
Dalam hal ini, Anda tidak hanya dapat menjalankan perintah, tetapi juga membuat perubahan yang diperlukan.
- Ketik sembarang perintah ke dalam cmd: dan tekan tombol Enter untuk menjalankannya.

Banyak pengguna mengeluh bahwa Command Prompt muncul kemudian menghilang di Windows 10. Muncul secara acak di layar dan kemudian menghilang dalam beberapa detik. Pengguna tidak dapat membaca apa yang tertulis di Command Prompt karena menghilang dengan cepat.
Perbaiki Command Prompt Muncul kemudian Menghilang di Windows 10
Apa yang menyebabkan Command Prompt muncul kemudian menghilang di PC Windows 10?
Alasan paling umum untuk Command Prompt muncul kemudian menghilang pada masalah Windows 10 tercantum di bawah ini:
- Penyebab utama di balik masalah ini adalah Penjadwal Tugas . Terkadang, saat Anda mengunduh program atau aplikasi dari internet dan gagal, Layanan Pembaruan Windows secara otomatis mencoba melanjutkan pengunduhan berulang kali.
- Anda mungkin telah memberikannya izin untuk diluncurkan saat Start-up . Ini mungkin menjadi penyebab di balik peluncuran jendela Command Prompt saat Anda masuk ke komputer Anda.
- File yang rusak atau hilang dapat memicu jendela Command Prompt untuk muncul saat startup.
- Penyebab yang jarang terjadi di balik masalah tersebut mungkin adalah malware . Serangan virus dapat memaksa sistem Anda untuk menjalankan atau mengunduh sesuatu dari internet secara terus menerus, mengakibatkan Command Prompt muncul kemudian menghilang pada masalah Windows 10.
Telah diamati bahwa jendela CMD lebih sering muncul dan menghilang selama sesi permainan dan streaming. Ini bahkan lebih menyebalkan dari biasanya, dan karenanya, ada kebutuhan mendesak untuk memperbaiki masalah ini.
Metode 1: Jalankan Perintah di Jendela Prompt Perintah
Terkadang, Command Prompt muncul kemudian menghilang di Windows 10 atau jendela CMD muncul secara acak saat Anda menjalankan perintah khusus CMD, misalnya ipconfig.exe di kotak Run Dialog.
Karenanya, Anda harus selalu memastikan bahwa Anda menjalankan perintah di Jendela Prompt Perintah bawaan pada sistem Windows.
Metode 2: Buka Command Prompt menggunakan cmd /k ipconfig/all
Jika Anda ingin menggunakan Command Prompt tetapi terus menutup secara acak, Anda dapat menjalankan perintah yang diberikan di kotak dialog Run. Ini akan membuat Command Prompt tetap terbuka dan aktif dengan demikian, penyelesaian CMD muncul kemudian masalah hilang.
- Luncurkan kotak dialog Jalankan dengan mengetik Jalankan di kotak pencarian Windows dan klik Buka dari hasil pencarian.

- Ketik cmd /k ipconfig /all seperti yang ditunjukkan dan klik OK.

Metode 3: Buat pintasan CMD Windows 10
Jika Anda ingin memperbaiki Command Prompt muncul lalu menghilang di Windows 10, Anda cukup membuat shortcut desktop. Setelah Anda mengklik dua kali pintasan ini, Prompt Perintah Windows 10 akan terbuka. Berikut cara membuat pintasan ini di PC Windows 10 Anda:
- Klik kanan di mana saja pada ruang kosong di layar desktop .
- Klik Baru dan pilih Pintasan, seperti yang digambarkan di bawah ini.

- Sekarang, salin-tempel lokasi yang diberikan di bidang Ketik lokasi item :
C:windowssystem32cmd
- Selanjutnya, pilih C:windowssystem32cmd.exe dari menu drop-down, seperti yang ditunjukkan.

- Ketikkan nama, misalnya cmd di Ketikkan nama untuk bidang pintasan ini.

- Klik Selesai untuk membuat pintasan.
- Shortcut akan ditampilkan di desktop seperti gambar di bawah ini.

Lain kali Anda ingin menggunakan Command Prompt di sistem Anda, klik dua kali pintasan yang dibuat. Banyak pengguna mendapat manfaat dari solusi sederhana ini. Namun, jika ini tidak berhasil, lanjutkan membaca untuk menutup tugas & proses yang berjalan di sistem Anda.
Metode 4: Matikan Tugas Office di Windows 10
Ketika tugas terjadwal berjalan di latar belakang sepanjang waktu, itu mungkin memicu Command Prompt untuk sering muncul dan menghilang. Sayangnya, banyak aplikasi memiliki tugas terjadwal yang berjalan secara berkala di sistem Windows Anda.
Ikuti langkah-langkah yang diberikan untuk menangani tugas MS Office di sistem Windows 10 Anda.
Metode 4A: Menonaktifkan Tugas MS Office
- Luncurkan kotak dialog Jalankan seperti yang dijelaskan di Metode 2 .
- Ketik taskchd.msc seperti yang ditunjukkan dan klik OK.

- Sekarang, jendela Task Scheduler akan muncul.

Catatan: Anda dapat menggunakan Penjadwal Tugas untuk membuat dan mengelola tugas umum agar komputer Anda dapat melakukan secara otomatis pada waktu yang ditentukan oleh Anda. Klik Tindakan > Buat tugas baru dan ikuti langkah-
langkah di layar untuk membuat tugas pilihan Anda.
- Sekarang, klik panah yang disorot pada gambar di bawah ini untuk memperluas Perpustakaan Penjadwal Tugas .

Catatan: Tugas disimpan dalam folder di Perpustakaan Penjadwal Tugas. Untuk melihat atau melakukan tugas individual, pilih tugas di Perpustakaan Penjadwal Tugas dan klik perintah di menu Tindakan yang ditampilkan di sisi kanan.
- Di sini, buka folder Microsoft dan klik dua kali pada folder Office untuk membukanya.
- Di panel tengah, cari OfficeBackgroundTaskHandlerRegistration.

- Sekarang, klik kanan pada OfficeBackgroundTaskHandlerRegistration dan pilih Nonaktifkan.

Metode 4B: Mengubah Pengaturan Tugas MS Office
Atau, mengubah beberapa pengaturan dapat memberi Anda perbaikan untuk jendela CMD yang muncul dan menghilang.
- Arahkan ke OfficeBackgroundTaskHandlerRegistration dengan mengikuti Langkah 1-6 yang dijelaskan di atas.
- Sekarang, klik kanan pada OfficeBackgroundTaskHandlerRegistration dan pilih Properties , seperti yang ditunjukkan.

- Selanjutnya, klik Ubah Pengguna atau Grup… untuk memilih pengguna tertentu.
- Ketik SYSTEM di kolom Enter the object name to select(examples): dan klik OK, seperti yang digambarkan di bawah ini.

Solusi ini harus memperbaiki Command Prompt muncul sebentar kemudian menghilang masalah.
Tips: Jika CMD muncul lalu menghilang, masalah tidak teratasi dengan mengubah pengaturan atau menonaktifkan OfficeBackgroundTaskHandlerRegistration, ikuti langkah yang sama untuk membuka Penjadwal Tugas dan arahkan ke Perpustakaan Penjadwal Tugas. Di sini, Anda akan menemukan banyak tugas yang dijadwalkan berjalan secara otomatis di latar belakang. Nonaktifkan semua fungsi terjadwal yang tampak aneh dan ini berpotensi, perbaiki.
Metode 5: Tutup Semua Program yang Tidak Diinginkan menggunakan Pengelola Tugas
- Luncurkan Task Manager dengan mengklik kanan ruang kosong di Taskbar . Klik Task Manager dari menu yang muncul.

- Di tab Proses , cari proses yang tidak biasa di sistem Anda.
- Klik kanan pada proses tersebut dan pilih End task , seperti yang ditunjukkan.

- Selanjutnya, alihkan ke tab Startup . Klik pada program yang baru diinstal atau aplikasi yang tidak diinginkan dan pilih Nonaktifkan yang ditampilkan di pojok kanan bawah. Di sini, kami menggunakan Skype sebagai contoh untuk tujuan ilustrasi.

- Nyalakan ulang sistem dan periksa apakah masalahnya sudah diperbaiki sekarang.
Metode 6: Perbarui Driver Perangkat Anda
Driver perangkat yang terinstal di sistem Anda, jika tidak kompatibel, dapat memicu munculnya Command Prompt kemudian menghilangkan masalah pada Windows 10. Anda dapat dengan mudah memperbaiki masalah ini dengan memperbarui driver Anda ke versi terbaru. Anda dapat melakukannya dengan dua cara:
Metode 6A: Melalui Situs Web Produsen
Kunjungi situs web produsen. Temukan, unduh, dan instal driver perangkat seperti audio, video, jaringan, dll. yang sesuai dengan versi Windows di komputer Anda.
Metode 6B: Melalui Pengelola Perangkat
- Luncurkan Device Manager dengan mencarinya di bilah pencarian Windows, seperti yang ditunjukkan.

- Di jendela Device Manager, klik kanan Display Adapters dan pilih Update Driver , seperti yang disorot di bawah ini.

- Klik Cari driver secara otomatis di bawah Bagaimana Anda ingin mencari driver?

- Ulangi langkah di atas untuk Jaringan, Audio, juga driver.
Metode 7: Pindai Windows 10 menggunakan Windows Defender
Malware apa pun yang ada di komputer Windows dapat diperbaiki menggunakan Windows Defender. Ini pada dasarnya adalah alat pemindaian bawaan yang dapat menyingkirkan virus/malware di sistem Anda.
Catatan: Disarankan untuk mencadangkan data Anda ke hard drive eksternal untuk memastikan keamanan data. Juga, simpan semua perubahan yang dilakukan pada file yang sedang dibuka sebelum memulai pemindaian.
- Luncurkan System Settings dengan mengklik ikon Windows > ikon Gear.
- Buka bagian Pembaruan & keamanan .

- Pilih opsi Keamanan Windows dari panel kiri.
- Sekarang, pilih Perlindungan virus & ancaman di bawah Area Perlindungan .

- Klik tautan berjudul Opsi Pemindaian di mana Anda akan diberikan 4 opsi Pemindaian.
- Di sini, klik Pemindaian Windows Defender Offline > Pindai sekarang .
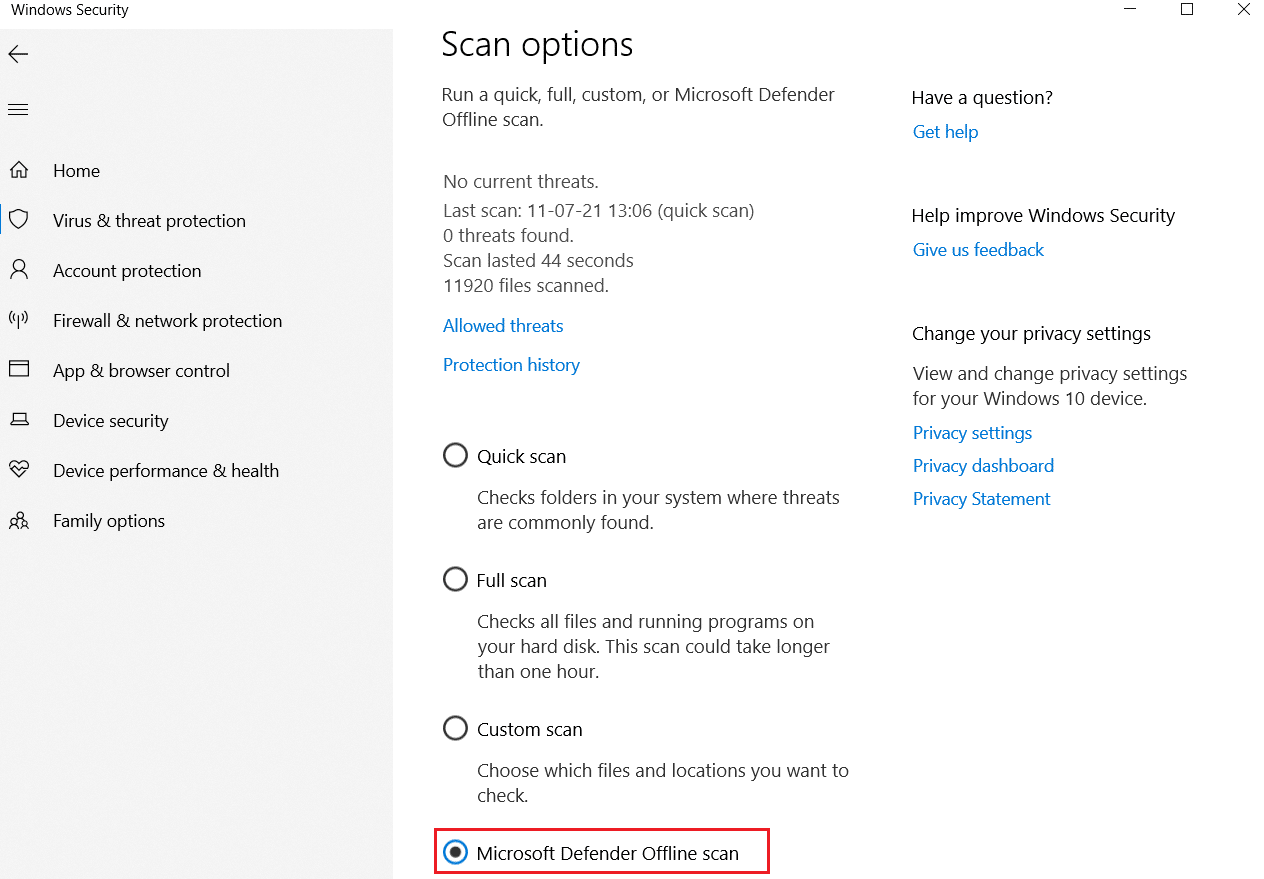
- Windows Defender akan memeriksa dan menghapus malware yang ada di sistem Anda, dan komputer Anda akan restart secara otomatis.
Setelah pemindaian selesai, Anda akan diberi tahu tentang hasil pemindaian. Selain itu, semua malware dan/atau virus yang ditemukan, akan dikarantina dari sistem. Sekarang, konfirmasikan jika jendela perintah muncul secara acak, masalah telah diperbaiki.
Meto
de 8: Pindai Sistem Windows menggunakan Perangkat Lunak Antivirus
Beberapa malware mungkin memicu jendela CMD untuk muncul dan menghilang di komputer Anda secara acak. Ini mungkin karena mereka menginstal program berbahaya di komputer Anda. Perangkat lunak Antivirus pihak ketiga membantu melindungi sistem Anda dari masalah tersebut. Jalankan pemindaian antivirus lengkap di seluruh sistem dan nonaktifkan/hapus virus dan malware yang ditemukan selama pemindaian. Windows 10 Anda harus dapat memperbaiki jendela CMD muncul dan menghilang kesalahan.
Metode 9: Periksa Malware menggunakan AdwCleaner dan ESET Online Scanner
Jika Command Prompt muncul secara acak, penyebab umumnya adalah serangan malware atau virus. Banyak virus dan malware memicu layanan sah yang mengunduh file berbahaya dari internet, tanpa sepengetahuan atau persetujuan pengguna. Anda dapat memeriksa malware dan virus di sistem Anda dengan bantuan AdwCleaner dan ESET Online Scanner sebagai:
Metode 9A: Periksa Malware menggunakan AdwCleaner
- Download aplikasinya dengan menggunakan link terlampir disini.
- Buka Malwarebytes dan pilih Di mana Anda menginstal Malwarebytes?

- Instal aplikasinya dan tunggu prosesnya selesai.

- Klik tombol Mulai untuk menyelesaikan penginstalan dan pilih opsi Pindai untuk memulai proses pemindaian, seperti yang ditunjukkan.

- Periksa apakah ada file ancaman yang ditemukan. Jika ya, hapus seluruhnya dari komputer Anda.
Metode 9B: Periksa Malware menggunakan ESET Online Scanner
Catatan: Sebelum menjalankan pemindaian menggunakan ESET Online Scanner, pastikan Kaspersky atau aplikasi antivirus pihak ketiga lainnya tidak terinstal di sistem Anda. Jika tidak, proses pemindaian melalui ESET Online Scanner tidak akan selesai sepenuhnya atau memberikan hasil yang tidak akurat.
- Gunakan tautan yang terlampir di sini untuk mengunduh ESET Online Scanner untuk sistem Windows Anda.
- Buka Downloads dan buka esetonlinescanner .
- Sekarang, baca syarat dan ketentuan dan klik tombol Terima seperti yang digambarkan di bawah ini.

- Sekarang klik tombol Memulai diikuti dengan Lanjutkan untuk memulai proses pemindaian.
- Di layar berikutnya, pilih Pemindaian penuh , seperti yang disorot .
Catatan: Opsi Pemindaian Penuh memindai seluruh data yang ada di sistem. Mungkin perlu satu jam atau lebih untuk menyelesaikan prosesnya.
<img src="https://techcult.com/wp-content/uploads/2021/07/in-the-next-screen-select-full-scan-1-1.png" alt="GB.” width=”400″ height=”300″ />
- Sekarang, jendela Deteksi Aplikasi yang Mungkin Tidak Diinginkan akan meminta Anda untuk memilih salah satu dari dua opsi ini:
- Aktifkan ESET untuk mendeteksi dan mengkarantina aplikasi yang mungkin tidak diinginkan.
- Nonaktifkan ESET untuk mendeteksi dan mengkarantina aplikasi yang mungkin tidak diinginkan.
Catatan: ESET dapat mendeteksi aplikasi yang mungkin tidak diinginkan dan memindahkannya ke Karantina. Aplikasi yang tidak diinginkan mungkin tidak menimbulkan risiko keamanan, tetapi dapat memengaruhi kecepatan, keandalan, dan kinerja komputer Anda dan/atau dapat menyebabkan perubahan pada fungsi sistem Anda.
- Setelah menentukan pilihan yang diinginkan, klik opsi Mulai pindai yang ditampilkan dengan warna biru di bagian bawah layar.

- Tunggu hingga proses pemindaian selesai. Hapus file ancaman dari sistem Anda.
Metode 10: Jalankan Windows Clean Boot
Masalah terkait Command Prompt dapat diperbaiki dengan boot bersih semua layanan dan file penting di sistem Windows 10 Anda seperti yang dijelaskan dalam metode ini.
Catatan: Pastikan Anda masuk sebagai administrator untuk melakukan boot bersih Windows.
- Untuk membuka kotak dialog Run , tekan tombol Windows + R bersamaan.
- Setelah memasukkan perintah msconfig , klik tombol OK .

- Jendela Konfigurasi Sistem muncul. Beralih ke tab Layanan .
- Centang kotak di sebelah Sembunyikan semua layanan Microsoft, dan klik Nonaktifkan semua tombol seperti yang ditunjukkan.

- Sekarang, alihkan ke tab Startup dan klik link ke Open Task Manager seperti yang ditunjukkan.

- Sekarang, jendela Task Manager akan muncul. Beralih ke tab Startup .
- Selanjutnya, pilih startup tugas yang tidak diperlukan dan klik Nonaktifkan yang ditampilkan di pojok kanan bawah. Lihat Metode 5A.

- Keluar dari jendela Task Manager dan System Configuration .
- Terakhir, nyalakan kembali komputer Anda dan periksa apakah Command Prompt muncul kemudian menghilang pada masalah Windows 10 sudah diperbaiki.
Metode 11: Jalankan Pemeriksa Berkas Sistem
Pengguna Windows 10 dapat secara otomatis memindai dan memperbaiki file sistem mereka dengan menjalankan utilitas System File Checker . Selain itu, alat bawaan ini memungkinkan pengguna menghapus file sistem yang rusak.
- Luncurkan Command Prompt sebagai administrator dengan mengikuti petunjuk yang diberikan di awal artikel ini.

- Masukkan perintah sfc/scannow dan tekan Enter , seperti yang ditunjukkan.

- Setelah perintah dijalankan, restart sistem Anda. Baca di bawah jika masalah tersebut masih berlanjut.
Met
ode selanjutnya akan membantu Anda memperbaiki Command Prompt yang muncul kemudian menghilang pada masalah Windows 10 dengan bantuan layanan perangkat lunak pihak ketiga.
Metode 12: Periksa Bad Sector di Hard Drive menggunakan MiniTool Partition Wizard
Sektor buruk di hard drive Anda sesuai dengan sektor disk tempat data yang disimpan akan hilang jika disk rusak. Berbagai alat membantu Anda mengelola hard disk drive atau HDD. Berikut adalah beberapa utilitas yang akan membantu Anda memeriksa bad sector:
- CMD
- Manajemen Disk.
- Wisaya Partisi MiniTool.
Sektor buruk di sistem Anda dapat dianalisis dan diperbaiki menggunakan program pihak ketiga yang disebut MiniTool Partition Wizard. Ikuti saja langkah-langkah ini:
- Unduh MiniTool Partition Wizard dengan menggunakan tautan yang terlampir di sini.
- Klik tombol Download Partition Wizard yang ditampilkan dengan warna biru di sisi kanan.

- Sekarang, klik Jenis Edisi (Gratis/Pro/Server) dan tunggu pengunduhan selesai.

- Arahkan ke folder Unduhan dan buka aplikasi yang diunduh .
- Sekarang, Pilih Setup Language dari menu drop-down dan klik OK . Dalam contoh di bawah ini, kami telah memilih bahasa Inggris.

- Selesaikan proses instalasi. Setelah selesai, jendela MiniTool Partition Wizard akan terbuka.
Catatan: Dalam hal ini, kami telah menggunakan versi Gratis 12.5 untuk tujuan ilustrasi.
- Sekarang, klik kanan pada Disk dan pilih Surface Test , seperti yang digambarkan di bawah ini.

- Klik tombol Mulai Sekarang di jendela Surface Test .

- Lihat parameter berikut:
- Blok disk berisi kesalahan merah – Ini menunjukkan bahwa ada beberapa sektor buruk di hard drive Anda.
- Blok disk tanpa kesalahan merah – Ini menunjukkan bahwa tidak ada bad sector di hard drive Anda.
10A. Jika ditemukan bad sector, kirim ini untuk diperbaiki menggunakan alat MiniTool Partition Wizard.
10B. Jika Anda tidak menemukan kesalahan merah, coba metode alternatif yang dibahas dalam artikel ini.
Metode 13: Periksa Sistem File menggunakan MiniTool Partition Wizard
Salah satu keuntungan menggunakan MiniTool Partition Wizard adalah Anda juga dapat Memeriksa Sistem File di drive Anda. Ini mungkin membantu Anda memperbaiki Command Prompt muncul kemudian menghilang pada masalah Windows 10.
Catatan: Metode untuk Memeriksa Sistem File ini hanya dapat digunakan jika partisi digambarkan dengan Huruf Drive . Jika partisi Anda tidak memiliki huruf drive yang ditetapkan untuknya, Anda harus mengalokasikannya sebelum melanjutkan.
Berikut adalah langkah-langkah untuk Memeriksa Sistem File menggunakan MiniTool Partition Wizard:
- Luncurkan MiniTool Partition Wizard seperti yang dibahas pada metode sebelumnya.
- Sekarang, klik kanan pada partisi mana saja dan pilih Check File System , seperti yang disorot di bawah ini.

- Sekarang, klik Periksa & perbaiki kesalahan yang terdeteksi.

- Di sini, pilih opsi Mulai untuk memulai proses.
- Tunggu hingga proses selesai dan periksa apakah masalah CMD sudah teratasi.
Metode 14: Instal Pembaruan Terbaru
- Instal update terbaru dengan mengklik Settings > Update & Security >

- Pembaruan Windows > Periksa pembaruan.

- Klik Instal sekarang untuk menginstal pembaruan yang tersedia, seperti yang digambarkan di bawah ini.

- Terakhir, mulai ulang sistem Anda untuk menerapkan pembaruan ini.
Metode 15: Jalankan pemindaian SFC/DISM
- Luncurkan Command Prompt seperti sebelumnya.
- Masukkan perintah berikut dan tekan Enter:
dism/online/cleanup-image/restorehealth
Catatan: Ini akan memulihkan kesehatan sistem Anda ke citra sistemnya sesuai perintah DISM.

- Tunggu prosesnya selesai.
- Sekarang, jalankan perintah SFC untuk memeriksa & memperbaiki file sistem.
- Ketik perintah sfc/scannow di jendela Command Prompt & tekan tombol Enter .

- Sekali lagi, reboot sistem Anda.
Metode 16: Buat Akun Pengguna Baru
Dalam kasus tertentu, jendela CMD muncul secara acak saat profil Pengguna rusak. Jadi, buat profil pengguna baru dan periksa apakah masalah terkait Command Prompt telah diperbaiki di sistem Anda. Ikuti langkah-langkah yang diberikan:
- Tekan tombol Windows + R untuk membuka kotak Run Dialog. Ketik control userpasswords2 dan tekan Enter .
- Di jendela Akun Pengguna yang terbuka, klik Tambah… di bawah tab Pengguna , seperti yang digambarkan.

- Pilih Masuk tanpa akun Microsoft (tidak disarankan) di bawah Bagaimana jendela masuk orang ini .
- Sekarang, di jendela baru, pilih Akun Lokal.
- Pilih Nama Pengguna dan klik Berikutnya > Selesai .
- Selanjutnya, klik nama pengguna yang telah dibuat dan arahkan ke Properties .
- Di sini, klik Keanggotaan Grup > Administrator.
- Sekarang, klik Lainnya > Administrator .
- Terakhir, klik Terapkan dan OK untuk menyimpan perubahan di sistem Anda.
Sekarang, periksa apakah masalah dengan Command Prompt sudah diperbaiki. Jika tidak, restart sistem Anda dengan akun pengguna baru yang dibuat menggunakan metode ini, dan masalahnya akan teratasi sekarang.
Metode 17: Periksa Unduhan menggunakan Windows PowerShell
Seperti yang telah dibahas sebelumnya, ketika data sedang diinstal pada sistem Anda, di latar belakang, jendela Command Prompt sering muncul di layar, di latar depan. Untuk memeriksa program atau aplikasi yang sedang diunduh, gunakan perintah khusus di Windows PowerShell seperti yang dijelaskan di bawah ini.
- Cari Windows PowerShell di kotak pencarian Windows . Kemudian, luncurkan aplikasi dengan hak administratif dengan mengeklik Jalankan sebagai Administrator , seperti yang ditunjukkan.

- Ketik perintah berikut di jendela PowerShell dan tekan tombol Enter:
Dapatkan-BitsTransfer -Semua Pengguna | pilih -ExpandProperty FileList | Pilih -ExpandProperty RemoteName
- Semua proses dan program yang diunduh di sistem akan ditampilkan di layar, beserta lokasinya masing-masing.
Catatan: Jika perintah ini tidak mengambil data, berarti tidak ada yang diunduh di sistem Windows Anda.
- Selanjutnya, ketik perintah berikut di jendela PowerShell dan tekan Enter:
Dapatkan-BitsTransfer -Semua Pengguna | Hapus-BitsTransfer
Setelah selesai, semua pembaruan non-Windows akan berhenti diunduh dan Command Prompt akan berhenti berkedip.
Direkomendasikan:
- Perbaiki kelambatan input keyboard di Windows 10
- Cara Mengaktifkan atau Menonaktifkan Num Lock di Windows 10
- Cara Mengubah Nama Anda di Google Meet
- Perbaiki Komputer Tidak Mengenali iPhone
Kami harap panduan ini bermanfaat, dan Anda dapat memperbaiki masalah Command Prompt yang muncul kemudian menghilang di Windows 10 . Beri tahu kami metode mana yang paling cocok untuk Anda. Juga, jika Anda memiliki pertanyaan / komentar mengenai artikel ini, jangan ragu untuk menjatuhkannya di bagian komentar.