Cara Memperbaiki Amazon Kindle Tidak Muncul di PC
Kindle memungkinkan pengguna untuk mencari, membeli, dan mengunduh berbagai e-book, majalah, dan bahan bacaan lainnya. Amazon juga membuat perangkat kerasnya, dan e-reader semakin populer dalam beberapa tahun terakhir. Beberapa poin lagi tentang Amazon Kindle diberikan di bawah ini:
- Amazon terus memperbarui gadget ini dengan pemutakhiran OS Windows Microsoft.
- Ada beberapa contoh ketika Kindle menolak untuk terhubung ke sistem operasi setelah diperbarui ke edisi terbaru.
Kami akan menunjukkan kepada Anda apa yang harus dilakukan jika komputer Anda tidak mengenali Kindle Anda di pos ini. Solusi untuk masalah ini mudah diterapkan. Pastikan Anda memeriksa semua opsi sampai Anda menemukan satu yang akan menyelesaikan masalah Kindle tidak muncul dengan benar.
Metode 1: Sambungkan Kabel USB dengan Benar
port USB komputer Anda atau kabel itu sendiri mengalami masalah fisik. Kabel USB digunakan untuk menghubungkan Kindle ke Windows.
- Ada dua jenis kabel USB: satu untuk mengisi daya dan yang lainnya untuk mengisi daya dan mengirim data. Anda harus memastikan bahwa kabel USB Anda dalam kondisi baik .
- Hubungkan ke PC Anda menggunakan berbagai kabel USB . Kabel USB lain yang disertakan dengan ponsel cerdas Anda juga dapat digunakan.
- Sambungkan perangkat terpisah ke port USB Anda untuk menguji pengoperasiannya . Misalnya, jika Anda memiliki webcam eksternal, Anda dapat menyambungkannya ke port USB.
- Anda juga dapat menguji port yang berbeda untuk melihat apakah Kindle Anda dikenali.
- Jika Anda telah menentukan bahwa masalahnya adalah kabel, Anda dapat mencoba kabel USB baru untuk memperbaiki masalah Kindle yang tidak muncul di PC.
Metode 2: Isi daya Amazon Kindle
Pengguna yang mengalami masalah yang sama mencoba mengisi daya Kindle mereka selama lebih dari 30 menit . Setelah itu, mereka mengatur ulang Kindle mereka dan berhasil menghubungkan pembaca e-book mereka ke komputer mereka.
Metode 3: Mulai Ulang Perangkat Kindle
Memulai ulang Kindle juga dapat membantu menyelesaikan masalah. Ini adalah salah satu masalah pemecahan masalah dasar yang harus Anda pikirkan. Ikuti langkah-langkah di bawah ini.
- Hubungkan Kindle Anda ke PC dengan koneksi USB fungsional dan matikan seluruhnya.
- Kemudian, restart PC dan lihat apakah hardware sudah ditemukan.

- Selama 40 detik, tahan tombol daya untuk menghidupkan ulang perangkat Kindle Anda.
Metode 4: Perbarui Perangkat Kindle
Jika memulai ulang perangkat tidak membantu Anda, perbarui perangkat untuk menyelesaikan masalah. Untuk melakukannya, ikuti langkah-langkah di bawah ini.
- Ketuk ikon tiga titik .

- Di sini, pilih Pengaturan .

- Lalu, ketuk Perbarui Kindle Anda .

- Sekarang, ketuk OK untuk mengonfirmasi.
- Setelah pembaruan selesai, mulai ulang perangkat Kindle Anda .
Metode 5: Matikan Otentikasi PIN
otentikasi PIN Kindle Anda dimatikan. Di Kindle, ada opsi yang menambahkan tingkat keamanan ekstra. Anda dapat mematikan fungsi sepenuhnya atau memastikan PIN Anda dimasukkan saat menghubungkan.
Metode 6: Hubungkan Kindle Menggunakan Calibre
Anda juga dapat menggunakan Calibre untuk menautkan Kindle ke PC. Ikuti langkah-langkah di bawah ini.
- Matikan komputer dan Kindle Anda , lalu cabut semua kabel.
- Setelah Anda menghidupkan kembali komputer, buka Calibre dan coba sambungkan Kindle Anda ke sana.
Catatan: Unduh Calibre dari situs web resmi jika Anda tidak memilikinya di PC.
Periksa apakah masalah Kindle tidak muncul di PC telah diperbaiki dengan menyalakan pembaca e-book Anda.
Metode 7: Aktifkan ADB
Mengaktifkan kemampuan Android Debug Bridge (ADB) di Kindle Anda adalah pilihan lain untuk mengatasi masalah ini. Ikuti langkah-langkah di bawah ini.
- Buka Pengaturan dan ketuk Opsi Perangkat .


- Nyalakan sakelar untuk opsi Kemampuan ADB .
Catatan: Jika sudah diaktifkan di perangkat Anda , Anda dapat mematikannya dan melihat apakah ini menyelesaikan masalah.
Metode 8: Instal Kindle Driver sebagai MTP Driver
Komputer Anda mungkin tidak mengidentifikasi Kindle Anda karena drivernya belum dimuat dengan benar. Mungkin, drivernya rusak atau tidak tersedia lagi. Jadi, opsi paling efektif adalah memperbarui atau menginstal driver Kindle. Lihatlah prosedur yang harus Anda ikuti:
- Tekan tombol Windows . Ketik Device Manager dan klik Open .


- Luaskan Perangkat Portabel dengan mengklik dua kali.


- Klik kanan Perangkat MTP atau Kindle dan pilih Perbarui driver .


- Pilih opsi Browse my computer for driver software .


- Klik Biarkan saya memilih dari daftar driver yang tersedia di komputer saya .


- Periksa opsi Tampilkan perangkat keras yang kompatibel .


- Klik Next setelah memilih MTP USB Device .

- Ikuti petunjuk di layar untuk menginstal driver Kindle.
Metode 9: Instal ulang Driver Pengontrol USB
Bisa dibayangkan bahwa driver pengontrol USB, yang bertugas menghubungkan, mengidentifikasi, dan mengelola semua koneksi USB ke komputer Anda, rusak atau tidak berfungsi dengan benar. Akibatnya, Anda harus menginstal ulang driver ini pada langkah ini dan melihat apakah ini menyelesaikan masalah. Untuk melakukannya, Anda harus mengikuti langkah-langkah di bawah ini dan memperbaiki Kindle tidak muncul di PC.
- Tekan tombol Windows , ketik Device Manager dan klik Open .

- Perluas Universal Serial Bus Controllers dengan mengklik dua kali.

- Klik kanan driver pengontrol USB mana saja dan pilih Uninstall device dari menu konteks.

- Konfirmasi prompt dengan mengklik Uninstall .
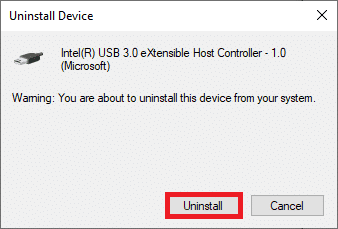
- Untuk sepenuhnya menghapus driver ini dari komputer Anda, ikuti petunjuk di layar.
- Ulangi langkah tersebut untuk driver USB lainnya.
- Nyalakan kembali komputer setelah menghapus driver ini, dan sistem operasi akan menginstalnya kembali secara otomatis.
Metode 10: Nonaktifkan Fitur Penangguhan Selektif USB
Jika Anda masih bingung tentang apa yang harus dilakukan jika komputer Anda tidak mengenali Kindle Anda, nonaktifkan opsi penangguhan selektif USB. Ini diaktifkan di laptop portabel untuk menghemat daya dan memperpanjang masa pakai baterai secara default. Namun, itu dapat menyebabkan masalah koneksi USB. Akibatnya, Anda dapat mencoba menonaktifkannya untuk menyelesaikan masalah. Inilah cara Anda melakukannya:
- Tekan tombol Windows . Ketik Control Panel dan luncurkan.

- Pastikan View By diatur ke Category . Pilih Perangkat Keras dan Suara .

- Pilih Opsi Daya .


- Kemudian, klik Ubah Pengaturan Rencana .

- Klik Ubah pengaturan daya lanjutan .

- Luaskan folder Pengaturan USB .

- Pilih Disabled untuk opsi Battery and Plugged In di bawah USB Selective Suspend Setting .

- Klik Apply lalu OK .
Metode 11: Tetapkan Surat Drive
Dalam situasi yang jarang terjadi, Kindle dapat dideteksi sebagai perangkat penyimpanan daripada perangkat multimedia oleh komputer. Jika Anda memerlukan akses ke file di Kindle, berikan huruf drive dari jendela manajemen disk, dan itu akan mulai berfungsi dengan benar. Untuk melakukannya, Anda harus:
- Klik kanan pada menu Mulai dan pilih Manajemen Disk .


- Klik kanan pada perangkat Kindle dan pilih Change Driver Letter and Paths …
-
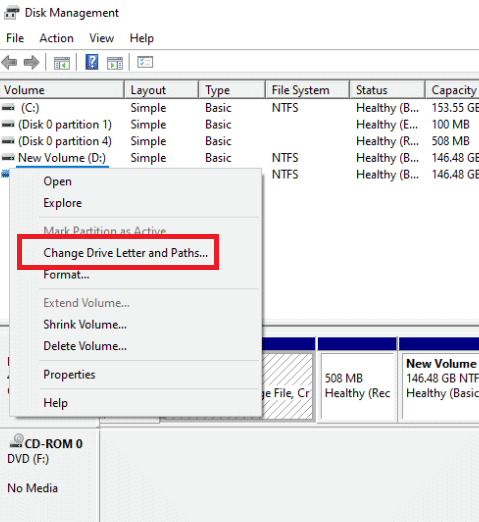
- Pilih huruf dan klik Tambah .

- Simpan perubahan Anda dan tutup jendela setelah selesai.
- Kembali ke File Explorer dan verifikasikan bahwa Kindle sekarang dapat diakses.
Metode 12: Instal ulang Kindle
Anda juga dapat mencoba menginstal ulang perangkat lunak Kindle versi terbaru untuk Windows 10 untuk memperbaiki masalah. Ikuti langkah-langkah di bawah ini untuk menginstal ulang Kindle dan memperbaiki Kindle tidak muncul di PC.
- Tekan tombol Windows + I secara bersamaan untuk membuka Settings .
- Klik Aplikasi .

- Gulir ke bawah dan pilih Amazon Menyalakan .

- Klik Uninstall .

- Sekali lagi, klik Uninstall di pop-up.


- Klik Uninstall di jendela uninstall.


- Klik Selesai untuk menyelesaikan penghapusan instalasi.

- Ketik %localappdata% di bilah Pencarian Windows dan buka.

- Klik dua kali pada folder Amazon untuk membukanya.

- Sekarang, klik kanan pada folder Kindle dan hapus .
- Sekali lagi, tekan tombol Windows . Ketik %appdata% dan buka.

- Demikian pula, hapus folder Kindle di dalam folder Amazon seperti yang dilakukan sebelumnya.
- Kemudian, reboot PC .
- Sekarang, kunjungi halaman Unduh Amazon dan klik tombol Unduh untuk PC & Mac .


- Klik pada file setup yang diunduh untuk menginstal aplikasi.


Metode 13: Lakukan Hard Reset
Kindle, seperti smartphone dan tablet lainnya, menampilkan mode reset yang memungkinkan pengguna membersihkan sistem operasi dan menghapus memori perangkat. Anda akan dapat mengatasi masalah perangkat lunak yang mencegah PC mendeteksi perangkat Anda saat Anda mencoba menyetel ulang. Ikuti langkah-langkah di bawah ini untuk melakukan hard reset perangkat:
- Hubungkan Kindle Anda ke komputer melalui USB .

- Selama sekitar 40 detik , tekan dan tahan tombol Daya .
- Izinkan Kindle Anda memulai ulang sendiri.
- Lepaskan tombol Daya setelah perangkat Anda dihidupkan ulang.
Catatan: Jika Kindle Anda tidak memulai ulang secara otomatis, tekan tombol Daya untuk menyalakannya.
Direkomendasikan:
- Cara Cek Tampilan Highlight Instagram
- Apa itu HTC S-OFF?
- Cara Mereset Jarak Jauh Spektrum
- Perbaiki Screen Mirroring Masalah Amazon Firestick
Kami harap informasi ini bermanfaat bagi Anda dan Anda dapat mengatasi Kindle yang tidak muncul di PC . Beri tahu kami teknik mana yang paling bermanfaat bagi Anda. Silakan gunakan formulir di bawah ini jika Anda memiliki pertanyaan atau komentar.



