Menyetel ulang kata sandi tampaknya tidak memperbaiki masalah ini karena Anda akan menghadapi kesalahan lagi. Untuk memperbaiki masalah sinkronisasi ini dengan Microsoft Server, Anda perlu menghapus akun bermasalah Anda sepenuhnya dari Windows dan server Microsoft. Jadi tanpa membuang waktu mari kita lihat bagaimana cara memperbaiki kesalahan Perangkat Anda Offline dengan panduan pemecahan masalah yang tercantum di bawah ini.
Perangkat Anda Sedang Offline. Silakan Masuk Dengan Kata Sandi Terakhir Yang Digunakan Pada Perangkat Ini
Metode 1: Reset Kata Sandi Akun Microsoft
- Buka PC lain yang berfungsi dan navigasikan ke tautan ini di browser web.
- Pilih Saya lupa tombol radio kata sandi saya dan klik Berikutnya.

- Masukkan id email Anda yang Anda gunakan untuk masuk ke PC Anda, lalu masukkan captcha keamanan dan klik Berikutnya.

- Sekarang pilih bagaimana Anda ingin mendapatkan kode keamanan , untuk memverifikasi bahwa ini memang Anda dan klik Berikutnya.

- Masukkan kode keamanan yang Anda terima dan klik Berikutnya.

- Ketik kata sandi baru, dan ini akan mengatur ulang kata sandi akun Microsoft Anda (Setelah mengubah kata sandi Anda, jangan masuk dari PC itu).
- Setelah berhasil mengubah kata sandi, Anda akan melihat pesan “Akun telah dipulihkan.”

- Nyalakan ulang komputer yang mengalami masalah saat masuk dan pastikan Anda terhubung ke jaringan WiFi.
- Klik ikon Wifi di pojok kanan bawah dan sambungkan ke jaringan Nirkabel Anda.


- Gunakan kata sandi yang baru dibuat untuk masuk, dan Anda akan dapat masuk tanpa masalah.
Ini akan membantu Anda Memperbaiki Perangkat Anda Offline. Harap Masuk Dengan Kata Sandi Terakhir yang Digunakan Pada Pesan kesalahan Perangkat Ini.
Metode 2: Gunakan Keyboard Layar
Di layar login, pertama-tama, pastikan tata letak bahasa keyboard Anda saat ini dikonfigurasi dengan benar. Anda dapat melihat setelan ini di pojok kanan bawah layar masuk, tepat di sebelah ikon daya. Setelah Anda memverifikasi itu, itu akan menjadi opsi yang baik untuk mengetikkan kata sandi menggunakan keyboard di layar. Alasan kami menyarankan untuk menggunakan keyboard di layar karena seiring waktu keyboard fisik kami mungkin rusak, yang pasti akan mengakibatkan kesalahan ini. Untuk mengakses keyboard layar, klik ikon Kemudahan Akses dari bagian bawah layar dan pilih keyboard Layar dari daftar opsi.
Metode 3: Pastikan untuk Mengaktifkan Caps Lock dan Num Lock
Sekarang terkadang masalah ini disebabkan karena Caps Lock atau Num Lock, jika Anda memiliki kata sandi yang berisi huruf kapital maka pastikan untuk MENGAKTIFKAN Caps Lock lalu Masukkan kata sandi. Demikian pula, jika kombinasi kata sandi Anda berisi angka, pastikan untuk mengaktifkan Num Lock saat memasukkan kata sandi.
Metode 4: Hapus Akun Microsoft Anda sepenuhnya dari Windows dan Server
Catatan: Untuk metode ini, Anda memerlukan disk instalasi Windows atau disk perbaikan/pemulihan sistem.
- Masukkan DVD instalasi bootable Windows 10 dan mulai ulang PC Anda.
- Saat diminta Press any key to boot from CD or DVD, tekan sembarang tombol untuk melanjutkan.

- Pilih preferensi bahasa Anda, dan klik Berikutnya. Klik Perbaiki komputer Anda di kiri bawah.


- Pada layar pilih opsi, klik Troubleshoot.


- Pada layar Troubleshoot, klik opsi Advanced.

- Pada layar Advanced options, klik Command Prompt.

- Tekan Windows + R dan ketik regedit dan tekan Enter

- Arahkan ke kunci registri berikut:
HKEY_USERS.DEFAULTSoftwareMicrosoftIdentityCRLStoredIdentities
- Luaskan StoredIdentities, dan Anda akan melihat Akun Microsoft Anda (yang bermasalah dengan Anda) tercantum di sana. Klik kanan padanya dan pilih Hapus.

- Jika dimintai konfirmasi, klik OK/Yes.
- Untuk menyelesaikan penghapusan akun,
buka halaman akun Microsoft Anda dari perangkat lain dan klik tautan Hapus perangkat di bawah perangkat yang Anda hadapi masalah login. 
- Sekarang pastikan Anda terhubung ke koneksi internet yang tepat di layar masuk dan kemudian coba masuk lagi ke akun Anda. Kali ini Anda akan dapat masuk ke PC Anda tanpa menghadapi kesalahan.
Ini akan membantu Anda Memperbaiki Perangkat Anda Offline. Harap Masuk Dengan Kata Sandi Terakhir yang Digunakan Pada Pesan kesalahan Perangkat Ini.
Metode 5: Pulihkan PC Anda menggunakan disk instalasi Windows
- Masukkan media instalasi Windows atau Recovery Drive/System Repair Disc dan pilih preferensi bahasa Anda, dan klik Next
- Klik Perbaiki komputer Anda di bagian bawah.

- Sekarang, pilih Troubleshoot lalu Advanced Options.
- Terakhir, klik “System Restore” dan ikuti petunjuk di layar untuk menyelesaikan pemulihan.


- Restart PC Anda, dan Anda mungkin berhasil login ke PC Anda.
Direkomendasikan:
- Ikon Perbaiki WiFi berwarna abu-abu di Windows 10
- Perbaiki Anda tidak dapat masuk ke PC Anda sekarang kesalahan
- Cara memperbaiki Tidak dapat terhubung ke kesalahan jaringan ini
- Perbaiki WiFi tidak memiliki kesalahan konfigurasi IP yang valid
Itu saja Anda telah berhasil Memperbaiki Perangkat Anda Offline. Silakan Masuk Dengan Kata Sandi Terakhir Yang Digunakan Pada Perangkat Ini tetapi jika Anda masih memiliki pertanyaan tentang panduan ini, silakan tanyakan di bagian komentar.
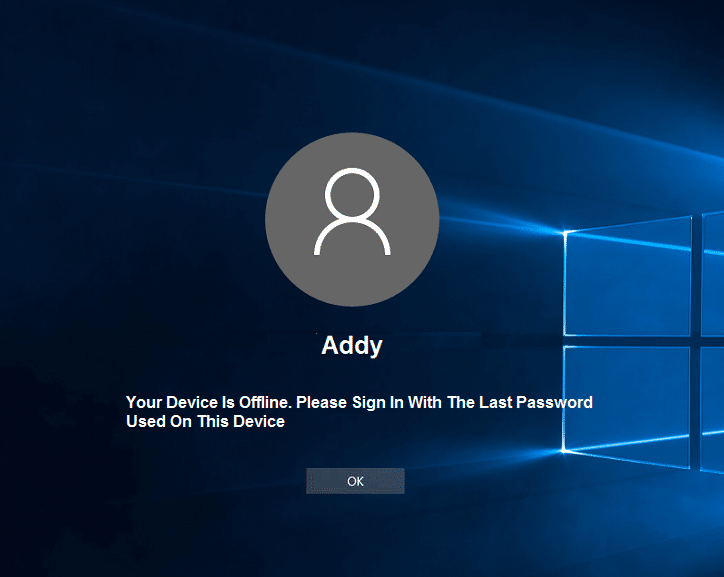
![[Solved] keyboard telah berhenti bekerja pada Windows 10](https://techcult.com/wp-content/uploads/2017/02/Solved-keyboard-has-stopped-working-on-Windows-10.png)