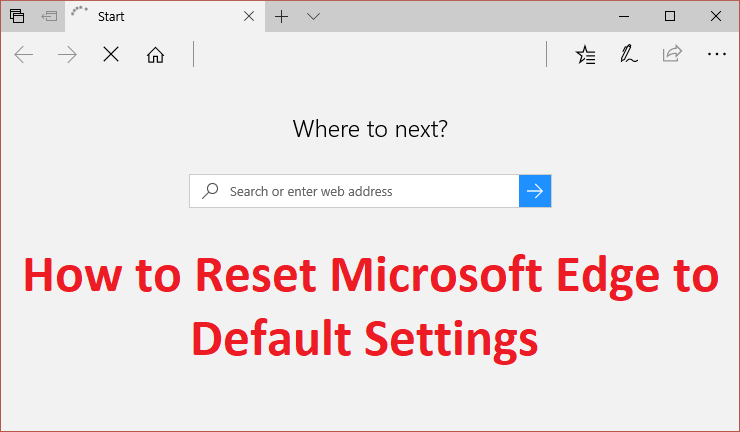Satu-satunya pilihan yang Anda miliki adalah mengatur ulang edge di Windows 10 jika terjadi kesalahan. Tidak seperti, bagaimana Anda dapat mengatur ulang Internet Explorer, tidak ada cara langsung untuk mengatur ulang Microsoft Edge ke default, tetapi kami masih memiliki beberapa cara untuk menyelesaikan tugas ini. Jadi tanpa membuang waktu mari kita lihat Cara Mereset Microsoft Edge ke Pengaturan Default di Windows 10 dengan bantuan panduan yang tercantum di bawah ini.
[PANDUAN] Reset Microsoft Edge ke Pengaturan Default
Pastikan untuk membuat titik pemulihan untuk berjaga-jaga jika terjadi kesalahan.
Metode 1: Reset Microsoft Edge menggunakan Pengaturan (Hapus Data Penjelajahan)
- Buka Edge dari Windows Search atau Start Menu.
![Buka Microsoft Edge dengan mencari di bilah pencarian | [PANDUAN] Reset Microsoft Edge ke Pengaturan Default](https://techcult.com/wp-content/uploads/2019/07/Open-Microsoft-Edge-by-searching-on-search-bar.png)
- Klik titik tiga di pojok kanan atas dan pilih Pengaturan.

- Di bawah Hapus data penjelajahan, klik Pilih yang akan dihapus.

- Pilih semuanya dan klik tombol Hapus.

- Tunggu hingga browser menghapus semua data dan Restart Edge. Lihat apakah Anda dapat mengatur ulang Microsoft Edge ke Pengaturan Default, jika tidak, lanjutkan.
Metode 2: Setel ulang Microsoft Edge
- Arahkan ke direktori berikut:
C:UsersYour_UsernameAppDataLocalPackages
Catatan: Untuk membuka folder AppData, Anda perlu mencentang Tampilkan file dan folder tersembunyi di Opsi Folder.
![tampilkan file tersembunyi dan file sistem operasi | [PANDUAN] Reset Microsoft Edge ke Pengaturan Default](https://techcult.com/wp-content/uploads/2017/06/show-hidden-files-and-operating-system-files.png)
- Temukan folder Microsoft.MicrosoftEdge_8wekyb3d8bbwe dalam daftar dan klik dua kali.

- Pilih semua file dan folder di dalamnya dan hapus secara permanen dengan menekan Shift + Delete.
Catatan: Jika Anda mendapatkan kesalahan Akses Folder Ditolak, klik Lanjutkan. Klik kanan pada folder Microsoft Edge dan hapus centang pada opsi Read-only. Klik Terapkan diikuti oleh OK dan sekali lagi lihat apakah Anda dapat menghapus konten folder ini.


- Sekarang ketik PowerShell di pencarian Windows lalu klik kanan padanya dan pilih Run as Administrator.

- Ketik perintah berikut ke PowerShell dan tekan Enter:
Dapatkan-AppXPackage -AllUsers -Nama Microsoft.MicrosoftEdge | Untuk setiap {Add-AppxPackage -DisableDevelopmentMode -Register “$($_.InstallLocation)AppXManifest.xml” -Verbose}

- Itu dia! Anda baru saja mengatur ulang browser Microsoft Edge ke pengaturan default.
Metode 3: Jalankan Pemeriksa Berkas Sistem dan DISM
- Buka Prompt Perintah. Pengguna dapat melakukan langkah ini dengan mencari ‘cmd’ lalu tekan Enter.
![Buka Prompt Perintah. Pengguna dapat melakukan langkah ini dengan mencari 'cmd' lalu tekan Enter. | [PANDUAN] Reset Microsoft Edge ke Pengaturan Default](https://techcult.com/wp-content/uploads/2021/01/Open-Command-Prompt.-The-user-can-perform-this-step-by-searching-for-‘cmd-and-then-press-Enter..jpg)
- Sekarang ketik berikut di cmd dan tekan enter:
Sfc /scannow sfc /scannow /offbootdir=c: /offwindir=c:windows (Jika di atas gagal maka coba yang ini)

- Tunggu hingga proses di atas selesai dan setelah selesai, restart PC Anda.
- Sekali lagi buka cmd dan ketik perintah berikut dan tekan enter setelah masing-masing:
Dism /Online /Cleanup-Image /CheckHealth Dism /Online /Cleanup-Image /ScanHealth Dism /Online /Cleanup-Image /RestoreHealth

- Biarkan perintah DISM berjalan dan tunggu hingga selesai.
- Jika perintah di atas tidak berhasil , maka coba di bawah ini:
Dism /Gambar:C:offline /Bersihkan-Gambar /RestoreHealth /Sumber:c:testmountwindows Dism /Online /Bersihkan-Gambar /RestoreHealth /Sumber:c:testmountwindows /LimitAccess
Catatan: Ganti C:RepairSourceWindows dengan sumber perbaikan Anda (Instalasi Windows atau Disk Pemulihan).
- Nyalakan ulang PC Anda untuk menyimpan perubahan dan lihat apakah Anda dapat mengatur ulang Microsoft Edge ke Pengaturan Default.
Metode 4: Buat akun lokal baru
- Tekan Tombol Windows + I untuk membuka Pengaturan, lalu klik Akun.

- Klik tab Keluarga & orang lain di menu sebelah kiri dan klik Tambahkan orang lain ke PC ini di bawah Orang lain.

![orang lain ke PC ini | [PANDUAN] Reset Microsoft Edge ke Pengaturan Default](https://techcult.com/wp-content/uploads/2017/07/Click-on-Family-other-people-tab-and-and-click-Add-someone-else-to-this-PC.jpg)
- Klik, saya tidak memiliki informasi masuk orang ini di bagian bawah.

- Pilih Tambahkan pengguna tanpa akun Microsoft di bagian bawah.

- Sekarang ketik username dan password untuk akun baru dan klik Next.
![Ketik username dan password untuk akun baru dan klik Next | [PANDUAN] Reset Microsoft Edge ke Pengaturan Default](https://techcult.com/wp-content/uploads/2017/07/Type-the-username-and-password-for-the-new-account-and-click-Next.jpg)
Masuk ke akun pengguna baru ini dan lihat apakah Windows Store berfungsi atau tidak. Jika Anda berhasil mengatur ulang Microsoft Edge ke Pengaturan Default di akun pengguna baru ini, maka masalahnya ada pada akun pengguna lama Anda, yang mungkin rusak, tetap transfer file Anda ke akun ini dan hapus akun lama untuk menyelesaikan transisi ke ini akun baru.
Metode 5: Perbaiki Instal Windows 10
Metode ini adalah pilihan terakhir karena jika tidak ada yang berhasil, maka metode ini pasti akan memperbaiki semua masalah pada PC Anda. Perbaiki Instal menggunakan pemutakhiran di tempat untuk memperbaiki masalah dengan sistem tanpa menghapus data pengguna yang ada di sistem. Jadi ikuti artikel ini untuk melihat Cara Memperbaiki Instal Windows 10 dengan Mudah.
Direkomendasikan:
- Perbaiki Aplikasi Foto Terus Menerjang di Windows 10
- Cara Menonaktifkan atau Menghapus Instalasi Microsoft Edge
- Perbaiki Menu Konteks Klik Kanan Lambat di Windows 10
- Perbaiki aplikasi Email dan Kalender macet saat dibuka di Windows 10
Itu saja Anda telah berhasil mempelajari Cara Mereset Microsoft Edge ke Pengaturan Default di Windows 10 tetapi jika Anda masih memiliki pertanyaan tentang panduan di atas, silakan tanyakan di bagian komentar.