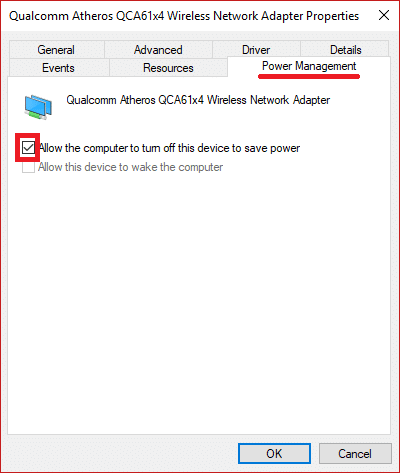Mode pesawat adalah fitur yang disediakan di semua edisi Windows 10 yang menyediakan cara cepat bagi pengguna di sistem mereka untuk mematikan semua koneksi nirkabel. Anda mungkin pernah mendengar nama mode Pesawat di ponsel pintar Anda juga. Fitur ini dirancang khusus dan berguna ketika Anda ingin dengan cepat mematikan semua yang berhubungan dengan komunikasi Nirkabel dengan satu sentuhan dan tidak mencari-cari di sana-sini untuk mematikan secara manual setiap fitur komunikasi saat Anda bepergian dengan pesawat. Sekali sentuh ini mematikan komunikasi nirkabel seperti data Seluler, Wi-Fi/Hotspot, GPS, Bluetooth, NFC, dll. Pada artikel ini, Anda akan mempelajari cara menonaktifkan mode Pesawat di Windows 10 , memperbaiki tidak dapat mematikan mode Pesawat di Windows 10
Nonaktifkan Mode Pesawat di Windows 10
Pertama beri tahu kami di Windows 10, cara mengaktifkan atau menonaktifkan mode Pesawat –
Opsi 1: Matikan Mode Pesawat menggunakan Action Center
- Anda harus terlebih dahulu membuka Action Center ( Windows Key + A adalah tombol shortcut)
2.Anda dapat mengaktifkan atau menonaktifkan dengan menekan tombol “ Mode pesawat ”.
Opsi 2: Nonaktifkan Mode Pesawat menggunakan Ikon Jaringan
1.Pergi ke bilah tugas dan klik ikon Jaringan Anda dari area notifikasi.
2.Mengetuk tombol mode Pesawat , Anda dapat mengaktifkan atau menonaktifkan fitur tersebut.
Opsi 3: Nonaktifkan Mode Pesawat di Pengaturan Windows 10
1.Tekan Tombol Windows + I untuk membuka Pengaturan lalu klik ikon Jaringan & Internet .
2.Dari menu sebelah kiri pilih mode Pesawat.
3.Sekarang aktifkan atau nonaktifkan mode Pesawat di sisi kanan menggunakan sakelar.
Mode Pesawat tidak mati di Windows 10 [SOLVED]
Sekarang yang biasanya terjadi adalah ketika pengguna mengaktifkan mode Pesawat, seseorang mungkin tidak dapat mematikannya kembali dan pada saat itu fitur tersebut akan meminta bahwa fungsi tersebut tidak tersedia untuk beberapa waktu. Banyak pengguna merasa frustasi karena mereka mungkin memiliki beberapa pekerjaan penting yang harus dilakukan tetapi karena mode Pesawat, pengguna mungkin tidak dapat mengaktifkan koneksi nirkabel seperti Wi-Fi yang menjadi masalah bagi pengguna Windows 10. Jadi, artikel ini akan memberi Anda berbagai solusi untuk memperbaiki Mode Pesawat tidak mati di Windows 10. Panduan ini juga akan membantu dalam memperbaiki sakelar Mode Pesawat macet, berwarna abu-abu, atau tidak berfungsi.
Catatan: Pastikan untuk membuat titik pemulihan untuk berjaga-jaga jika terjadi kesalahan.
Metode 1: Ubah properti Adaptor
1.Pergi ke Start Menu dan ketik ” Device Manager “.
2.Arahkan ke ” Adaptor Jaringan ” dan perluas dengan mengklik dua kali pada tombol panah yang terkait dengannya.


- Cari modem nirkabel dari daftar adapter jaringan berbeda yang terpasang pada sistem Anda.
- Klik kanan padanya dan pilih Properties s dari menu konteks.

5.A kotak dialog properti akan muncul. Dari sana beralihlah ke tab Manajemen Daya.
6.Dari sana hapus centang atau hapus centang pada kotak yang bertuliskan ” Izinkan komputer mematikan perangkat ini untuk menghemat daya “
7.Klik tombol OK dan lihat apakah Anda dapat mengatasi tidak dapat mematikan mode Pesawat.
Metode 2: Aktifkan atau nonaktifkan Koneksi Jaringan
1.Tekan Tombol Windows + I untuk membuka Pengaturan lalu klik ikon Jaringan & Internet .


- Secara default, Anda akan berada di bagian Status , yang dapat Anda lihat dari panel kiri jendela “ Jaringan & Internet ”.
- Di panel kanan jendela yang sama, Anda akan melihat opsi Ubah Adaptor.

4.Klik opsi Ubah Adaptor . Ini akan memunculkan jendela baru yang menunjukkan koneksi nirkabel Anda.
5.Klik kanan koneksi Nirkabel (Wi-Fi) dan pilih opsi Nonaktifkan .

- Sekali lagi klik kanan koneksi nirkabel yang sama dan klik opsi aktifkan untuk mengaktifkannya kembali.

- I
ni akan memperbaiki masalah mode pesawat di Windows 10 dan semuanya akan mulai berfungsi kembali.
Metode 3: Sakelar Nirkabel Fisik
Cara lain adalah dengan mencari tahu apakah ada sakelar fisik yang terkait atau tidak untuk jaringan nirkabel Anda. Jika ada, maka pastikan WiFi diaktifkan menggunakan tombol khusus di keyboard Anda, misalnya laptop Acer saya memiliki tombol Fn + F3 untuk mengaktifkan atau menonaktifkan WiFi di Windows 10. Cari ikon WiFi di keyboard Anda dan tekan itu untuk mengaktifkan WiFi lagi. Dalam kebanyakan kasus, ini adalah Fn(Function key) + F2. Dengan cara ini Anda dapat dengan mudah memperbaiki Mode Pesawat yang tidak mati di masalah Windows 10.
Metode 4: Perbarui Perangkat Lunak Driver Anda untuk Adaptor Jaringan
1.Buka jendela ” Device Manager ” seperti yang dilakukan pada metode pertama.
2.Arahkan ke ” Adaptor Jaringan ” dan kembangkan.
- Klik kanan pada “ Wireless Adapter ” Anda dan pilih opsi “ Update driver software ”.

4.Sebuah jendela baru akan muncul yang meminta Anda untuk memilih berbagai cara untuk memperbarui perangkat lunak driver. Pilih Cari secara otomatis untuk perangkat lunak driver yang diperbarui .

- Ini akan mencari driver secara online, pastikan sistem Anda terhubung ke internet baik menggunakan kabel LAN atau USB Tethering.
6.Setelah Windows selesai memperbarui driver, Anda akan mendapatkan pesan yang mengatakan “ Windows telah berhasil memperbarui perangkat lunak driver Anda ”. Anda dapat menutup jendela dan mem-boot ulang PC Anda untuk menyimpan perubahan.
Direkomendasikan:
- Di mana folder Startup di Windows 10?
- Cerminkan Layar Android ke PC Anda tanpa Root
- Buat Pintasan Desktop di Windows 10 (TUTORIAL)
- Kelola Memori Virtual (Pagefile) Di Windows 10
Saya harap langkah-langkah di atas bermanfaat dan sekarang Anda dapat dengan mudah Memperbaiki Mode Pesawat tidak mati di Windows 10, tetapi jika Anda masih memiliki pertanyaan tentang tutorial ini, silakan tanyakan di bagian komentar.