Sistem operasi Windows hadir dengan banyak versi windows seperti Windows XP, Windows 7, Windows 8.1, Windows 10 dan banyak lagi. Versi terbaru windows yang tersedia di pasaran adalah Windows 10. Saat kita hidup di dunia teknologi, pembaruan baru setiap hari tiba di pasar. Demikian pula, dengan Windows 10, pembaruan baru tiba setiap hari. Pengguna Windows 10 dapat melihat pemberitahuan bahwa pembaruan baru tersedia untuk sistem mereka.
Tidak peduli berapa banyak Anda menghindari memperbarui Windows Anda, pada titik waktu tertentu perlu memperbaruinya karena banyak masalah mungkin mulai muncul seperti PC Anda mungkin melambat atau beberapa aplikasi mungkin berhenti mendukung dan berjalan, dll. Memperbarui Windows dapat memberi Anda fitur baru seperti perbaikan keamanan, peningkatan, dll., dan juga bukan tugas yang sulit untuk menjaga PC Anda tetap mutakhir.
Bagaimana cara memeriksa apakah Pembaruan Tersedia untuk Windows 10?
Pastikan untuk membuat titik pemulihan untuk berjaga-jaga jika terjadi kesalahan.
Untuk memeriksa apakah pembaruan tersedia untuk windows10 dan memperbaruinya, ikuti langkah-langkah di bawah ini:
- Tekan Tombol Windows + I untuk membuka Pengaturan lalu klik Perbarui dan Keamanan.

- Di bawah Pembaruan Windows, jendela di bawah akan terbuka.
- Klik “ Periksa pembaruan ” untuk memeriksa pembaruan mana yang tersedia.

- Kemudian Anda akan melihat apakah ada pembaruan baru yang tersedia.
- Klik tombol Unduh untuk mengunduh pembaruan, untuk versi yang lebih baru, pembaruan akan mulai mengunduh sendiri.
- Setelah itu akan muncul kotak di bawah ini, yang akan menunjukkan progres pembaruan.
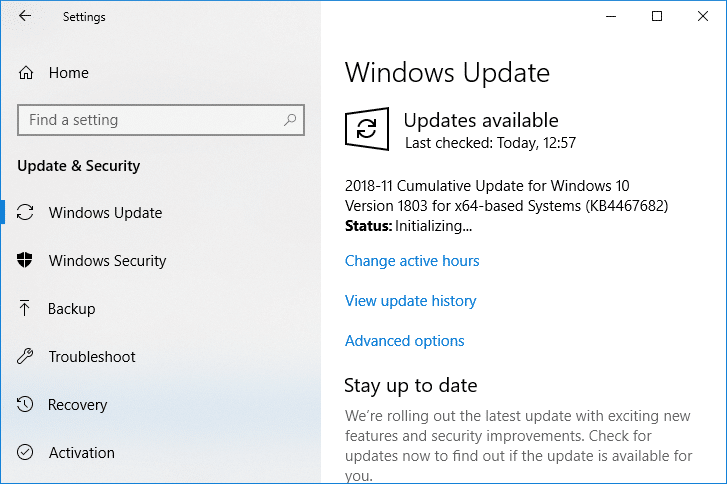
- Setelah mencapai 100%, unduhan pembaruan Anda selesai dan klik Instal Sekarang untuk menginstal pembaruan. Untuk bangunan yang lebih baru, pembaruan akan dimulai secara otomatis.

- Setelah Windows selesai menginstal pembaruan, ia akan meminta System Restart . Jika Anda tidak ingin memulai ulang, Anda dapat menjadwalkan memulai ulang atau memulai ulang secara manual nanti.

Mengapa Pembaruan Windows 10 Sangat Lambat?
Terkadang, langkah-langkah di atas tidak berjalan semulus yang kita kira. Sayangnya, proses pembaruan Windows10 sangat lambat, dan membutuhkan banyak waktu untuk memperbaruinya. Ada banyak alasan mengapa Pembaruan Windows 10 sangat lambat. Ini adalah:
- Windows 10 adalah sistem operasi yang sangat besar dan rumit. Ada beberapa pembaruan yang sangat kecil dan bahkan tidak diperhatikan saat diperbarui. Secara bersamaan, yang lain sangat besar dan masif dan membutuhkan banyak waktu untuk memperbarui.
- Jika Anda menggunakan koneksi internet yang lambat, mengunduh bahkan satu gigabyte dapat memakan waktu berjam-jam.
- Jika banyak orang mencoba memperbarui jendela secara bersamaan, ini juga memengaruhi kecepatan pembaruan.
- Windows mungkin sangat tidak dioptimalkan. Anda mungkin menggunakannya untuk waktu yang sangat lama, dan terlalu banyak data aplikasi lama.
- Anda mungkin telah mengubah pengaturan yang salah. Jika itu masalahnya, pembaruan yang disetel dengan baik pun dapat berlangsung selamanya.
- Beberapa pembaruan perlu mencakup banyak hal, dan hard disk drive yang lambat atau lama dengan banyak file yang tidak dibutuhkan di mana-mana dapat menimbulkan banyak masalah.
- Pembaruan Windows itu sendiri adalah sebuah program, jadi mungkin komponen atau bagian dari programnya dapat merusak dan membuang seluruh proses.
- Saat memperbarui jendela, aplikasi, layanan, dan driver pihak ketiga dapat menyebabkan konflik perangkat lunak.
- Salah satu alasannya adalah windows harus menulis ulang registrinya setiap kali menginstal pembaruan.
- Seberapa terfragmentasi hard drive Anda karena jika tidak terfragmentasi dengan benar maka hard drive perlu melakukan lebih banyak pencarian ruang kosong di mana komputer dapat menulis file yang diperbarui, dan ini akan menghabiskan banyak waktu.
Jangan khawatir jika salah satu dari masalah di atas terjadi. Seperti yang kita ketahui, setiap masalah datang dengan solusi, jadi di bawah ini adalah beberapa solusi yang dapat kita gunakan untuk memperbaiki pembaruan Windows 10 yang sangat lambat:
Metode 1: Periksa Koneksi Internet Anda
Ada banyak penyebab kesalahan ini, seperti masalah DNS, masalah Proxy, dll. Tetapi sebelum itu pastikan Koneksi Internet Anda berfungsi (gunakan perangkat lain untuk memeriksa atau gunakan browser lain) dan Anda telah menonaktifkan VPN (Virtual Private Network) berjalan di sistem Anda. Selain itu, pastikan Anda memiliki koneksi internet berkecepatan tinggi yang baik.
Metode 2: Lakukan Clean Boot di Windows 10
- Tekan tombol Windows Key + R , lalu ketik msconfig dan klik OK.

- Di bawah tab General di bawah, pastikan Selective startup dicentang.
- Hapus centang Muat item startup di bawah startup selektif.

- Beralih ke tab Layanan dan tanda centang Sembunyikan semua layanan Microsoft.
- Sekarang klik Nonaktifkan semua tombol untuk menonaktifkan semua layanan yang tidak diperlukan yang dapat menyebabkan konflik.


- Pada tab Startup, klik Open Task Manager.

- Sekarang, di tab Startup (Inside Task Manager) nonaktifkan semua item startup yang diaktifkan.

- Klik OK lalu Restart. Sekarang lagi coba Perbarui Windows dan kali ini Anda akan dapat memperbarui Windows Anda dengan sukses.
- Sekali lagi tekan tombol Windows + tombol R dan ketik msconfig dan tekan Enter.
- Pada tab General, pilih opsi Normal Startup lalu klik OK.

- Saat Anda diminta untuk me-restart komputer, klik Restart. Ini pasti akan membantu Anda Memperbaiki masalah Pembaruan Windows 10 yang sangat lambat.
Sekali, PC atau Desktop atau Laptop Anda restart, coba perbarui lagi jendela Anda. Setelah Pembaruan Windows mulai berfungsi, pastikan untuk mengaktifkan kembali program Startup dari jendela Konfigurasi Sistem.
Jika Anda masih mengalami masalah Windows 10 Updates Extremely Slow, Anda perlu melakukan boot bersih menggunakan pendekatan berbeda yang dibahas dalam panduan ini. Untuk Memperbaiki Stuck Pembaruan Windows , Anda perlu melakukan boot bersih di PC Anda dan mendiagnosis masalahnya langkah demi langkah.
Metode 3: Pembaruan Windows Terjadwal menggunakan Jam Aktif
Jam Aktif memungkinkan Anda menentukan jam di mana Anda paling aktif di perangkat Anda untuk mencegah Windows memperbarui PC Anda dalam periode waktu yang ditentukan secara otomatis. Tidak ada pembaruan yang akan diinstal selama jam tersebut, tetapi Anda tetap tidak dapat menginstal pembaruan ini secara manual. Saat memulai ulang diperlukan untuk menyelesaikan penginstalan pembaruan, Windows tidak akan memulai ulang PC Anda secara otomatis selama jam aktif. Bagaimanapun, mari kita lihat Cara Mengubah Jam Aktif untuk Pembaruan Windows 10 dengan tutorial ini.
Metode 4: Jalankan Pemecah Masalah Pembaruan Windows
Anda juga dapat mengatasi masalah Pembaruan Windows 10 yang sangat lambat dengan menjalankan “Pemecah masalah Pembaruan Windows”. Ini akan memakan waktu beberapa menit dan secara otomatis akan mendeteksi & memperbaiki masalah Anda.
1.Tekan Tombol Windows + I untuk membuka Pengaturan lalu klik Perbarui & Keamanan.

- Dari menu sebelah kiri, pastikan untuk memilih Troubleshoot.
- Sekarang di bagian Bangun dan jalankan, klik Pembaruan Windows.
- Setelah Anda mengkliknya, klik ” Jalankan pemecah masalah ” di bawah Pembaruan Windows.

- Ikuti petunjuk di layar untuk menjalankan pemecah masalah dan lihat apakah Anda dapat Memperbaiki masalah Windows Update Stuck.


Jika tidak ada langkah-langkah di atas yang membantu dalam memecahkan masalah Pembaruan Windows 10 yang sangat lambat, maka sebagai upaya terakhir, Anda dapat mencoba menjalankan Microsoft Fixit yang tampaknya membantu dalam memperbaiki masalah tersebut.
- Buka di sini lalu gulir ke bawah hingga Anda menemukan “ Perbaiki kesalahan Pembaruan Windows. ”
- Klik untuk mengunduh Microsoft Fixit atau Anda dapat langsung mengunduh dari sini.
- Setelah diunduh, klik dua kali file tersebut untuk menjalankan Pemecah Masalah.
- Pastikan untuk mengklik Advanced dan kemudian klik opsi “Run as administrator” .

- Setelah Pemecah Masalah memiliki hak administrator, dan akan terbuka lagi, klik lanjutan dan pilih “ Terapkan perbaikan secara otomatis. ”

- Ikuti instruksi di layar untuk menyelesaikan proses, dan secara otomatis akan memecahkan semua masalah dengan Pembaruan Windows & memperbaikinya.
Metode 5: Ganti nama Folder SoftwareDistribution
- Buka Prompt Perintah. Pengguna dapat melakukan langkah ini dengan mencari ‘cmd’ lalu tekan Enter.

- Sekarang ketik perintah berikut untuk menghentikan Layanan Pembaruan Windows dan kemudian tekan Enter setelah masing-masing:
berhenti bersih wuauserv berhenti bersih
cryptSvcnet berhenti bitsnet berhenti msiserver

- Selanjutnya, ketikkan perintah berikut untuk mengganti nama Folder SoftwareDistribution lalu tekan Enter:
ren C:WindowsSoftwareDistribution SoftwareDistribution.old
ren C:WindowsSystem32catroot2 catroot2.old

- Terakhir, ketik perintah berikut untuk memulai Layanan Pembaruan Windows dan tekan Enter setelah masing-masing:
mulai bersih wuauserv
mulai bersih cryptSvcnet mulai bitsnet mulai msiserver


- Nyalakan ulang PC Anda untuk menyimpan perubahan dan periksa apakah Anda dapat Memperbaiki masalah Pembaruan Windows 10 yang sangat lambat.
Jika Anda masih tidak dapat mengunduh pembaruan, Anda harus menghapusnya Folder Distribusi Perangkat Lunak.
- Tekan Windows Key + R lalu ketik services.msc dan tekan Enter.

- Klik kanan pada layanan Pembaruan Windows dan pilih Berhenti.

- Buka File Explorer lalu arahkan ke lokasi berikut:
C:WindowsSoftwareDistribution
- Hapus semua file dan folder di bawah SoftwareDistribution.


- Sekali lagi klik kanan pada layanan Pembaruan Windows lalu pilih Mulai.



- Sekarang coba download update yang stuck tadi.
Metode 6: Optimalkan dan Defragment Drive di Windows 10
Sekarang defragmentasi Disk mengatur ulang semua potongan data yang tersebar di hard drive Anda dan menyimpannya bersama lagi. Saat file ditulis ke disk, file tersebut dipecah menjadi beberapa bagian karena tidak ada cukup ruang yang berdekatan untuk menyimpan file lengkap. Oleh karena itu file menjadi terfragmentasi. Secara alami, membaca semua potongan data ini dari tempat yang berbeda akan memakan waktu, singkatnya, itu akan membuat PC Anda lambat, waktu boot yang lama, crash acak dan macet, dll.
Defragmentasi mengurangi fragmentasi file, sehingga meningkatkan kecepatan membaca dan menulis data ke disk, yang pada akhirnya meningkatkan kinerja PC Anda. Defragmentasi disk juga membersihkan disk, sehingga meningkatkan kapasitas penyimpanan secara keseluruhan. Jadi tanpa membuang waktu mari kita lihat Cara Mengoptimalkan dan Mendefragmentasi Drive di Windows 10.
Metode 7: Jalankan File .BAT untuk Mendaftar ulang file DLL
- Buka file Notepad lalu copy & paste kode berikut seperti ini :
berhenti bersih cryptsvc berhenti bersih wuauserv ren %windir%system32catroot2 catroot2.old ren %windir%SoftwareDistribution SoftwareDistribution.old regsvr32 comcat.dll /s Regsvr32 Msxml.dll /s Regsvr32 Msxml2.dll /s proxycfg -u Regsvr32 Msxml3. dll /s regsvr32 shdoc401.dll /s regsvr32 cdm.dll /s regsvr32 softpub.dll /s regsvr32 wintrust.dll /s regsvr32 initpki.dll /s regsvr32 dssenh.dll /s regsvr32 rsaenh.dll /s regsvr32 gpkcsp.dll / s regsvr32 s regsvr32 sccbase.dll /s regsvr32 slbcsp.dll /s regsvr32 mssip32.dll /s regsvr32 cryptdlg.dll /s regsvr32 wucltui.dll /s regsvr32 shdoc401.dll /i /s regsvr32 dssenh.dll /s regsvr32 rsaenh. dll / s regsvr32 gpkcsp.dll /s regsvr32 sccbase.dll /s regsvr32 slbcsp.dll /s regsvr32 asctrls.ocx /s regsvr32 wintrust.dll /s regsvr32 initpki.dll /s regsvr32 softpub.dll /s regsvr32 oleaut32.dll / s regsvr32 shdocvw.dll /I /s regsvr32 shdocvw.dll /s regsvr32 browseui.dll /s regsvr32 browseui.dll /I /s regsvr32 msrating.dll /s regsvr32 mlang.dll /s regsvr32 hlink.dll /s regsvr32 msh tmled.dll /s regsvr32 urlmon.dll /s regsvr32 plugin.ocx /s regsvr32 sendmail.dll /s regsvr32 scrobj.dll /s regsvr32 mmefxe.ocx /s regsvr32 corpol.dll /s regsvr32 jscript.dll /s regsvr32 msxml. dll /s regsvr32 imgutil.dll /s regsvr32 thumbvw.dll /s regsvr32 crypttext.dll /s regsvr32 rsabase.dll /s regsvr32 inseng.dll /s regsvr32 isetup.dll /i /s regsvr32 cryptdlg.dll /s regsvr32 actxprxy. dll /s regsvr32 dispex.dll /s regsvr32 occache.dll /s regsvr32 occache.dll /i /s regsvr32 iepeers.dll /s regsvr32 urlmon.dll /i /s regsvr32 cdfview.dll /s regsvr32 webcheck.dll /s regsvr32 mobsync.dll /s regsvr32 pngfilt.dll /s regsvr32 licmgr10.dll /s regsvr32 icmfilter.dll /s regsvr32 hhctrl.ocx /s regsvr32 inetcfg.dll /s regsvr32 tdc.ocx /s regsvr32 MSR2C.DLL /s regsvr32 msident. dll /s regsvr32 msieftp.dll /s regsvr32 xmsconf.ocx /s regsvr32 ils.dll /s regsvr32 msoeacct.dll /s regsvr32 inetcomm.dll /s regsvr32 msdxm.ocx /s regsvr32 dxmasf.dll /s regsvr32 l3codecx.ax / s regsvr32 acelpdec.ax /s regsvr32 mpg4ds32.ax /s regsvr32 voxmsdec.ax /s regsvr32 danim.dll /s regsvr32 Daxctle.ocx /s regsvr32 lmrt.dll /s regsvr32 datime.dll /s regsvr32 dxtrans.dll /s regsvr32 dxtmsft.dll /s regsvr32 WEBPOST. DLL /s regsvr32 WPWIZDLL.DLL /s regsvr32 POSTWPP.DLL /s regsvr32 CRSWPP.DLL /s regsvr32 FTPWPP.DLL /s regsvr32 FPWPP.DLL /s regsvr32 WUAPI.DLL /s regsvr32 wups2.dll /s regsvr32 WUAUENG.DLL / s regsvr32 s regsvr32 ATL.DLL /s regsvr32 WUCLTUI.DLL /s regsvr32 WUPS.DLL /s regsvr32 WUWEB.DLL /s regsvr32 wshom.ocx /s regsvr32 wshext.dll /s regsvr32 vbscript.dll /s regsvr32 scrrun.dll mstinit .exe /setup /s regsvr32 msnsspc.dll /SspcCreateSspiReg /s regsvr32 msapsspc.dll /SspcCreateSspiReg /s proxycfg –d sc sdset wuauserv D:(A;;CCLCSWRPWPDTLOCRRC;;;SY)(A;;CCDCLCSWRPWPDTLOCRSDRCWDWO;;;BA) (A) ;;CCLCSWLOCRRC;; ;AU)(A;;CCLCSWRPWPDTLOCRRC;;;PU) regsvr32 mshtml.dll /s mulai bersih cryptsvc mulai bersih wuauserv
- Sekarang klik File lalu pilih Save As.

- Dari Save as type drop-down pilih ” All Files ” dan arahkan ke mana Anda ingin menyimpan file tersebut.
- Beri nama file sebagai fix_update.bat (ekstensi .bat sangat penting) dan kemudian klik Save.

- Klik kanan pada file fix_update.bat dan pilih Run as Administrator.
- Ini akan memulihkan dan mendaftarkan file DLL Anda memperbaiki masalah Pembaruan Windows 10 yang sangat lambat.
Metode 8: Jika semuanya gagal maka instal Pembaruan Secara Manual
- Klik kanan pada “ This PC ” dan pilih Properties.

- Sekarang di System Properties , periksa System type dan lihat apakah Anda memiliki OS 32-bit atau 64-bit.

- Tekan Tombol Windows + I untuk membuka Pengaturan lalu klik ikon Perbarui & Keamanan .

- Di bawah Pembaruan Windows catat nomor ” KB ” dari pembaruan yang gagal diinstal.


- Selanjutnya, buka Internet Explorer atau Microsoft Edge lalu arahkan ke situs web Microsoft Update Catalog.
- Di bawah kotak pencarian, ketikkan nomor KB yang Anda catat di langkah 4.

- Sekarang klik tombol Unduh di sebelah pembaruan terbaru untuk jenis OS Anda, yaitu 32-bit atau 64-bit.
- Setelah file diunduh, klik dua kali dan ikuti petunjuk di layar untuk menyelesaikan penginstalan.
Direkomendasikan:
- Siapkan akun email Yahoo di Aplikasi Email Windows 10
- Cara Memeriksa Suhu CPU Anda di Windows 10
- Layar Cetak Tidak Berfungsi? 7 Cara Mengatasinya!
- Nonaktifkan OneDrive di PC Windows 10
Saya harap artikel ini bermanfaat dan menyelesaikan masalah Anda: Mengapa Pembaruan Windows 10 sangat lambat atau mengapa pembaruan Windows Anda macet? Jika Anda masih memiliki pertanyaan tentang tutorial ini, jangan ragu untuk menanyakannya di bagian komentar.


