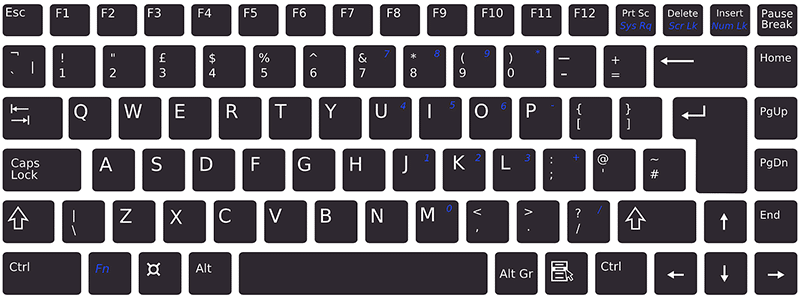Klik kanan menggunakan Keyboard di Windows
Jadi bagaimana Anda mengelola PC Anda tanpa mouse? Hal mendasar yang dapat Anda lakukan adalah menggunakan kombinasi tombol ATL + TAB . ALT + TAB akan membantu Anda beralih di antara semua program yang dibuka & Sekali lagi, dengan menekan tombol ALT pada keyboard, Anda dapat fokus pada opsi menu (seperti File, Edit, Lihat, dll.) dari program yang sedang berjalan. Anda juga dapat menerapkan tombol panah untuk beralih antar menu (kiri ke kanan dan sebaliknya) dan menekan tombol Enter pada keyboard Anda untuk melakukan ” klik kiri ” pada item.
Tetapi bagaimana jika Anda diharuskan mengklik kanan file musik atau file lain untuk melihat propertinya? Ada 2 tombol pintasan di keyboard Anda untuk melakukan klik kanan pada file atau item yang dipilih. Baik Anda menahan SHIFT + F10 atau menekan tombol dokumen untuk melakukan klik kanan menggunakan keyboard di Windows 10 .
Beberapa pintasan keyboard berguna lainnya dapat membantu Anda saat Anda tidak memiliki mouse atau perangkat penunjuk lain di dekat Anda.
- CTRL + ESC: Untuk membuka menu Mulai (setelah itu Anda dapat menggunakan tombol Panah untuk memilih item apa pun dari baki)
- ALT + DOWN ARROW : Untuk membuka kotak daftar drop-down
- ALT + F4: Untuk menutup jendela program saat ini (Menekan ini beberapa kali akan menutup semua aplikasi yang terbuka)
- ALT + ENTER: Untuk membuka properti objek yang dipilih
- ALT + SPACEBAR : Untuk memunculkan menu shortcut untuk aplikasi saat ini
- WIN + HOME: Untuk menghapus semua kecuali jendela yang aktif
- WIN + SPACE: Untuk membuat jendela menjadi transparan sehingga Anda dapat melihat hingga ke desktop
- MENANG + PANAH ATAS: Maksimalkan jendela aktif
- MENANG + T: Untuk memfokuskan dan menggulir item di bilah tugas
- WIN + B: Untuk fokus pada ikon System Tray
Tombol Mouse
Fitur ini tersedia dengan Windows, memungkinkan pengguna untuk menggerakkan penunjuk tetikus dengan keypad numerik di papan ketik Anda; terdengar sangat menakjubkan, benar! Ya, jadi untuk mengaktifkan fitur ini, Anda harus mengaktifkan opsi “ Mouse keys ”. Tombol pintas untuk melakukan ini adalah ALT + left SHIFT + Num-Lock . Anda akan melihat kotak dialog munculan yang meminta Anda untuk mengaktifkan Tombol Mouse. Setelah Anda mengaktifkan fitur ini, tombol angka 4 digunakan untuk menggerakkan mouse ke kiri; demikian pula, 6 untuk gerakan kanan, 8 dan 2 masing-masing naik dan turun. Tombol angka 7, 9, 1, dan 3 membantu Anda bergerak secara diagonal.
klik kiri normal melalui fitur “Tombol Mouse” ini, Anda harus menekan tombol garis miring (/) terlebih dahulu diikuti dengan tombol angka 5 . Demikian pula, untuk melakukan klik kanan melalui fitur “Tombol Mouse” ini, Anda harus menekan tombol minus (-) terlebih dahulu diikuti dengan tombol angka 5 . Untuk ‘ klik dua kali ‘, Anda harus menekan garis miring ke depan dan kemudian tombol tambah (+) (pastikan Anda tidak perlu menekan dan menahan tombol pertama sebelum menekan tombol kedua).
Perlu dicatat bahwa semua kombinasi tombol yang disebutkan di atas hanya akan berfungsi dengan keypad numerik yang berada di sisi kanan keyboard Anda. Ini juga akan berfungsi jika Anda menggunakan keyboard USB eksternal yang memiliki tombol angka di sisi kanan keyboard Anda.
Direkomendasikan:
- Koneksi Internet Lambat? 10 Cara Mempercepat Internet Anda!
- Bagikan Kalender Google Anda Dengan Orang Lain
- Sembunyikan Daftar Teman Facebook Anda dari Semua Orang
- 3 Cara Melindungi File Excel dengan Kata Sandi
Itu saja Anda telah berhasil mempelajari Cara Klik Kanan menggunakan Keyboard di Windows 10 tetapi jika Anda masih memiliki pertanyaan tentang tutorial ini, silakan tanyakan di bagian komentar.