Kesalahan memuat pemutar: Tidak ditemukan sumber yang dapat diputar [SOLVED]
Pastikan untuk membuat titik pemulihan untuk berjaga-jaga jika terjadi kesalahan.
Metode 1- Instal ulang Adobe Flash Player
Seperti yang kita ketahui bahwa penyebab utama dari kesalahan ini adalah tidak adanya Adobe flash player, oleh karena itu sebaiknya instal ulang Adobe Flash Player.
- Mulailah dengan mencopot pemasangan Adobe Flash player Anda saat ini. Untuk melakukan ini, Anda dapat menginstal Adobe Uninstaller resmi dari Adobe.
2.Jalankan uninstaller dan ikuti petunjuk di layar.
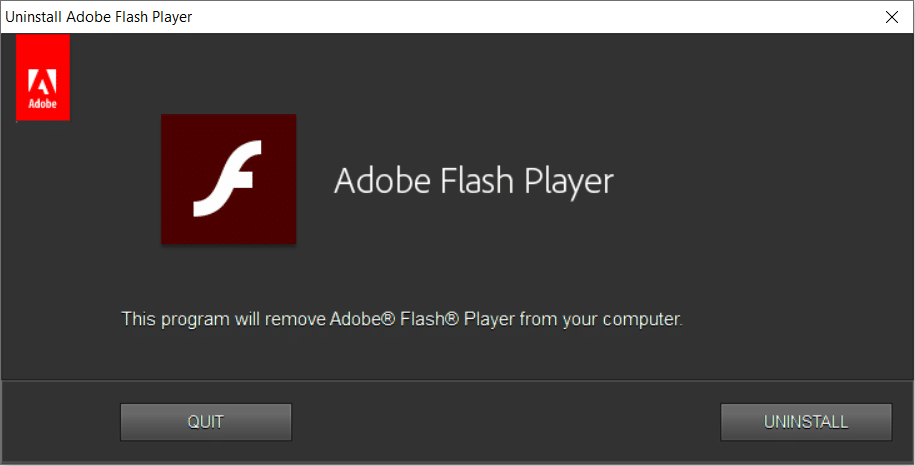
- Setelah pencopotan pemasangan selesai, Anda perlu mengeklik di sini untuk Memasang Sekarang untuk mengunduh Adobe Flash Player baru untuk perangkat Anda.
4.Setelah Adobe flash player berhasil diinstal, Anda perlu me-restart perangkat Anda.
Sekarang periksa apakah masalahnya sudah teratasi atau belum. Jika Anda masih tidak dapat menonton video favorit Anda, Anda perlu melanjutkan ke metode lain.
Metode 2 – Perbarui Browser Web Anda
Menjelajah di browser yang sudah usang juga dapat menyebabkan kesalahan ini muncul. Oleh karena itu, solusi lain akan memperbarui browser web Anda. Di sini kami menjelaskan langkah-langkah memperbarui browser Chrome.
- Buka browser Chrome Anda.
- Sekarang klik pada menu, tiga titik di sisi kanan.

3.Navigasikan ke Bantuan , di sini Anda akan melihat opsi Tentang Google Chrome , Klik di atasnya.
4.Chrome akan mulai memeriksa pembaruan terbaru untuk browser. Jika ada pembaruan, itu akan mulai mengunduh dan menginstal pembaruan.
Jika Error loading player: No playable sources found issolved , itu bagus jika tidak, Anda perlu memilih solusi lain.
Metode 3 – Hapus Cache Peramban
Salah satu kemungkinan alasan dari The Error loading player: No playable sources can be your browser cache. Oleh karena itu, Anda perlu menghapus semua cache browser untuk mengatasi kesalahan ini. Di bawah ini adalah langkah-langkah untuk membersihkan cache browser Chrome.
1.Buka browser Google Chrome.
2.Klik pada tiga titik di sisi paling kanan browser, Menu.
- Arahkan kursor ke bagian Alat Lainnya yang akan membuka menu di mana Anda perlu mengklik Hapus Data Penjelajahan.
Catatan: Atau Anda bisa langsung menekan Ctrl+H untuk membuka History.
4.Sekarang atur waktu dan tanggal , dari tanggal mana Anda ingin browser menghapus file cache.
- Pastikan Anda mengaktifkan semua kotak centang.

6.Klik Hapus Data untuk menjalankan proses pembersihan file cache dari browser.
Metode 4 – Aktifkan Flash di browser Anda
Untuk mengaktifkan Flash di browser selain Chrome, gunakan panduan ini.
1.Buka Browser Chrome.
2.Masukkan jalur berikut di bilah alamat browser Anda.
chrome://pengaturan/konten/flash.
- Di sini Anda perlu memastikan bahwa Izinkan Situs untuk menjalankan flash diaktifkan.


- Mulai ulang browser Anda.
Sekarang periksa apakah Anda dapat melakukan streaming video online di browser Anda.
Metode 5 – Tambahkan Pengecualian Flash
- Buka Google Chrome di PC Anda.
2.Klik menu tiga titik dari paling kanan lalu pilih Setting.


- Gulir ke bawah lalu klik Lanjutan.
- Sekarang di bawah bagian “ Privasi dan keamanan ” klik pada Pengaturan situs atau Pengaturan konten.

5.Dari layar berikutnya klik Flash.
6.Tambahkan situs web apa pun yang Anda inginkan untuk menjalankan flash di bawah daftar yang diizinkan.
Metode 6 – Pastikan sistem operasi Windows telah diperbarui
Terkadang jika file pembaruan Windows tertunda, Anda mungkin mengalami beberapa kesulitan saat menggunakan sistem Anda. Oleh karena itu, disarankan untuk memeriksa apakah ada pembaruan yang tertunda. Jika pembaruan tertunda, pastikan Anda segera menginstalnya dan memulai ulang sistem Anda.
1.Tekan Windows + I untuk membuka pengaturan sistem atau langsung ketik Pengaturan Pembaruan Windows untuk menavigasi ke bagian Pembaruan.

- Di sini Anda dapat me-refresh opsi centang Windows Update Files untuk membiarkan Windows memindai setiap pembaruan yang tersedia untuk perangkat Anda.
- Unduh dan instal pembaruan yang tertunda.

Metode 7 – Lakukan Clean Boot
- Tekan tombol Windows Key + R , lalu ketik msconfig dan klik OK.

- Di bawah tab General di bawah, pastikan Selective startup dicentang.
3.Hapus centang Muat item startup di bawah startup selektif.

- Beralih ke tab Layanan dan tanda centang Sembunyikan semua layanan Microsoft.
5.Sekarang klik Nonaktifkan semua tombol untuk menonaktifkan semua layanan yang tidak diperlukan yang dapat menyebabkan konflik.

- Pada tab Startup, klik Open Task Manager.

7.Sekarang di tab Startup (Inside Task Manager) nonaktifkan semua item startup yang diaktifkan.
8.Klik OK dan kemudian Restart. Sekarang lihat apakah Anda dapat memperbaiki Error loading player No playable sources found.
9.Jika Anda dapat memperbaiki kesalahan di atas dalam Clean boot, maka Anda perlu menemukan akar penyebab kesalahan tersebut untuk menemukan solusi permanen. Dan untuk melakukan ini, Anda perlu melakukan pendekatan berbeda yang akan dibahas dalam panduan ini.
- Setelah Anda mengikuti panduan di atas, Anda perlu memastikan PC Anda mulai dalam mode Normal.
- Untuk melakukan ini tekan tombol Windows + tombol R dan ketik msconfig dan tekan Enter.
- Pada tab General, pilih opsi Normal Startup , lalu klik OK.

13.Ketika Anda diminta untuk me-restart komputer, klik Restart.
Direkomendasikan:
- Ubah Smartphone Anda menjadi Remote Control Universal
- Perbaiki hotspot Seluler tidak berfungsi di Windows 10
- Bagaimana Cara Menggunakan Clipboard Baru Windows 10?
- Tip Windows 10: Nonaktifkan SuperFetch
Metode di atas valid dan teruji. Bergantung pada konfigurasi sistem pengguna dan akar penyebab kesalahan, salah satu dari metode di atas akan membantu Anda memperbaiki Error loading player: No playable sources found . Jika Anda masih mengalami kesalahan ini setelah mencoba semua metode, berikan saya komentar di kotak, saya akan memberikan beberapa solusi lain. Terkadang tergantung pada kesalahan tertentu, kami perlu mencari solusi lain juga.


