Masalah utama adalah restart sistem yang tidak terduga karena sebagian besar waktu Anda digunakan untuk memperbarui dan memulai ulang Windows 10 Anda, dan masalah ini menjadi frustasi ketika ini terjadi di tengah pekerjaan Anda. Jadi tanpa membuang waktu, mari kita lihat Cara Menghentikan Pembaruan Windows 10 Sepenuhnya dengan bantuan tutorial di bawah ini.
Hentikan Pembaruan Windows 10 Sepenuhnya [PANDUAN]
Catatan: Pastikan untuk membuat titik pemulihan untuk berjaga-jaga jika terjadi kesalahan.
Langkah 1: Nonaktifkan Layanan Pembaruan Windows
- Tekan Windows Key + R lalu ketik services.msc dan tekan Enter.

![vices.msc windows | Hentikan Pembaruan Windows 10 Sepenuhnya [PANDUAN]](https://techcult.com/wp-content/uploads/2016/08/services-windows.png)
- Temukan Pembaruan Windows di daftar layanan, lalu klik kanan padanya dan pilih Properti.

- Jika layanan sudah berjalan, klik Stop lalu dari drop-down Startup type pilih Disabled.
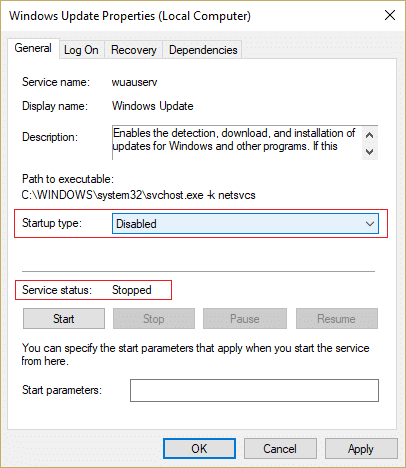
- Klik Terapkan, lalu OK.
- Sekarang pastikan Anda tidak menutup jendela Properti layanan pembaruan Windows , alihkan ke tab Pemulihan.
- Dari drop-down “ First failure ” pilih “ Take No Action ” lalu klik Apply diikuti dengan OK.
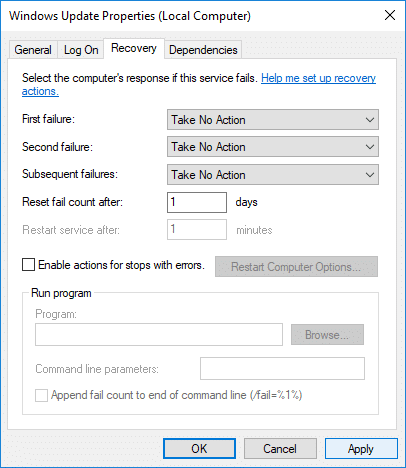
- Nyalakan ulang PC Anda untuk menyimpan perubahan.
Langkah 2: Blokir Pembaruan Windows Otomatis menggunakan Editor Kebijakan Grup
- Tekan Tombol Windows + R lalu ketik gpedit.msc dan tekan Enter untuk membuka Editor Kebijakan Grup Lokal.

- Telusuri ke lokasi berikut:
Konfigurasi Komputer > Template Administratif > Komponen Windows > Pembaruan Windows
- Pastikan untuk memilih Pembaruan Windows di panel jendela kanan, klik dua kali pada kebijakan Konfigurasi Pembaruan Otomatis.

- Centang “ Disabled ” untuk menonaktifkan pembaruan Windows Otomatis lalu klik Terapkan diikuti dengan OK.
![Nonaktifkan Pembaruan Windows Otomatis menggunakan Editor Kebijakan Grup | Hentikan Pembaruan Windows 10 Sepenuhnya [PANDUAN]](https://techcult.com/wp-content/uploads/2018/12/Disable-Automatic-Windows-Update-using-Group-Policy-Editor.png)
Alternatif: Blokir Pembaruan Windows Otomatis menggunakan Registri
- Tekan Windows Key + R lalu ketik regedit dan tekan Enter untuk membuka Registry Editor.

- Arahkan ke yang berikut di dalam Registry:
HKEY_LOCAL_MACHINESOFTWAREPoliciesMicrosoftWindows
- Klik kanan pada tombol Windows lalu pilih New > Key.

- Beri nama key yang baru dibuat ini sebagai WindowsUpdate dan tekan Enter.
- Sekali lagi klik kanan pada WindowsUpdate lalu pilih New > Key.
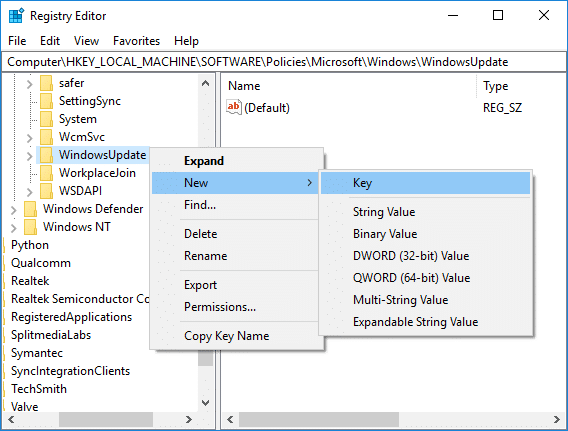
- Beri nama kunci baru ini sebagai AU dan tekan Enter.

- Klik kanan pada tombol AU dan pilih New > DWORD (32-bit) Value.

- Beri nama DWORD ini sebagai NoAutoUpdate dan tekan Enter.
![Beri nama DWORD ini sebagai NoAutoUpdate dan tekan Enter | Hentikan Pembaruan Windows 10 Sepenuhnya [PANDUAN]](https://techcult.com/wp-content/uploads/2018/12/Name-this-DWORD-as-NoAutoUpdate-and-press-Enter.png)
- Klik dua kali pada DWORD NoAutoUpdate dan ubah nilainya menjadi 1 dan klik OK.
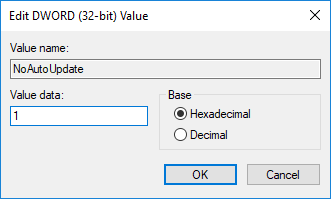
- Nyalakan ulang PC Anda untuk menyimpan perubahan.
Langkah 3: Atur Koneksi Jaringan Anda ke Diukur
- Tekan Tombol Windows + I untuk membuka Pengaturan lalu klik ikon Jaringan & Internet .

- Dari menu sebelah kiri, pilih Status, lalu klik “ Ubah properti koneksi ” di bawah Status jaringan.
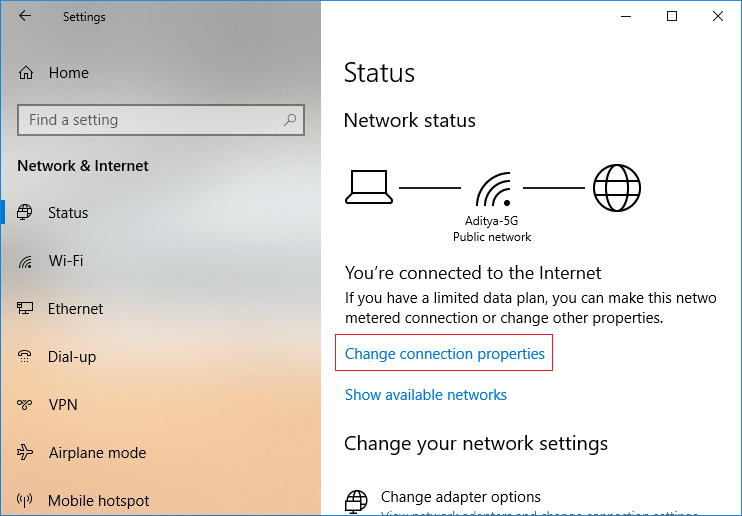
- Gulir ke bawah ke Metered connection lalu aktifkan sakelar di bawah “ Set as metered connection “.

- Tutup Pengaturan setelah selesai.
Langkah 4: Ubah Pengaturan Instalasi Perangkat
- Tekan Windows Key + R lalu ketik sysdm.cpl dan tekan Enter untuk membu
ka System Properties. 
- Beralih ke tab Perangkat Keras lalu klik tombol “ Pengaturan Instalasi Perangkat ”.
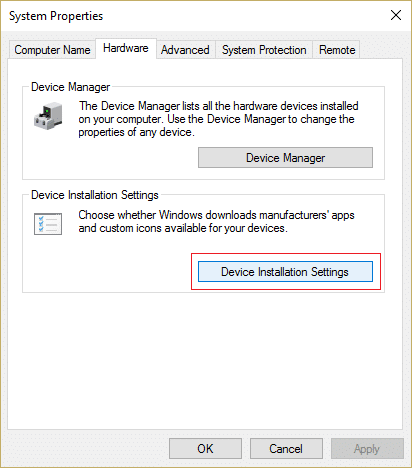
- Pilih “ Tidak (perangkat Anda mungkin tidak berfungsi seperti yang diharapkan) ”.
![Centang tanda No dan klik Save Changes | Hentikan Pembaruan Windows 10 Sepenuhnya [PANDUAN]](https://techcult.com/wp-content/uploads/2017/07/Check-mark-on-the-No-your-device-might-not-work-as-expected-and-click-Save-Changes.png)
- Klik Simpan perubahan lalu klik OK untuk menutup pengaturan.
Langkah 5: Nonaktifkan Asisten Pembaruan Windows 10
- Tekan Tombol Windows + R lalu ketik taskchd.msc dan tekan Enter untuk membuka Penjadwal Tugas.

- Sekarang arahkan ke pengaturan berikut:
Penjadwal Tugas > Perpustakaan Penjadwal Tugas > Microsoft > Windows > UpdateOrchestrator
- Pastikan untuk memilih UpdateOrchestrator lalu di panel jendela kanan klik dua kali pada Update Assistant.
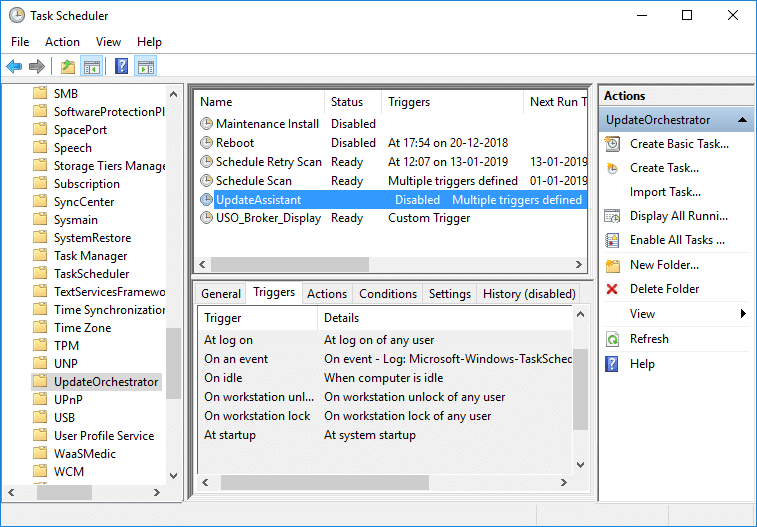
- Beralih ke tab Pemicu lalu nonaktifkan setiap pemicu.

- Klik Terapkan, lalu OK.
Langkah Opsional: Gunakan alat pihak ke-3 untuk Menghentikan Pembaruan Windows 10
- Gunakan Pemblokir Pembaruan Windows untuk menghentikan pembaruan Windows 10 sepenuhnya.
- Win Update Stop adalah alat gratis yang memungkinkan Anda menonaktifkan Pembaruan Windows di Windows 10
Direkomendasikan:
- Perbaiki Penggunaan Disk Tinggi Telemetri Kompatibilitas Microsoft di Windows 10
- Pembaruan Windows Terjebak di 0% [SOLVED]
- Cara Memperbaiki Panel Kontrol NVIDIA yang Hilang di Windows 10
- Perbaiki Webcam Terintegrasi Tidak Bekerja di Windows 10
Itu saja Anda telah berhasil mempelajari Cara Menghentikan Pembaruan Windows 10 Sepenuhnya tetapi jika Anda masih memiliki pertanyaan tentang tutorial ini, silakan tanyakan di bagian komentar.
![GB. Hentikan Pembaruan Windows 10 Sepenuhnya [PANDUAN]](https://techcult.com/wp-content/uploads/2018/12/Stop-Windows-10-Update-Completely-GUIDE.jpg)