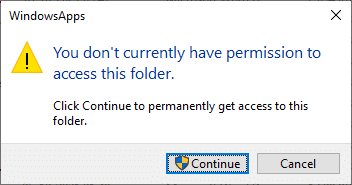Di mana Microsoft Store Menginstal Game di Windows 10?
Gamer dari segala usia & ukuran, yaitu anak-anak, remaja, dan dewasa, cukup puas dengan toko Microsoft karena memenuhi tuntutan budaya modern. Namun, banyak yang tidak mengetahui lokasi pemasangan game toko Microsoft yang bukan kesalahan mereka. Namun, lokasi yang paling terlihat cukup jelas: C:Program FilesWindowsApps.
Apa itu Folder WindowsApps?
Ini adalah folder di File Program drive C. Aksesnya dibatasi karena kebijakan Administratif dan Keamanan Windows melindungi folder ini dari ancaman berbahaya. Oleh karena itu, bahkan jika Anda ingin memindahkan game yang terinstal ke lokasi lain yang mudah diakses, Anda harus melewati perintah tersebut.
Saat Anda mengetik lokasi ini di File Explorer, Anda akan menerima perintah berikut: Saat ini Anda tidak memiliki izin untuk mengakses folder ini.
Jika Anda mengklik Continue , Anda tetap tidak dapat mengakses folder karena prompt berikut muncul: Anda telah ditolak izin untuk mengakses folder ini.
Cara Mengakses Folder Aplikasi Windows di Windows 10
Untuk mengakses folder Aplikasi Windows, Anda memerlukan beberapa hak istimewa tambahan. Ikuti petunjuk yang disebutkan di bawah untuk mengakses folder ini:
- Tekan tombol Windows + E bersamaan untuk membuka File Explorer.
- Arahkan ke C:Program Files , seperti yang ditunjukkan.

- Klik pada tab View dan centang kotak bertanda Hidden items , seperti yang ditunjukkan.

- Di sini, gulir ke bawah ke WindowsApps dan klik kanan di atasnya.
- Sekarang, pilih opsi Properties seperti yang digambarkan di bawah ini.

- Sekarang, alihkan ke tab Security dan klik Advanced .

- Klik Ubah di bagian Pemilik yang disorot.

- Masukkan nama pengguna administrator dan klik OK
Catatan: Jika Anda tidak yakin dengan namanya, ketik administrator di dalam kotak dan klik tombol Periksa Nama .


- Centang kotak bertanda Ganti pemilik pada subkontainer dan objek. Klik Terapkan lalu, OK untuk menyimpan perubahan ini.

- Windows akan mulai mengubah izin file dan folder, setelah itu Anda akan melihat pop up berikut:


Terakhir, Anda telah mengambil alih kepemilikan WindowsApps Folder dan sekarang memiliki akses penuh ke sana.
Cara Memigrasi/Memindahkan File dari Folder WindowsApps
Sekarang, setelah Anda tahu di mana Microsoft Store menginstal game, mari kita pelajari cara memigrasikan file Anda dari folder WindowsApps. Setiap kali Anda ingin memindahkan file apa pun dari satu folder ke folder lain, Anda memotong folder yang ditentukan dari satu direktori dan menempelkannya ke direktori tujuan. Namun sayangnya, karena file di folder WindowsApps dienkripsi, file tersebut tidak dapat dipindahkan dengan mudah . Jika Anda mencoba melakukannya, hanya file yang rusak yang akan tersisa setelah proses. Oleh karena itu, Microsoft menyarankan cara mudah untuk melakukan hal yang sama.
- Tekan tombol Windows + I bersamaan untuk membuka Settings .
- Sekarang, klik Aplikasi seperti yang ditunjukkan.

- Di sini, ketik dan cari Game Anda dan klik Move . Opsi Pindahkan akan berwarna abu-abu jika aplikasi tidak dapat dipindahkan.
Catatan : Di sini, aplikasi Gaana diambil sebagai contoh.
direktori tujuan Anda dan klik Pindahkan untuk memindahkan file ke lokasi yang ditentukan.
Cara Mengubah Lokasi Pengunduhan/Pemasangan untuk Microsoft Store Games
Lokasi penginstalan game Microsoft Store dapat diubah dengan mengikuti langkah-langkah yang disebutkan di bawah ini:
- Luncurkan Pengaturan dengan menekan tombol Windows + I secara bersamaan.
- Sekarang, klik System , seperti yang ditunjukkan.

- Di sini, klik tab Penyimpanan di panel kiri dan klik Ubah di mana konten baru disimpan di panel kanan.


- Arahkan ke Aplikasi baru akan disimpan ke kolom dan pilih Drive tempat Anda perlu menginstal game dan aplikasi Microsoft Store.

Direkomendasikan:
- Cara Menghentikan Pemberitahuan Munculan Microsoft Teams
- Cara Mengunduh dan Menginstal Minecraft di Windows 11
- Cara Menambahkan Game Microsoft ke Steam
- Cara Mengubah Negara di Microsoft Store di Windows 11
Kami harap panduan ini bermanfaat dan Anda telah mempelajari di mana Microsoft Store menginstal game dan cara mengakses folder Windows Apps . Jika Anda memiliki pertanyaan / saran mengenai artikel ini, kami akan senang mendengar dari Anda melalui bagian komentar.