Biasanya, akar penyebab masalah ini adalah pengaturan akun. Oleh karena itu, salah satu cara terbaik untuk mengatasi semua kesalahan ini adalah mengatur ulang aplikasi Mail di perangkat Anda. Di sini, di artikel ini, Anda akan mempelajari proses mereset aplikasi email di Windows 10. Selain itu, kami juga akan membahas cara menghapus aplikasi Mail menggunakan Windows PowerShell dan kemudian menginstalnya kembali dari toko Microsoft.
Cara Mereset Aplikasi Mail di Windows 10
Pastikan untuk membuat titik pemulihan untuk berjaga-jaga jika terjadi kesalahan.
Metode 1 – Cara Mereset Aplikasi Email Windows 10 menggunakan Pengaturan
1.Tekan tombol Windows + I untuk membuka Pengaturan lalu klik ikon Aplikasi.

- Sekarang dari menu sebelah kiri klik Apps and Features.
3.Selanjutnya, dari kotak “Cari daftar ini”, cari aplikasi Mail.
- Di sini Anda perlu mengklik aplikasi Mail dan Kalender.

5.Klik tautan Opsi lanjutan .
6.Scroll ke bawah dan Anda akan menemukan tombol Reset , klik di atasnya.
Setelah Anda menyelesaikan langkah-langkahnya, aplikasi Windows 10 Mail akan menghapus semua datanya termasuk pengaturan & preferensi.
Metode 2 – Cara Mereset aplikasi Mail di Windows 10 menggunakan PowerShell
Untuk mengikuti metode ini, Anda harus terlebih dahulu menghapus/menghapus aplikasi menggunakan Windows PowerShell dan kemudian menginstalnya kembali dari Microsoft Store.
1.Buka Windows PowerShell dengan Akses Admin. Anda cukup mengetik PowerShell di bilah pencarian Windows atau tekan Windows + X dan pilih Windows PowerShell dengan opsi akses admin.


- Ketik perintah yang diberikan di bawah ini di PowerShell yang ditinggikan:
Dapatkan-AppxPackage Microsoft.windowscommunicationsapps | Hapus-AppxPackage
3.Setelah perintah di atas dijalankan reboot komputer Anda untuk menyimpan perubahan.
Sekarang Anda perlu menginstal ulang aplikasi Mail dari toko Microsoft:
1.Buka toko Microsoft di browser Anda.
2.Cari aplikasi Email dan Kalender dari Microsoft Store.


- Ketuk tombol Instal.

4.Ikuti petunjuk di layar untuk menyelesaikan penginstalan, lalu luncurkan aplikasi.
Mudah-mudahan, dengan solusi ini, Anda dapat Menyetel Ulang Aplikasi Email Sepenuhnya di Windows 10.
Metode 3 – Instal Paket yang Hilang dari aplikasi Mail
Dalam sebagian besar kasus di mana pengguna menghadapi masalah sinkronisasi email, ini dapat diselesaikan dengan menginstal paket yang hilang di aplikasi Mail, khususnya paket Fitur dan Permintaan.
- Ketik command prompt di pencarian Windows kemudian klik kanan pada Command Prompt dan pilih Run as administrator.
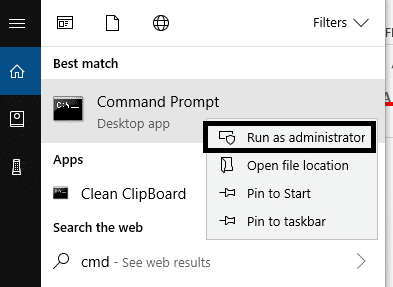
- Ketik perintah yang disebutkan di bawah ini.
dism /online /Add-Capability /CapabilityName:OneCoreUAP.OneSync~~~~0.0.1.0



- Setelah Anda menjalankan perintah ini, Anda perlu mem-boot ulang sistem Anda.
4.Sekarang buka aplikasi Mail menggunakan pencarian Windows.
5.Klik roda gigi pengaturan yang terletak di pojok kiri bawah.
- Ketuk opsi Kelola akun untuk memeriksa apakah Pengaturan Akun tersedia, yang memastikan bahwa semua paket yang diperlukan telah ditambahkan dengan benar.


Metode yang disebutkan di atas pasti akan membantu Anda mengembalikan aplikasi Mail Anda ke kondisi kerja, Sebagian besar kesalahan aplikasi Mail akan diselesaikan. Namun, jika Anda masih mengalami aplikasi email yang tidak menyinkronkan email Anda, Anda dapat menambahkan kembali akun email Anda. Buka aplikasi Mail, arahkan ke Pengaturan Mail > Kelola Akun > Pilih Akun dan pilih opsi Hapus akun . Setelah akun dihapus dari perangkat Anda, Anda perlu menambahkan kembali akun email Anda dengan mengikuti petunjuk di layar. Jika ada pertanyaan atau masalah lain, Anda dapat menanyakannya di bagian komentar. Menyetel ulang aplikasi email Windows 10 telah membantu banyak pengguna untuk menyelesaikan masalah mereka terkait dengan aplikasi email seperti email tidak sinkron, menampilkan kesalahan saat menambahkan akun baru, tidak membuka akun email, dan lainnya.
Direkomendasikan:
- Google Chrome Tidak Menanggapi? Inilah 8 Cara Mengatasinya!
- Nonaktifkan Kontrol Akun Pengguna (UAC) di Windows 10
- Cara Menghapus File Sementara Di Windows 10
- Perbaiki Printer Spooler Error di Windows 10
Saya harap artikel ini bermanfaat dan sekarang Anda dapat dengan mudah Mereset Aplikasi Email di Windows 10, tetapi jika Anda masih memiliki pertanyaan tentang tutorial ini, silakan tanyakan di bagian komentar.



