Mengapa file jar tidak berjalan?
File Jar menyertakan manifes yang pada dasarnya memberi tahu file bagaimana berperilaku sambil menyimpan informasi tentang file lain yang dikemas dalam file jar. Juga, file jar berisi file kelas yang menyimpan kode java untuk program yang dapat dieksekusi. Kedua file ini bersama dengan file media lainnya memungkinkan untuk menjalankan file jar sebagai permintaan tunggal oleh Java Runtime Environment.
Pengguna menemukan salah satu dari dua kesalahan ini saat mencoba menjalankan file jar.
- Java Run-Time Environment tidak disetel dengan benar untuk menjalankan file .jar
- Registri Windows tidak memanggil JRE (Java Runtime Environment) dengan benar
Kesalahan pertama muncul saat pengguna menjalankan versi lama java di komputer pribadinya dan yang kedua disebabkan saat file jar tidak dikaitkan dengan benar dengan biner Java.
Juga, kadang-kadang ketika pengguna mengklik dua kali pada file jar, jendela prompt perintah diluncurkan untuk sepersekian detik dan kemudian menutup kembali meninggalkan pengguna dengan cemas. Untungnya, menyelesaikan dua kesalahan ini dan menjalankan file jar cukup mudah.
Cara Menjalankan File JAR di Windows 10
Seperti disebutkan sebelumnya, Anda memerlukan Java Runtime Environment untuk menjalankan aplikasi/kode yang terdapat di dalam file jar. Untuk memeriksa versi Java apa yang dijalankan komputer pribadi Anda dan cara memperbarui ke versi terbaru, ikuti langkah-langkah yang disebutkan di bawah ini:
- Luncurkan Command Prompt sebagai Administrator dengan salah satu metode yang disebutkan di bawah ini.
- Tekan tombol Windows + X atau klik kanan pada tombol mulai untuk membuka menu pengguna daya. Dari menu berikutnya, klik Command Prompt (Admin).
- Tekan tombol Windows + R untuk meluncurkan perintah Jalankan, ketik cmd dan tekan ctrl + shift + enter.
- Klik tombol start (atau tekan tombol Windows + S), ketik command prompt dan pilih Run as Administrator dari panel kanan.
- Setelah jendela command prompt terbuka, ketik java -version dan tekan enter.
Prompt perintah sekarang akan memberi Anda versi Java persis yang telah Anda instal di sistem Anda.
Alternatifnya, cari aplikasi configure java di PC Anda dan klik Tentang di tab umum untuk mengambil versi java.
- Versi Java terbaru adalah Pembaruan Versi 8 251 (per 14 April 2020). Jika Anda tidak menggunakan versi terbaru atau tidak memiliki Java sama sekali, buka halaman unduhan resmi Unduhan Java untuk Semua Sistem Operasi dan klik tombol ” Setuju dan Mulai Unduh Gratis ” .
- Cari file yang diunduh (PC Ini > Unduhan) dan klik dua kali pada file .exe untuk membuka wisaya penyiapan. Sekarang, ikuti petunjuk di layar untuk menginstal Java versi terbaru.
- Ulangi langkah 1 dan 2 untuk memeriksa apakah pembaruan telah berhasil diinstal.
Jika Anda menghadapi masalah apa pun dalam memperbarui java, coba hapus sepenuhnya versi sebelumnya terlebih dahulu menggunakan Alat Penghapusan Java resmi dan kemudian lakukan penginstalan baru.
Metode 1: Menggunakan ‘Buka Dengan…’
Pada metode pertama, kami membuka file jar secara manual dengan Java Runtime Environment. Ikuti langkah-langkah di bawah ini untuk melakukan hal yang sama.
- Buka file explorer ( tombol Windows + E ), cari file jar yang ingin Anda jalankan/buka dan klik kanan padanya.
- Dari menu opsi/konteks file berikut, pilih Buka dengan.

- Telusuri daftar aplikasi dan coba temukan Java(TM) Platform SE binary . Kemungkinan besar Anda tidak akan menemukannya di daftar aplikasi.
- Jadi, klik Pilih aplikasi lain .

- Sekali lagi, telusuri daftar dan jika tidak menemukan aplikasi, klik Aplikasi Lainnya > Cari aplikasi lain pada PC ini untuk menemukan aplikasi secara manual
- Sekarang, navigasikan ke jalur tempat penyimpanan java.exe. Untuk sebagian besar pengguna, seharusnya C:Program FilesJavajre1.8.0_221bin tetapi jika Anda tidak menemukannya di sana, coba ikuti jalur berikut C:Program Files (x86)Javajre1.8.0 _221bin
- Terakhir, pilih java.exe dan tekan enter.

Metode 2: Jalankan file JAR menggunakan Command Prompt
Seseorang juga dapat menjalankan file jar menggunakan jendela prompt perintah Windows 10. Prosesnya melibatkan eksekusi satu baris perintah dan mudah dilakukan.
- Luncurkan Command Prompt sebagai Administrator menggunakan salah satu metode yang disebutkan sebelumnya.
- Setelah jendela prompt perintah diluncurkan, jalankan perintah ‘cd ‘ untuk kembali ke atas direktori.

- Sekarang, ketikkan perintah berikut java -jar sample.jar dan tekan tombol enter.
Jangan lupa ubah ‘sample.jar’ di baris perintah dengan nama file .jar.
Sebagai alternatif, Anda dapat melewati langkah kedua dan mengganti sample.jar dengan path lengkap dari file jar.
Metode 3: Menggunakan Aplikasi Pihak Ketiga
Sama seperti yang lainnya, ada beberapa aplikasi pihak ketiga yang memungkinkan Anda menjalankan atau mengeksekusi file jar di Windows 10. Salah satu program eksekutor jar yang lebih populer di internet adalah Jarx.
Kunjungi situs resmi Jarx – Eksekusi JAR dan unduh file perangkat lunak dengan mengklik ‘Jarx-1.2-installer.exe’. Temukan file yang diunduh dan instal Jarx. Aplikasi tidak memiliki GUI kecuali untuk jendela tentang. Sekarang, cukup klik dua kali pada file jar atau klik kanan dan pilih buka untuk menjalankan file jar di komputer pribadi Anda.
Aplikasi pihak ketiga lain yang akan membantu Anda menjalankan file jar adalah Jarfix. Ikuti prosedur yang sama seperti yang dibahas untuk Jarx untuk menjalankan file jar.
Catatan: Jarfix hanya dapat menjalankan file jar saat diluncurkan sebagai administrator.
Metode 4: Ekstrak File Jar
Seperti disebutkan sebelumnya, tidak semua file jar dirancang/dimaksudkan untuk menjadi file yang dapat dieksekusi. Beberapa hanya berfungsi sebagai paket dan menyimpan jenis file lain di dalamnya. Kami dapat memeriksa apakah file jar dapat dieksekusi atau tidak hanya dengan membongkar/mengekstraknya.
Jika Anda pernah bekerja dengan file zip dan file rar, kemungkinan besar Anda sudah tahu cara mengekstrak file. Seseorang dapat memilih untuk menggunakan alat ekstraksi bawaan di windows atau mengambil bantuan dari salah satu dari banyak aplikasi pengekstraksi file yang tersedia di internet. Beberapa aplikasi yang paling sering digunakan dan dipercaya adalah 7-zip dan WinRAR.
Untuk mengekstrak file menggunakan alat ekstraksi bawaan Windows, cukup klik kanan pada file jar dan pilih salah satu opsi ‘Ekstrak…’ .
Untuk mengekstrak file menggunakan aplikasi pihak ketiga, pertama, buka situs web aplikasi dan unduh file instalasi. Setelah Anda selesai menginstal aplikasi, buka file jar di aplikasi untuk melihat konten yang disimpannya.
Perbaiki Tidak Dapat Membuka File JAR di Windows 10
Jika Anda tidak dapat menjalankan file jar menggunakan salah satu metode di atas, cobalah melalui solusi berikut.
Solusi 1: Memperbarui Editor Registri
- Luncurkan File Explorer ( Windows Key + E ) dan navigasikan ke folder bin di dalam folder instalasi java.
Tujuan folder bervariasi tergantung pada partisi drive tempat Anda menginstalnya. Namun, untuk sebagian besar pengguna, folder tersebut dapat ditemukan di drive C dan di dalam Program Files atau Program Files (x86).
- Di dalam folder bin, temukan java.exe, klik kanan padanya dan pilih Properties .

- Beralih ke tab Kompatibilitas dan centang kotak di sebelah Jalankan program ini sebagai Administrator . Klik Terapkan diikuti oleh Ok untuk keluar.
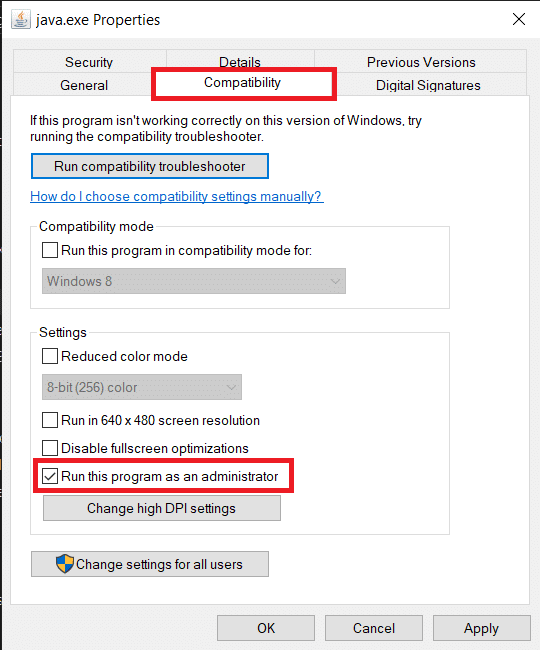
- Luncurkan Command Prompt sebagai administrator dengan salah satu metode yang disebutkan sebelumnya.
- Bergantung pada kebutuhan Anda, ketik salah satu dari perintah berikut di jendela command prompt dan tekan enter.
Jangan lupa untuk mengganti C:Program Files(x86) dengan alamat folder instalasi Java Anda yang sebenarnya.
Untuk meluncurkan file jar, ketikkan perintah berikut dan tekan Enter:
ftype jarfileterm=cmd /s /k “”C:Program Files(x86)Javajre1.8.0_221binjava.exe” -jar “%1″ %*” assoc .jar=jarfileterm
- Jika Anda ingin men-debug file jar dan karenanya membutuhkan jendela command prompt untuk tetap terbuka setelah meluncurkan file, ketikkan perintah berikut
ftype jarfileterm=cmd /s /k “”C:Program Files(x86)Javajre1.8.0_221binjava.exe” -jar “%1″ %*” assoc .jar=jarfileterm
Sekarang lanjutkan dan coba buka file jar.
Jika Anda masih tidak dapat menjalankan file jar, kami perlu mengubah beberapa hal di Windows Registry Editor. Kami menyarankan Anda untuk sangat berhati-hati dalam mengikuti panduan di bawah ini karena Editor Registri adalah alat yang ampuh dan tidak boleh dikacaukan.
- Luncurkan Windows Registry Editor dengan mengklik tombol start, cari registry editor dan tekan enter atau dengan mengetik regedit di perintah run (Windows Key + R).


- Dari panel sebelah kiri, klik tanda panah atau klik dua kali pada HKEY_CLASSES_ROOT untuk meluaskannya.

- Dari daftar drop-down, temukan folder jarfile (Beberapa pengguna mungkin menemukan folder jar_auto_file dan jarfileterm, bukan jarfile. Ikuti prosedur yang sama seperti yang disebutkan di bawah)
- Pertama buka jarfile dengan mengklik dua kali.
- Arahkan ke jarfile > shell > open > command

- Di panel sebelah kanan, Anda akan melihat kunci berlabel Default. Klik kanan dan pilih Ubah atau cukup klik dua kali untuk mengubah kuncinya.

- Di kotak pop up berikut, di bawah label Value Data, tempel perintah fftype yang kita masukkan sebelumnya di jendela command prompt.

- Periksa silang untuk memastikan sudah benar dan tekan OK .
Catatan: Ingatlah untuk mengikuti prosedur lengkap untuk kedua folder, jar_auto_file & jarfileterm, jika Anda memilikinya)
- Terakhir, tutup registry editor dan coba luncurkan file jar.
Solusi 2: Ubah Pengaturan Keamanan Java
Masalah lain yang sangat umum dengan Java adalah risiko keamanan. Pesan peringatan yang mengklaim risiko sering muncul saat mencoba menjalankan file jar. Untuk mengatasi ini, kita hanya perlu mengubah pengaturan keamanan.
- Klik tombol start atau tekan Windows Key + S, cari Configure Java dan tekan enter untuk membuka.

- Beralih ke tab Keamanan dengan mengklik yang sama.
- Pastikan kotak di samping ‘Aktifkan konten Java untuk browser dan aplikasi Web Start’ dicentang.

- Setel tingkat keamanan untuk aplikasi yang tidak ada dalam daftar Situs Pengecualian ke Tinggi dan klik Terapkan .

- Klik OK untuk keluar.
Direkomendasikan:
- Cara Memperbaiki kesalahan javascript:void(0).
- Cara Menonaktifkan Adobe AcroTray.exe saat Startup
- Cara Mengganti Nama Banyak File Secara Massal di Windows 10
Kami harap Anda dapat menjalankan atau menjalankan file jar Anda di Windows 10 sebagaimana dimaksud. Jika ada masalah mengikuti panduan di atas atau dalam membuka file jar, hubungi kami di bagian komentar di bawah dan kami akan membantu Anda.



