Nah, ada cara ketiga, yang akan membebaskan sebagian ruang di hard disk Anda tidak banyak tetapi cukup untuk memberi Anda lebih banyak ruang untuk bernapas selama beberapa bulan lagi. Cara yang kita bicarakan adalah menggunakan Disk Cleanup, ya Anda mendengarnya dengan benar, meskipun tidak banyak orang yang menyadari bahwa ini sebenarnya dapat membebaskan hingga 5-10 gigabyte ruang di disk Anda. Anda dapat menggunakan Pembersihan Disk secara teratur untuk mengurangi jumlah file yang tidak diperlukan di disk Anda.
Disk Cleanup umumnya menghapus file sementara, file sistem, mengosongkan Recycle Bin, menghapus berbagai item lain yang mungkin sudah tidak Anda perlukan lagi. Disk Cleanup juga hadir dengan kompresi Sistem baru yang akan memampatkan binari Windows dan file program untuk menghemat ruang disk di sistem Anda. Bagaimanapun, tanpa membuang waktu, mari kita lihat Cara Menggunakan Disk Cleanup di Windows 10 dengan bantuan tutorial di bawah ini.
Cara Menggunakan Pembersihan Disk di Windows 10
Pastikan untuk membuat titik pemulihan untuk berjaga-jaga jika terjadi kesalahan.
- Tekan Tombol Windows + R lalu ketik cleanmgr atau cleanmgr /low disk (Jika Anda ingin semua opsi dicentang secara default) dan tekan Enter.
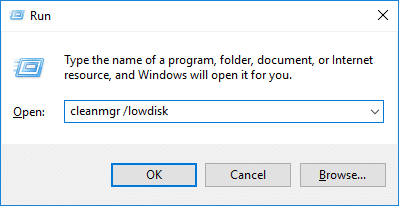
- Jika Anda memiliki lebih dari satu partisi di sistem, Anda harus memilih partisi yang perlu dibersihkan (umumnya adalah drive C:) dan klik OK.

- Sekarang ikuti metode yang tercantum di bawah ini untuk apa yang ingin Anda lakukan dengan pembersihan disk:
Catatan : Anda harus masuk sebagai akun administrator untuk mengikuti tutorial ini.
Metode 1: Bersihkan File Hanya untuk Akun Anda Menggunakan Disk Cleanup
- Setelah langkah 2 pastikan untuk mencentang atau menghapus centang semua item yang ingin Anda sertakan dalam Disk Cleanup.


- Selanjutnya, tinjau perubahan Anda lalu klik OK.
- Tunggu beberapa menit sebelum Disk Cleanup dapat menyelesaikan operasinya.

Ini adalah Cara Menggunakan Disk Cleanup di Windows 10 tetapi jika Anda perlu membersihkan file Sistem maka ikuti metode selanjutnya.
Metode 2: Bersihkan File Sistem Menggunakan Disk Cleanup
- Ketik Disk Cleanup di Windows Search, lalu klik dari hasil pencarian.

- Selanjutnya, pilih drive yang ingin Anda jalankan Disk Cleanup-nya.

- Setelah jendela Disk Cleanup terbuka, klik tombol “ Bersihkan file sistem ” di bagian bawah.

- Jika diminta oleh UAC, pilih Ya, lalu pilih lagi drive Windows C: dan klik OK.
- Sekarang centang atau hapus centang pada item yang ingin disertakan atau dikecualikan dari Disk Cleanup, lalu klik OK.


Metode 3: Bersihkan Program yang Tidak Diinginkan Menggunakan Disk Cleanup
- Klik kanan pada drive yang ingin Anda jalankan Disk Cleanup lalu pilih Properties .

- Di bawah tab General, klik tombol Disk Cleanup.

- Sekali lagi klik tombol “ Bersihkan file sistem ” yang terletak di bagian bawah.

- Jika diminta oleh UAC, pastikan klik Yes.
- Pada jendela berikutnya yang terbuka, alihkan ke tab More Options.

- Di bawah Program dan Fitur, klik tombol “ Pembersihan ”.
- Anda dapat menutup pembersihan disk jika Anda suka dan kemudian menghapus program yang tidak diinginkan dari jendela Program dan Fitur .

- Setelah selesai, tutup semuanya dan reboot PC Anda.
Inilah Cara Menggunakan Disk Cleanup di Windows 10 untuk Membersihkan Program yang Tidak Diinginkan tetapi jika Anda ingin menghapus semua Restore Points kecuali yang terbaru maka ikuti cara selanjutnya.
Metode 4: Hapus semua Titik Pemulihan kecuali yang terbaru menggunakan Disk Cleanup
- Pastikan untuk membuka Disk Cleanup untuk drive C: menggunakan salah satu metode di atas.
- Sekarang klik tombol ” Bersihkan file sistem ” yang terletak di bagian bawah. Jika diminta oleh UAC pilih Ya untuk melanjutkan.

- Sekali lagi pilih Windows C: drive , jika perlu dan tunggu beberapa menit hingga Disk Cleanup dimuat.

- Sekarang beralih ke tab More Options dan klik tombol Clean up di bawah ” System Restore and Shadow Copies “.

- Sebuah prompt akan terbuka meminta Anda untuk mengkonfirmasi tindakan Anda, klik Hapus.


- Sekali lagi klik tombol Delete Files untuk melanjutkan dan tunggu Disk Cleanup menghapus semua Restore Points kecuali yang terbaru.
Metode 5: Cara Menggunakan Pembersihan Disk yang Diperpanjang
- Buka Prompt Perintah. Pengguna dapat melakukan langkah ini dengan mencari ‘cmd’ lalu tekan Enter.


- Ketik perintah berikut ke dalam cmd dan tekan Enter:
cmd.exe /c Cleanmgr /sageset:65535 & Cleanmgr /sagerun:65535
Catatan: Pastikan Anda tidak menutup Command Prompt hingga Disk Cleanup selesai.
- Sekarang centang atau hapus centang item yang ingin Anda sertakan atau kecualikan dari Disk Clean up lalu klik OK.


Catatan: Extended Disk Cleanup mendapatkan opsi yang jauh lebih banyak daripada Disk Cleanup biasa.
- Disk Cleanup sekarang akan menghapus item yang dipilih dan setelah selesai, Anda dapat menutup cmd.

- Nyalakan ulang PC Anda untuk menyimpan perubahan.
Direkomendasikan:
- 3 Cara Memeriksa Disk Menggunakan Partisi MBR atau GPT di Windows 10
- Tautkan Akun Microsoft ke Lisensi Digital Windows 10
- Aktifkan atau Nonaktifkan Atribut Peka Huruf Besar untuk Folder di Windows 10
- Cara Menginstal atau Menghapus Instalasi Alat Grafik di Windows 10
Itu saja Anda telah berhasil mempelajari Cara Menggunakan Disk Cleanup di Windows 10 tetapi jika Anda masih memiliki pertanyaan terkait tutorial ini, silakan tanyakan di bagian komentar.

