
Cara Mengekstrak Bingkai dari Video di Windows 10
Di sini, kami telah menunjukkan metode untuk mengekstrak dan menangkap bingkai dari video.
Metode 1: Ambil Tangkapan Layar
Sejauh ini, ini adalah cara termudah untuk mengekstrak bingkai dari video. Inilah cara Anda dapat melakukannya.
- Putar video di pemutar video pilihan Anda dan jeda di bingkai yang ingin Anda rekam.

- Ambil tangkapan layar dengan menekan tombol Win + Prntscrn secara bersamaan. Pastikan kontrol pemutar video disembunyikan.
- Buka folder gambar default yaitu Pictures > Screenshots dan di sana Anda akan menemukan bingkai yang diambil dalam format .png .

- Anda dapat memotong atau mengeditnya lebih lanjut di foto Paint atau Microsoft jika diinginkan.
Catatan 1: Tombol layar cetak diwakili oleh berbagai huruf seperti Print Scrn, Prnt Scrn, Prt Scrn, Prt Scn, Prt Scr, Pr Sc atau PS .
Catatan 2 : Anda juga dapat menggunakan aplikasi pihak ketiga seperti Greenshot untuk mengambil tangkapan layar di Windows.
Metode 2: Gunakan Aplikasi Film & TV
Anda dapat menggunakan aplikasi Film & TV default untuk mengambil tangkapan layar dan mengekstrak bingkai dari video dengan mengikuti langkah-langkah di bawah ini.
- Buka aplikasi Film & TV dan buka video yang ingin Anda ekstrak bingkainya.

- Buka bagian yang ingin Anda ekstrak gambarnya. Jeda video.
- Di kanan bawah pemutar, klik tombol Edit yang terlihat seperti pensil.

- Pilih opsi Simpan foto dari video .

- Aplikasi foto akan terbuka. Sekarang, bingkai demi bingkai, Anda dapat bergerak bolak-balik menggunakan panah.

- Klik opsi Save a photo ketika sudah menemukan bingkai yang diinginkan.

Ini akan memakan waktu beberapa detik dan akan meminta Anda untuk menyimpannya di lokasi pilihan Anda. Secara default ini adalah folder Gambar di bawah PC ini.
Metode 3: Gunakan VLC Player
VLC Media Player adalah pemutar media terkenal yang dapat memainkan berbagai format video. Ini dapat digunakan untuk mengekstrak sejumlah bingkai dari klip video. Ikuti petunjuk ini untuk melakukan hal yang sama.
Catatan: Jika video sumber Anda besar, pangkas menjadi klip video pendek yang berisi bingkai yang ingin Anda ekstrak.
- Tekan tombol Windows , ketik vlc , dan klik kanan pada VLC media player , dan pilih Run as administrator .

- Pilih Alat > Preferensi dari bilah menu.

- Pilih opsi Semua di bagian bawah. Ini akan membuka Preferensi Lanjutan.

- Di kolom kiri, gulir ke bawah ke bagian Video dan pilih Filter . Klik sekali, jangan dibentangkan.

- Pilih Filter video pemandangan dan klik Simpan .

- Luaskan menu Filter dan pilih Scene Filter .

- Di Directory path prefix ketik path folder tempat Anda ingin frame disimpan. Anda dapat membuat folder baru untuk tujuan ini atau memilih folder yang sudah ada.

- Anda dapat menyesuaikan rasio Perekaman tergantung pada FPS video Anda. Misalnya, jika video Anda berdurasi 5 detik dan 30 FPS, menempatkan rasio Perekaman sebagai 10 akan mengekstraksi total 15 gambar.
- Klik Simpan dan keluar dari pemutar VLC . Anda sekarang siap untuk mulai mengekstrak bingkai.
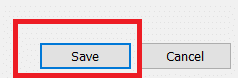
- Buka lagi pemutar media VLC seperti yang ditunjukkan pada Langkah 1.
- Buka Media dan klik Buka File .

- Pilih video yang ingin Anda ekstrak bingkainya. Izinkan video diputar setelah Anda memilihnya. Tonton videonya sampai selesai, Anda dapat meminimalkan jendela jika Anda mau, tetapi biarkan berjalan. Jangan pause videonya .
- Saat video selesai, buka jalur folder yang Anda ketikkan di Awalan jalur direktori .
Catatan: Jika folder kosong, ubah rasio Perekaman dan coba lagi.
Sekarang Anda tahu cara menangkap bingkai dari video menggunakan pemutar media VLC.
Metode 4: Gunakan Aplikasi Foto
Anda dapat menggunakan aplikasi Foto Windows 10 untuk menyimpan bingkai. Itu dimuat dengan fitur yang memungkinkan Anda memotong, mengubah ukuran, dan mencoret-coret foto. Ini memiliki kemampuan untuk mengekstrak bingkai dari video. Inilah cara Anda dapat melakukannya.
- Klik kanan pada video, pilih Open With > Photos .

- Tunggu bagian yang Anda inginkan untuk mengambil bingkai dan klik Edit dan Buat .

- Klik Simpan foto .

- Ini akan disimpan sebagai gambar hidup dalam beberapa detik. Tutup app Foto .
- Buka lagi gambar hidup itu di aplikasi Foto .
- Maju atau mundur bingkai menggunakan tombol panah hingga Anda mencapai bingkai yang diinginkan.

- Ulangi langkah 2 dan 3 dan simpan foto.
Anda telah mengekstrak bingkai yang Anda inginkan sekarang.
Direkomendasikan:
- Cara Menggunakan Snap Camera di Zoom
- Cara Mengonversi Gambar ke Cat Grayscale
- Cara Download Video Telegram di Windows 10
- Perbaiki Panggilan Video Tim Microsoft Tidak Berfungsi
Kami harap informasi ini berguna bagi Anda dan Anda dapat mengekstrak bingkai dari video . Beri tahu kami teknik apa yang Anda gunakan untuk mengambil bingkai. Jika Anda memiliki pertanyaan atau komentar, silakan tinggalkan di bawah.