Cara Mengatur Rainmeter Dual Monitor Skins di Windows 10
Inilah cara Anda mengatur skin Rainmeter monitor ganda pada Windows 10.
Catatan: Menggunakan beberapa skin Rainmeter akan menghambat kinerja sistem Anda jika tidak memiliki perangkat keras yang sesuai.
Langkah I: Unduh dan Instal Rainmeter
Ikuti langkah-langkah ini untuk mengunduh Rainmeter.
- Unduh aplikasi Rainmeter dari situs resmi.
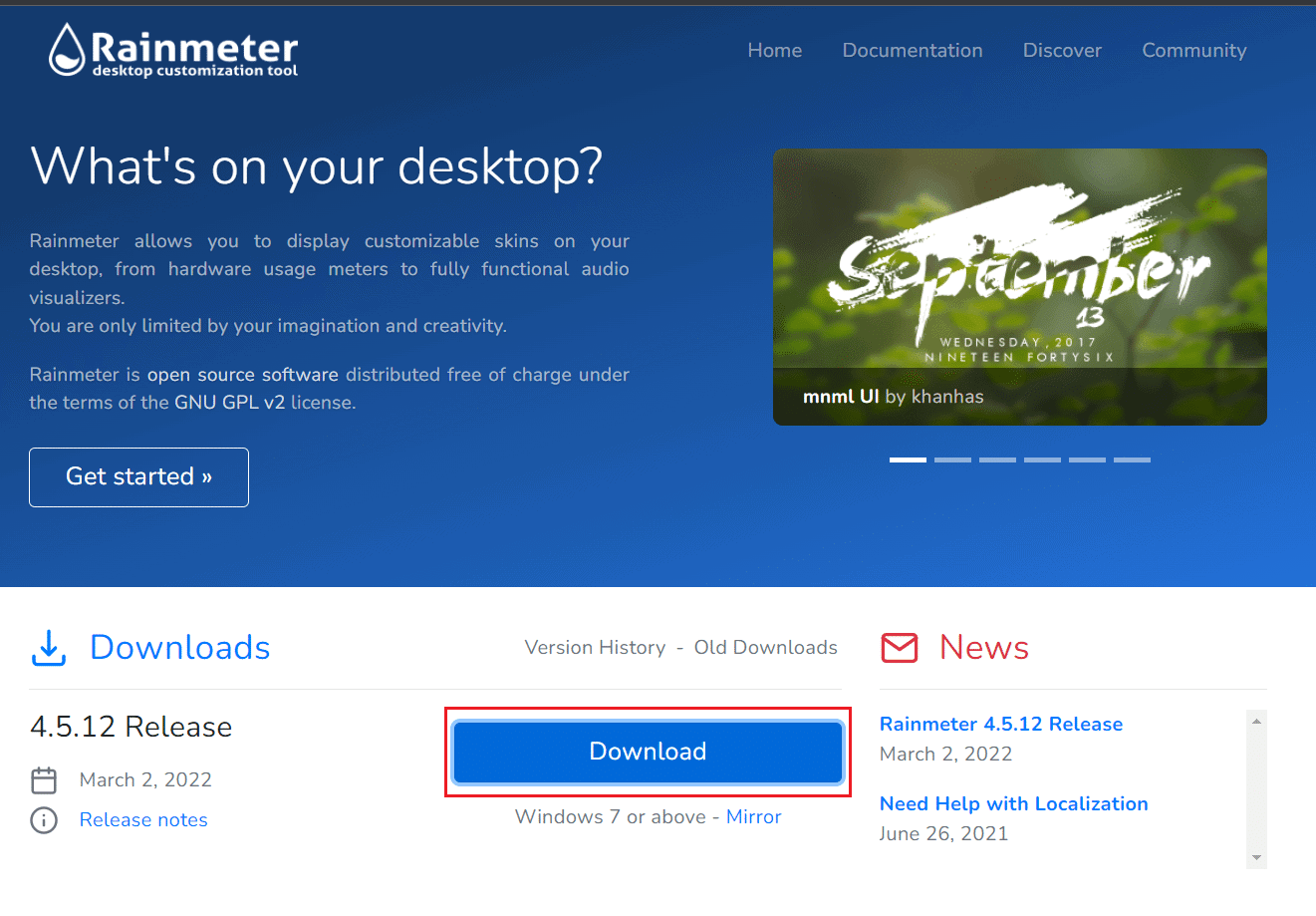
- Jalankan file Pengaturan Rainmeter yang diunduh dan klik OK setelah memilih bahasa.

- Pilih opsi Standard installation (recommended) dan klik Next .

- Kemudian, pilih jalur lokasi pemasangan .
- Tunggu hingga Rainmeter terpasang.

- Klik Selesai setelah menyelesaikan Pengaturan Rainmeter.


Langkah II: Siapkan Kulit Rainmeter
Pilih kulit Rainmeter yang ingin Anda gunakan pada beberapa tampilan. Jika Anda menggunakan beberapa skin, filter yang ingin Anda gunakan di semua tampilan Anda. Ikuti langkah-langkah yang diberikan untuk menyiapkan skin monitor ganda Rainmeter.
- Buka jalur lokasi yang diberikan di File Explorer .
C:UsersYourUserNameDocumentsRainmeterSkins

- Gandakan semua folder yang berisi skin Rainmeter yang ingin ditampilkan di beberapa layar.
Catatan: Anda dapat mengganti nama untuk mengidentifikasinya dengan mudah sebagai salinan. Itu tidak akan mengganggu UI sistem.
- Tekan tombol Windows , ketik Rainmeter , dan klik Open .

- Klik kanan pada Rainmeter dan pilih opsi Kelola kulit .

- Klik opsi Tampilan monitor .

- Pilih monitor dari opsi dropdown dan terapkan skin.

Anda bisa menggunakan cara ini pada beberapa monitor secara bersamaan. Skin dapat digandakan tanpa batasan. Metode ini hanya akan mereproduksi kulit dalam kondisi saat ini. Itu tidak akan mengubah penampilannya. Anda dapat menyalin skin yang dimodifikasi karena file INI tetap sama. Perubahan akan ditampilkan di monitor lain yang menggunakan kulit yang dimodifikasi.
Pertanyaan yang Sering Diajukan (FAQ)
Q1. Apakah aman menggunakan skin Rainmeter?
Jawab: Mereka sepenuhnya aman karena hanya tersedia untuk diunduh setelah verifikasi menyeluruh di situs web resmi . Namun, jika pengaturan sistem Anda tidak memadai, Anda mungkin mengalami kesulitan dalam mengoperasikannya. Itu tergantung pada sistem.
Q2. Apakah Rainmeter mengonsumsi RAM dalam jumlah besar?
Jawab : Ya , karena animasinya membutuhkan sekitar 35 MB RAM dan akan menghabiskan 5% kinerja CPU . Sebagian besar tema Rainmeter menggunakan sebagian kecil dari itu dan dapat dikurangi lebih lanjut dengan menonaktifkan animasi.
Q3. Apa cara terbaik untuk menyingkirkan kulit Rainmeter?
Jawab: Cukup hapus skin yang ingin Anda singkirkan dari Documents/Rainmeter/skins (yang merupakan folder default). Kemudian buka Rainmeter dan pergi ke bagian bawah halaman dan pilih Refresh skins . Dan mereka akan dihapus.
Direkomendasikan:
- Perbaiki Kamera Jepret Tidak Ada Kesalahan Input Kamera yang Tersedia
- Cara Mengonversi Gambar ke Cat Grayscale
- Cara Mengubah Warna Taskbar di Windows 10
- 15 Tema Windows 10 Gratis Terbaik
Kami harap panduan ini bermanfaat dan Anda dapat menyiapkan skin monitor ganda Rainmeter di Windows 10. Jika Anda memiliki pertanyaan atau saran, jangan ragu untuk menyampaikannya di bagian komentar.
