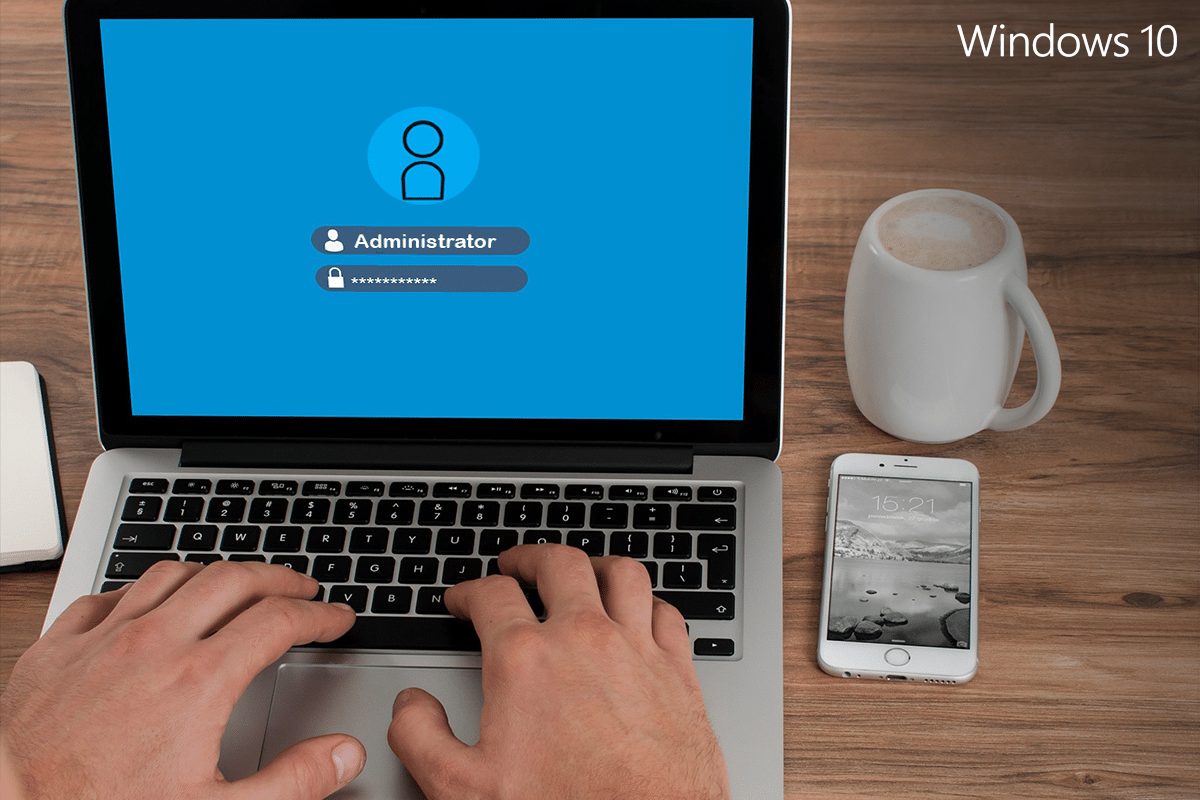
Cara Mengaktifkan atau Menonaktifkan Akun Administrator di Windows 10
Jika Anda telah menghapus akun admin Anda secara tidak sengaja, semua file dan folder Anda akan dihapus. Oleh karena itu, sebaiknya cadangkan file-file ini di akun lain.
Bagaimana Cara Mengidentifikasi Akun Saya – Standar atau Administrator?
- Klik pada menu Mulai .
- Nama atau ikon Anda ditampilkan di Start Menu. Klik nama atau ikon Anda dan pilih Ubah pengaturan akun .
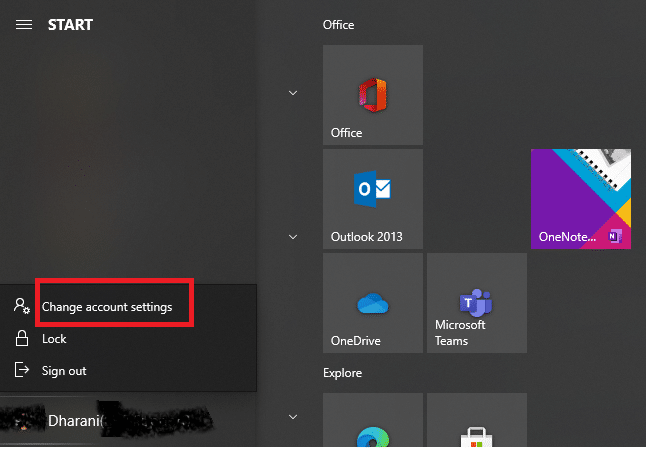
- Jika Anda melihat istilah Administrator di bawah akun pengguna Anda, ini adalah akun Administrator . Selain itu, ini adalah akun standar, dan Anda tidak dapat melakukan perubahan apa pun.
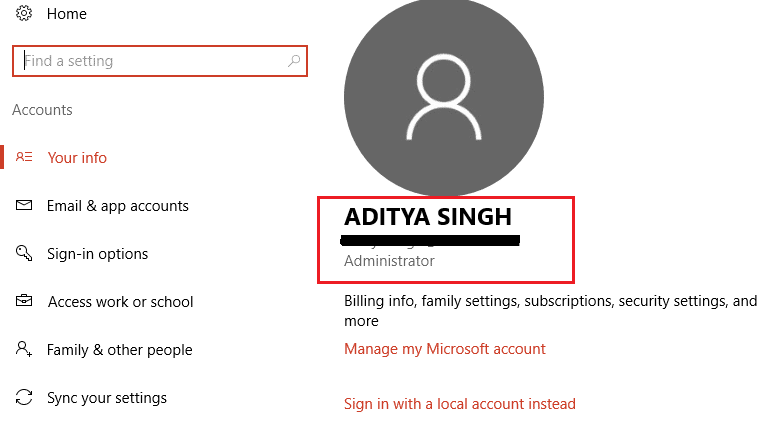
Cara Mengganti Jenis Akun di Windows 10
- Klik tombol Windows Anda dan ketik Pengaturan di bilah pencarian.
- Buka Pengaturan dari hasil pencarian Anda. Atau, Anda dapat mengklik ikon Pengaturan seperti yang digambarkan di bawah ini.
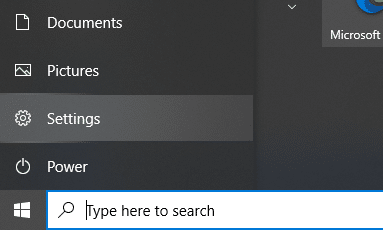
- Klik Akun dari panel di sebelah kiri.
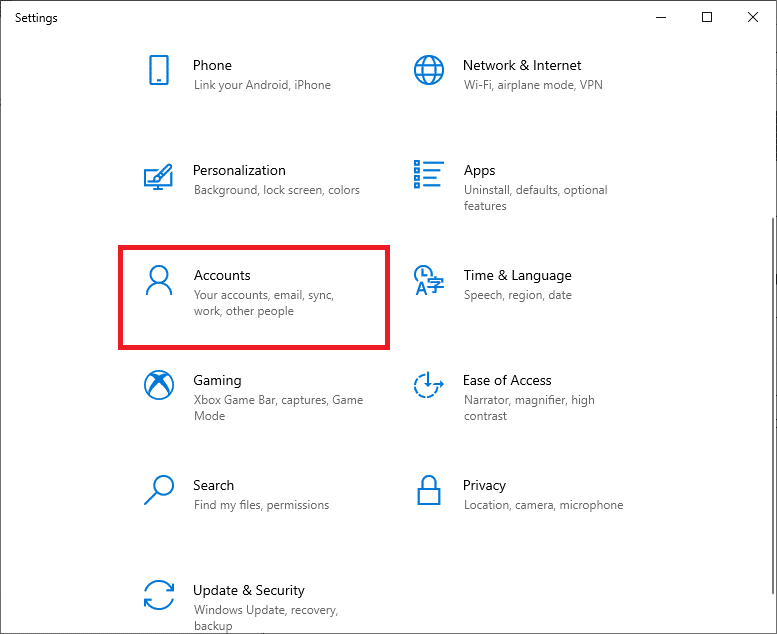
- Klik Keluarga & pengguna lain dari menu sebelah kiri.
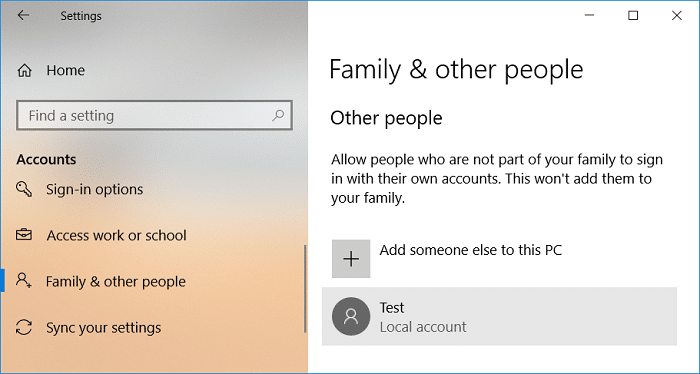
- Di bawah Pengguna lain, klik nama akun yang ingin Anda alihkan, lalu klik Ubah jenis akun .

- Terakhir, pilih Administrator di bawah Jenis akun dan klik OK.
Catatan: Ini tidak berlaku untuk pengguna akun Standar.

Cara Mengaktifkan Akun Administrator di Windows 10
Metode berikut akan memberikan pandangan yang jelas tentang bagaimana Anda dapat mengaktifkan akun administrator di Windows 10:
Metode 1: Gunakan Command Prompt untuk Mengaktifkan Akun Administrator di Windows 10
- Klik tombol Windows Anda dan cari prompt perintah di bilah pencarian.
- Sekarang, klik Run as administrator untuk membuka Command Prompt dengan hak administratif.
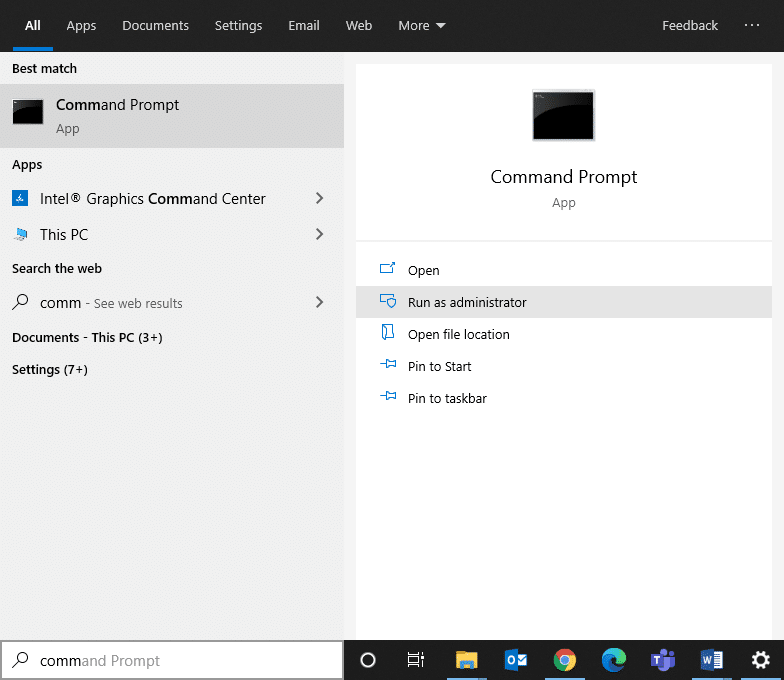
- Jika diminta username dan password, maka ketikkan username dan password akun anda .
- Ketik net user administrator di command prompt dan tekan enter. Sebuah pesan mengatakan ” Perintah berhasil diselesaikan ” akan ditampilkan. Di sini, kondisi Akun Aktif akan menjadi Tidak seperti yang digambarkan di bawah ini.
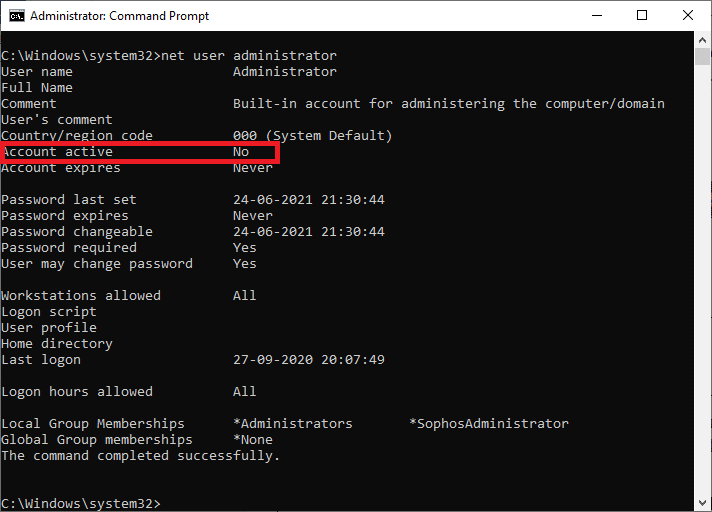
- Jika Akun aktif adalah “Tidak” berarti tidak ada akun administrator lokal lain yang aktif.
- Sekarang, untuk mengaktifkan akun administrator, ketik net user administrator / active:yes dan tekan enter. Untuk mengonfirmasi perubahan, jalankan perintah sebelumnya seperti yang dibahas pada langkah di atas.
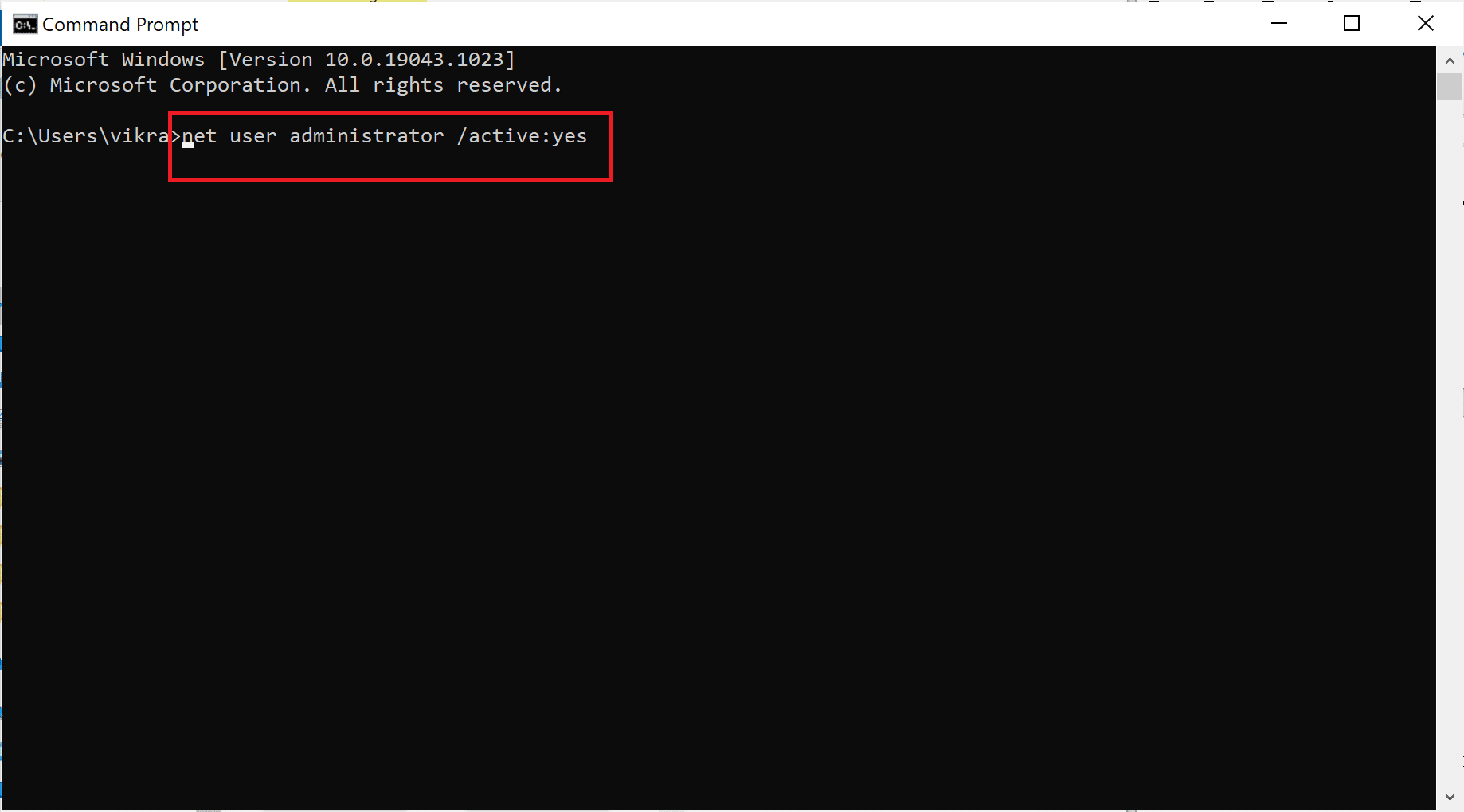
Anda sekarang dapat masuk ke sistem Anda sebagai administrator untuk memperbaiki masalah atau menginstal perangkat lunak apa pun di sistem.
Metode 2: Gunakan Alat Admin untuk Mengaktifkan Akun Administrator di Windows 10
Dengan bantuan alat administrator, Anda dapat mengaktifkan akun admin di PC Windows 10 Anda. Inilah cara menerapkannya:
- Anda dapat meluncurkan kotak dialog Jalankan dengan membuka menu pencarian dan mengetik Jalankan.
- Ketik lusrmgr.msc seperti berikut dan klik OK.
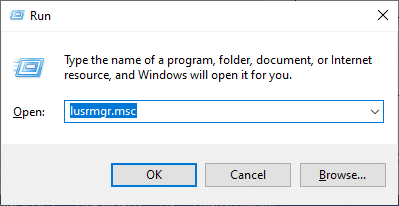
- Sekarang, klik dua kali Pengguna di bawah bidang Nama seperti yang digambarkan di bawah ini.

- Di sini, klik dua kali pada Administrator untuk membuka jendela properti.
- Di sini, hapus centang pada kotak yang bertuliskan Akun dinonaktifkan .

- Sekarang, klik OK diikuti dengan Terapkan untuk menyimpan perubahan.
Sekarang, akun administrator Anda diaktifkan di sistem Windows 10 Anda dengan bantuan alat admin.
Metode 3: Gunakan Editor Registri untuk Mengaktifkan Akun Administrator di Windows 10
Catatan: Jika Anda menggunakan Windows 10 Home, maka Anda tidak dapat mengikuti metode ini. Coba metode command prompt seperti yang disebutkan sebelumnya.
- Buka kotak dialog Run (Klik tombol Windows & tombol R bersamaan) dan ketik regedit .
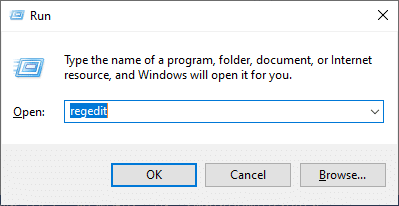
- Klik OK dan navigasikan jalur berikut:
KomputerHKEY_LOCAL_MACHINESOFTWAREMicrosoftWindows NTCurrentVersionWinlogonSpecialAccountsUserList
- Klik kanan pada UserList dan buka New > DWORD Value .
- Masukkan nama Administrator dan tekan Enter.
- Nyalakan kembali komputer, dan sekarang Anda akan menemukan opsi untuk masuk ke sistem Anda sebagai administrator.
Metode 4: Gunakan Kebijakan Grup untuk Mengaktifkan Akun Administrator di Windows 10
Lingkungan kerja pengguna dan akun mereka dapat dikontrol oleh fitur yang disebut Kebijakan Grup. Akibatnya, administrator sistem dapat mengakses berbagai pengaturan lanjutan di Active Directory. Selain itu, Kebijakan Grup digunakan sebagai alat keamanan untuk menerapkan pengaturan keamanan ke pengguna dan komputer.
Catatan: Editor Kebijakan Grup tidak tersedia di Windows 10 Home. Metode ini hanya untuk pengguna yang memiliki versi Windows 10 Pro, Education, atau Enterp
rise.
- Untuk menggunakan kotak perintah Jalankan , tekan tombol Windows + tombol R.
- Ketik gpedit.msc , klik tombol OK .

- Arahkan ke lokasi berikut:
Konfigurasi Komputer Lokal > Pengaturan Windows > Pengaturan Keamanan > Kebijakan Lokal > Opsi Keamanan
- Di bawah Opsi keamanan, klik dua kali Akun: Status Akun Administrator.
- Centang kotak Aktifkan untuk mengaktifkan pengaturan.
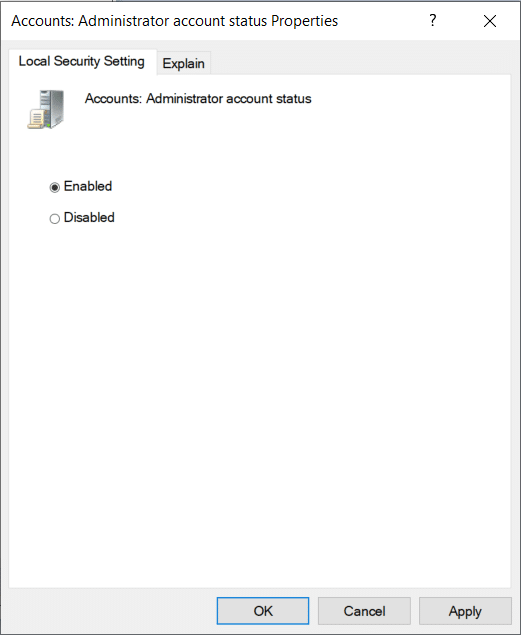
- Klik OK > Terapkan untuk menyimpan perubahan.
Sekarang, Anda telah mengaktifkan akun administrator di sistem Windows 10 Anda. Sekarang, mari kita lihat cara menonaktifkan akun administrator di Windows 10.
Cara Menonaktifkan Akun Administrator di Windows 10
Langkah-langkah berikut akan memberikan pandangan yang jelas tentang cara menghapus akun Administrator di Windows 10.
Metode 1: Gunakan Command Prompt untuk Menghapus Akun Administrator di Windows 10
- Ketik CMD di menu Start untuk membuka Command Prompt .
- Buka Command prompt dan pilih Jalankan sebagai administrator .

- Sekarang, di jendela perintah, masukkan net user administrator / active:no dan tekan enter.
- Sebuah pesan yang mengatakan “ Perintah berhasil diselesaikan ” akan ditampilkan di layar.
- Pastikan apakah akun administrator telah dihapus dengan mengetikkan perintah berikut ke dalam cmd:
administrator pengguna bersih
- Tekan Enter dan Anda akan melihat status Akun Aktif sebagai No.
Metode 2: Gunakan Alat Admin untuk Menonaktifkan Akun Administrator di Windows 10
Dengan bantuan alat administrator, Anda dapat menonaktifkan akun admin di PC Windows 10 Anda.
- Anda dapat meluncurkan kotak dialog Jalankan dengan membuka menu pencarian dan mengetik Jalankan.
- Ketik lusrmgr.msc seperti berikut dan klik OK.
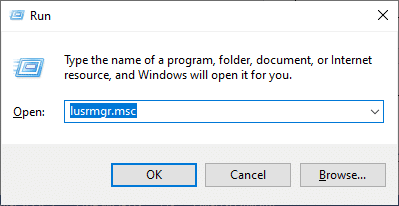
- Sekarang, klik dua kali Pengguna di bawah bidang Nama seperti yang digambarkan di bawah ini.
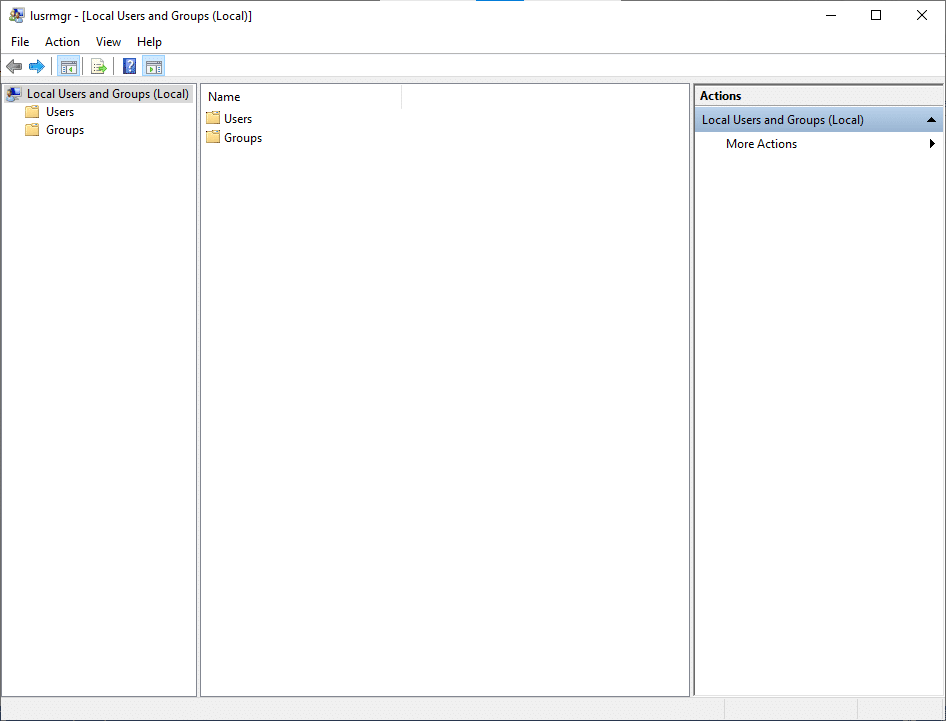
- Di sini, klik dua kali opsi Administrator untuk membuka jendela properti.
- Di sini, centang kotak Akun dinonaktifkan .
- Sekarang, klik OK > Terapkan untuk menyimpan perubahan.
Sekarang, akun administrator Anda dinonaktifkan di sistem Windows 10 Anda.
Metode 3: Gunakan Editor Registri untuk Menonaktifkan Akun Administrator di Windows 10
Catatan: Jika Anda menggunakan Windows 10 Home, maka Anda tidak dapat mengikuti metode ini. Coba metode command prompt seperti yang disebutkan sebelumnya.
- Buka kotak dialog Run (Klik tombol Windows & tombol R bersamaan) dan ketik regedit .

- Klik OK dan navigasikan jalur berikut:
KomputerHKEY_LOCAL_MACHINESOFTWAREMicrosoftWindows NTCurrentVersionWinlogonSpecialAccountsUserList
- Hapus kunci Administrator di bawah UserList.
- Restart komputer untuk menyimpan perubahan.
Metode 4: Gunakan Kebijakan Grup untuk Menonaktifkan Akun Administrator di Windows 10
Catatan: Editor Kebijakan Grup tidak tersedia di Windows 10 Home. Metode ini hanya untuk pengguna yang memiliki versi Windows 10 Pro, Education, atau Enterprise.
- Untuk menggunakan kotak perintah Jalankan , tekan tombol Windows + tombol R.
- Ketik gpedit.msc dan klik tombol OK .

- Ikuti navigasi ini:
- Konfigurasi Komputer Lokal
- Pengaturan Windows
- Pengaturan keamanan
- Kebijakan Lokal
- Pilihan Keamanan
- Akun: Status Akun Administrator
- Pilih kotak Nonaktifkan untuk menonaktifkan setelan.

- Klik OK > Terapkan untuk menyimpan perubahan.
Sekarang, Anda telah menonaktifkan akun administrator di sistem Windows 10 Anda.
Perbedaan umum antara administrator dan pengguna standar terletak pada pengguna standar yang memiliki akses terbatas ke akun. Admin memiliki tingkat akses tertinggi ke akun di organisasi. Administrator juga menentukan daftar akun yang dapat diakses. Administrator dapat mengubah pengaturan keamanan; mereka dapat menginstal perangkat lunak atau perangkat keras dan melihat serta mengakses semua file di komputer. Mereka dapat membuat perubahan pada akun pengguna.
Direkomendasikan:
- Aktifkan atau Nonaktifkan Akun Administrator Bawaan di Windows 10
- Perbaiki Folder Terus Mengembalikan ke Hanya Baca di Windows 10
- Perbaiki Aplikasi ini tidak dapat berjalan di kesalahan PC Anda di Windows 10
- Cara Mengubah Kata Sandi di Netflix
Kami harap panduan ini bermanfaat dan Anda dapat mengaktifkan akun Administrator di Windows 10 . Jika Anda masih memiliki pertanyaan tentang cara mengaktifkan atau menonaktifkan akun Administrator di sistem Anda, silakan bertanya di bagian komentar!