Akhiri Tugas di Windows 10 Dengan atau Tanpa Task Manager
Metode 1: Menggunakan Pengelola Tugas
Berikut cara mengakhiri tugas di Windows 10 menggunakan Pengelola Tugas:
- Tekan tombol Ctrl + Shift + Esc bersamaan untuk membuka Task Manager .
- Di tab Processes , cari dan pilih tugas yang tidak diperlukan yang berjalan di latar belakang, misalnya Discord, Steam di Skype.
Catatan : Pilih program atau aplikasi pihak ketiga dan hindari memilih layanan Windows dan Microsoft .
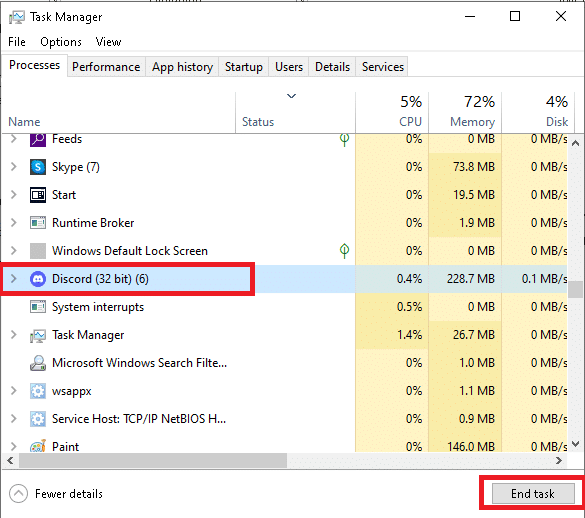
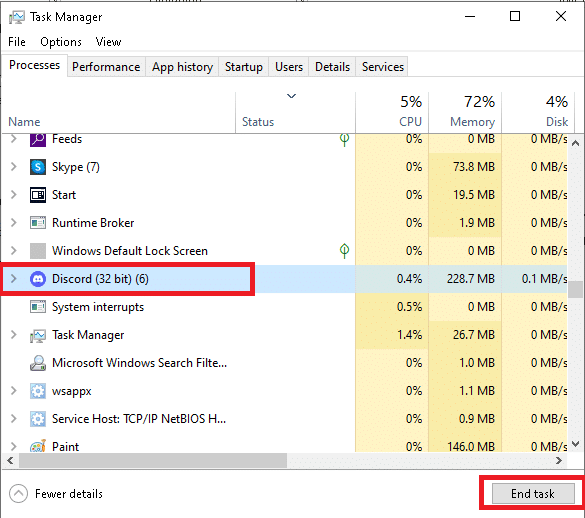
- Terakhir, klik End Task dan reboot PC .
Sekarang, Anda telah mengoptimalkan sistem Anda dengan menutup semua aplikasi dan program latar belakang.
Ketika Task Manager tidak merespons atau membuka pada PC Windows Anda, Anda harus menutup paksa program tersebut, seperti yang dibahas di bagian selanjutnya.
Metode 2: Menggunakan Pintasan Keyboard
Ini adalah metode termudah dan tercepat untuk mematikan program tanpa Pengelola Tugas. Ikuti langkah-langkah yang diberikan untuk memaksa keluar dari program yang tidak responsif di Windows 10/11 menggunakan tombol pintasan keyboard:
- Tekan dan tahan tombol Alt + F4 bersamaan.

- Aplikasi atau program yang mogok/macet akan ditutup.
Metode 3: Menggunakan Command Prompt
Anda juga dapat menggunakan perintah Taskkill di Command Prompt untuk melakukan hal yang sama. Berikut cara menutup paksa program tanpa Pengelola Tugas:
- Luncurkan Command Prompt dengan mengetik cmd di menu pencarian.
- Klik Jalankan sebagai administrator dari panel kanan, seperti yang ditunjukkan.

- Ketik daftar tugas dan tekan Enter . Daftar aplikasi dan program yang sedang berjalan akan ditampilkan di layar.


4A. Tutup satu program: dengan menggunakan nama atau ID proses, sebagai berikut:
Catatan: Sebagai contoh, kami akan menutup dokumen Word dengan PID = 5560 .
Taskkill /WINWORD.exe /F Atau, Taskkill /5560 /F
4B. Tutup banyak program: dengan mencantumkan semua nomor PID dengan spasi yang sesuai , seperti yang ditunjukkan di bawah ini.
Taskkill /PID 1312 1368 1396 /F
- Tekan Enter dan tunggu program atau aplikasi ditutup.
- Setelah selesai, reboot komputer Anda.
Metode 4: Menggunakan Process Explorer
Alternatif terbaik untuk Task Manager adalah Process Explorer. Ini adalah alat Microsoft pihak pertama tempat Anda dapat mempelajari dan menerapkan cara menutup paksa program tanpa Pengelola Tugas dengan satu klik.
- Arahkan ke situs web resmi Microsoft dan klik Download Process Explorer , seperti yang ditunjukkan.


- Buka Unduhan saya dan ekstrak file ZIP yang diunduh ke desktop Anda.


- Klik kanan pada Process Explorer dan klik Run as administrator .

- Saat Anda membuka Process Explorer, daftar program dan aplikasi yang tidak responsif akan ditampilkan di layar. Klik kanan pada program yang tidak responsif dan pilih opsi Bunuh Proses , seperti yang digambarkan di bawah ini.

Metode 5: Menggunakan AutoHotkey
Metode ini akan mengajari Anda cara menutup paksa program tanpa Pengelola Tugas. Yang perlu Anda lakukan hanyalah mengunduh AutoHotkey untuk membuat skrip AutoHotkey dasar untuk mematikan program apa pun. Berikut cara mengakhiri tugas di Windows 10 menggunakan alat ini:
- Unduh AutoHotkey dan kembangkan skrip dengan baris berikut:
#!Q::WinKill,A
- Sekarang, transfer file skrip ke folder Startup Anda .
- Temukan folder Startup dengan mengetikkan shell:startup di bilah alamat File Explorer , seperti yang diilustrasikan di bawah ini. Setelah melakukannya, file skrip akan dijalankan setiap kali Anda masuk ke komputer.


- Terakhir, tekan tombol Windows + Alt + Q bersamaan, jika dan saat Anda ingin mematikan program yang tidak responsif.
Info Tambahan : Folder Windows Startup adalah folder di sistem Anda yang isinya akan berjalan secara otomatis setiap kali Anda masuk ke komputer Anda. Ada dua folder startup di sistem Anda.
- Folder startup pribadi : Terletak di C:UsersUSERNAMEAppDataRoamingMicrosoftWindo
wsStart Menu Programs Startup - Folder Pengguna: Terletak di C:ProgramDataMicrosoftWindowsStart MenuProgramsStartUp dan untuk setiap pengguna yang masuk ke komputer.
Metode 6: Menggunakan Pintasan Tugas Akhir
Jika Anda tidak ingin mengakhiri tugas di Windows 10 menggunakan Command Prompt atau Process Explorer, Anda dapat menggunakan pintasan tugas akhir. Ini akan membiarkan Anda memaksa keluar dari program dalam tiga langkah sederhana.
Langkah I: Buat Pintasan Tugas Akhir
- Klik kanan pada area kosong di layar Desktop .
- Klik New > Shortcut seperti yang digambarkan di bawah ini.

- Sekarang, rekatkan perintah yang diberikan di kolom Type the location of the item dan klik Next .
taskkill /f /fi “status eq tidak merespons”

- Lalu, ketikkan nama untuk pintasan ini dan klik Selesai.

Sekarang, pintasan akan ditampilkan di layar desktop.
Langkah II: Ganti nama Pintasan Tugas Akhir
Langkah 5 hingga 9 adalah opsional. Jika Anda ingin mengubah ikon tampilan, Anda dapat melanjutkan. Jika tidak, Anda telah menyelesaikan langkah-langkah untuk membuat pintasan tugas akhir di sistem Anda. Lewati ke Langkah 10.
- Klik kanan pada Pintasan Taskkill dan klik Properti.

- Beralih ke tab Pintasan dan klik Ubah Ikon…, seperti yang digambarkan di bawah ini.

- Sekarang, klik OK di prompt konfirmasi.

- Pilih ikon dari daftar dan klik OK .

- Sekarang, klik Terapkan > OK untuk menerapkan ikon yang diinginkan ke pintasan.
Langkah III: Gunakan Pintasan Tugas Akhir

- Klik dua kali pada taskkill pintasan untuk mengakhiri tugas di Windows 10.
Metode 7: Menggunakan Aplikasi Pihak Ketiga
Jika tidak ada metode dalam artikel ini yang membantu Anda, Anda dapat menggunakan aplikasi pihak ketiga untuk menutup paksa program. Di sini, SuperF4 adalah opsi yang lebih baik karena Anda dapat menikmati aplikasi dengan kemampuannya untuk menutup paksa program apa pun setelah interval waktu tertentu.
Kiat Pro: Jika tidak ada yang berhasil, Anda dapat mematikan komputer dengan menekan lama Power tombol. Namun, cara ini tidak disarankan karena Anda mungkin kehilangan pekerjaan yang belum disimpan di sistem Anda.
Direkomendasikan
- Perbaiki DISM Error 87 di Windows 10
- Perbaiki Pembaruan Windows 10 Terjebak atau Beku
- Bagaimana Mengenalinya Jika Kartu Grafis Anda Sekarat
- Perbaiki Command Prompt Muncul kemudian Menghilang di Windows 10
Kami harap panduan ini bermanfaat dan Anda dapat mengakhiri tugas di Windows 10 dengan atau tanpa Pengelola Tugas . Beri tahu kami metode mana yang paling cocok untuk Anda. Juga, jika Anda memiliki pertanyaan / saran mengenai artikel ini, jangan ragu untuk menyampaikannya di bagian komentar.
