Perbaiki Windows 10 berjalan lambat setelah masalah pembaruan
Komputer Windows 10 Anda mungkin berjalan lambat jika pembaruan saat ini belum diinstal dengan benar atau tidak kompatibel dengan sistem Anda. Kadang-kadang pembaruan baru dapat merusak satu set driver perangkat atau membuat file sistem rusak yang menyebabkan kinerja rendah. Terakhir, pembaruan itu sendiri mungkin penuh dengan bug sehingga Anda harus memutar kembali ke versi sebelumnya atau menunggu Microsoft merilis yang baru.
Solusi umum lainnya untuk Windows 10 berjalan lambat termasuk menonaktifkan program startup berdampak tinggi, membatasi aplikasi agar tidak berjalan di latar belakang, memperbarui semua driver perangkat, mencopot bloatware dan malware, memperbaiki file sistem yang rusak, dll.
Metode 1: Cari pembaruan baru
Seperti disebutkan sebelumnya, Microsoft secara teratur merilis pembaruan baru untuk memperbaiki masalah yang sebelumnya. Jika masalah kinerja adalah masalah yang melekat pada pembaruan, maka kemungkinan besar Microsoft sudah mengetahuinya dan kemungkinan besar telah merilis tambalan untuk itu. Jadi sebelum kita beralih ke solusi yang lebih permanen dan panjang, periksa pembaruan Windows yang baru.
- Tekan tombol Windows untuk membuka menu mulai dan klik ikon roda gigi untuk membuka Pengaturan Windows (atau gunakan kombinasi hotkey tombol Windows + I ).

- Klik Perbarui & Keamanan .

- Pada halaman Pembaruan Windows, klik Periksa Pembaruan .
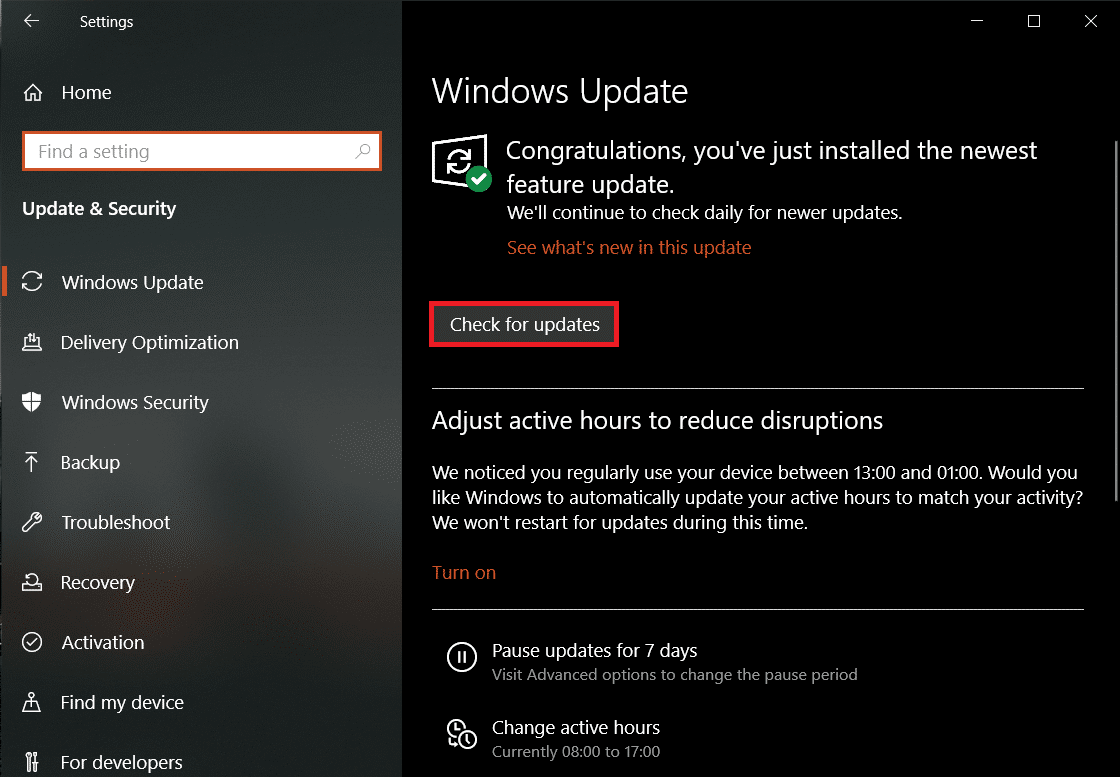
- Jika update baru memang tersedia, segera download dan install untuk memperbaiki performa komputer Anda.
Metode 2: Nonaktifkan Aplikasi Startup & Latar Belakang
Kita semua memiliki banyak aplikasi pihak ketiga yang terinstal yang hampir tidak kita gunakan, tetapi tetap menyimpannya ketika ada kesempatan langka. Beberapa di antaranya mungkin memiliki izin untuk memulai secara otomatis setiap kali komputer Anda melakukan booting dan sebagai hasilnya, meningkatkan waktu startup secara keseluruhan. Bersamaan dengan aplikasi pihak ketiga ini, Microsoft membundel dalam daftar panjang aplikasi asli yang diizinkan untuk selalu berjalan di latar belakang. Membatasi aplikasi latar belakang ini dan menonaktifkan program startup berdampak tinggi dapat membantu membebaskan beberapa sumber daya sistem yang berguna.
- Klik kanan pada bilah tugas di bagian bawah layar Anda dan pilih Pengelola Tugas dari menu konteks berikutnya (atau tekan Ctrl + Shift + Esc pada keyboard Anda).


- Beralih ke tab Startup di jendela Task Manager.
- Periksa kolom Startup impact untuk melihat program mana yang paling banyak menggunakan sumber daya dan oleh karena itu, berdampak tinggi pada waktu startup Anda. Jika Anda menemukan aplikasi yang tidak sering Anda gunakan, pertimbangkan untuk menonaktifkannya agar tidak diluncurkan secara otomatis saat pengaktifan.
- Untuk melakukannya, klik kanan pada aplikasi dan pilih Nonaktifkan (atau klik tombol Nonaktifkan di kanan bawah).

Untuk menonaktifkan aplikasi asli agar tetap aktif di latar belakang:
- Buka Pengaturan Windows dan klik Privasi .

- Dari panel kiri, klik Aplikasi latar belakang .

- Nonaktifkan ‘Biarkan aplikasi berjalan di latar belakang’ untuk menonaktifkan semua aplikasi latar belakang atau lanjutkan dan pilih satu per satu aplikasi mana yang dapat terus berjalan di latar belakang & mana yang tidak.
- Nyalakan kembali PC Anda dan lihat apakah Anda dapat memperbaiki Windows 10 yang berjalan lambat setelah masalah pembaruan.
Metode 3: Lakukan Boot Bersih
Jika aplikasi tertentu menyebabkan komputer Anda berjalan lambat, Anda dapat mengetahuinya dengan melakukan boot bersih. Saat Anda memulai boot bersih, OS hanya memuat driver penting dan aplikasi default. Ini membantu menghindari konflik perangkat lunak yang disebabkan oleh aplikasi pihak ketiga yang mungkin menyebabkan kinerja rendah.
- Kita perlu membuka aplikasi Konfigurasi Sistem untuk melakukan boot bersih. Untuk membukanya, ketik msconfig di kotak perintah Jalankan ( tombol Windows + R ) atau bilah pencarian dan tekan enter.
- Di bawah tab General, aktifkan Selective startup dengan mengklik tombol radio di sebelahnya.
- Setelah Anda mengaktifkan Startup selektif, opsi di bawahnya juga akan terbuka. Centang kotak di sebelah Muat layanan sistem. Pastikan opsi Muat item mulai dinonaktifkan (tidak dicentang).

- Sekarang, pindah ke tab Layanan dan centang kotak di sebelah Sembunyikan semua layanan Microsoft . Selanjutnya, klik Nonaktifkan semua . Dengan melakukan ini, Anda menghentikan semua proses dan layanan pihak ketiga yang berjalan di latar belakang.

- Terakhir, klik Apply diikuti dengan OK untuk menyimpan perubahan lalu Restart .
Metode 4: Hapus aplikasi yang Tidak Diinginkan dan Malware
Selain aplikasi pihak ketiga dan asli, perangkat lunak berbahaya sengaja dirancang untuk menghabiskan sumber daya sistem dan merusak komputer Anda. Mereka t
erkenal karena menemukan jalan mereka ke komputer tanpa pernah memberi tahu pengguna. Seseorang harus sangat berhati-hati saat menginstal aplikasi dari internet dan menghindari sumber yang tidak tepercaya/tidak diverifikasi (sebagian besar program malware dibundel dengan aplikasi lain). Selain itu, lakukan pemindaian rutin untuk mencegah program yang haus memori ini.
- Ketik keamanan Windows di bilah pencarian Cortana (tombol Windows + S) dan tekan enter untuk membuka aplikasi keamanan bawaan dan memindai malware.

- Klik Perlindungan virus & ancaman di panel kiri.


- Sekarang, Anda dapat menjalankan Pemindaian Cepat atau menjalankan pemindaian yang lebih menyeluruh untuk malware dengan memilih Pemindaian Penuh dari opsi Pemindaian (atau jika Anda memiliki program antivirus atau antimalware pihak ketiga seperti Malwarebytes, jalankan pemindaian melalui mereka).
Metode 5: Perbarui Semua Driver
Pembaruan Windows terkenal karena mengacaukan driver perangkat keras dan menyebabkannya menjadi tidak kompatibel. Biasanya, driver kartu grafislah yang menjadi tidak kompatibel/usang dan memicu masalah kinerja. Untuk mengatasi masalah terkait driver, ganti driver lama dengan yang terbaru melalui Device Manager.
Driver Booster adalah aplikasi update driver paling populer untuk Windows. Buka situs web resmi mereka dan unduh file instalasi. Setelah diunduh, klik file .exe untuk meluncurkan wizard penginstalan dan ikuti semua petunjuk di layar untuk menginstal aplikasi. Buka aplikasi driver dan klik Scan Now.
Tunggu hingga proses pemindaian selesai dan kemudian klik satu per satu tombol Perbarui Driver di sebelah setiap driver atau tombol Perbarui Semua (Anda memerlukan versi berbayar untuk memperbarui semua driver dengan satu klik).
Metode 6: Perbaiki File Sistem yang Rusak
Pembaruan yang tidak terinstal dengan baik juga dapat merusak file sistem penting dan memperlambat komputer Anda. File sistem yang dirender rusak atau hilang sama sekali adalah masalah umum dengan pembaruan fitur dan menyebabkan berbagai kesalahan saat membuka aplikasi, layar biru kematian, kegagalan sistem total, dll.
Untuk memperbaiki file sistem yang rusak, Anda dapat memutar kembali ke versi Windows sebelumnya atau menjalankan pemindaian SFC. Yang terakhir dijelaskan di bawah ini (yang pertama adalah solusi terakhir dalam daftar ini).
- Cari Command Prompt di bilah pencarian Windows, klik kanan pada hasil pencarian, dan pilih Run As Administrator .

Anda akan menerima pop-up Kontrol Akun Pengguna yang meminta izin Anda untuk mengizinkan Command Prompt membuat perubahan pada sistem Anda. Klik Ya untuk memberikan izin.
- Setelah jendela Command Prompt terbuka, ketik perintah berikut dengan hati-hati dan tekan enter untuk mengeksekusi.
sfc /scannow

- Proses pemindaian akan memakan waktu lama jadi duduk dan biarkan Command Prompt melakukan tugasnya. Jika pemindaian tidak menemukan file sistem yang rusak, maka Anda akan melihat teks berikut:
Perlindungan Sumber Daya Windows tidak menemukan pelanggaran integritas apa pun.
- Jalankan perintah di bawah ini (untuk memperbaiki gambar Windows 10) jika komputer Anda terus berjalan lambat bahkan setelah menjalankan pemindaian SFC.
DISM /Online /Cleanup-Image /RestoreHealth

- Setelah perintah selesai diproses, reboot PC Anda dan lihat apakah Anda dapat memperbaiki Windows 10 yang berjalan lambat setelah masalah pembaruan.
Metode 7: Ubah ukuran file Halaman & Nonaktifkan Efek Visual
Sebagian besar pengguna mungkin tidak menyadari hal ini, tetapi bersama dengan RAM dan hard drive Anda, ada jenis memori lain yang menentukan kinerja komputer Anda. Memori tambahan ini dikenal sebagai Paging File dan merupakan memori virtual yang ada di setiap hard disk. Ini berfungsi sebagai ekstensi untuk RAM Anda dan komputer Anda secara otomatis mentransfer beberapa data ke file paging saat RAM sistem Anda hampir habis. File paging juga menyimpan data sementara yang akhir-akhir ini tidak diakses.
Karena ini adalah jenis memori virtual, Anda dapat menyesuaikan nilainya secara manual dan membodohi komputer Anda dengan percaya bahwa ada lebih banyak ruang yang tersedia. Seiring dengan peningkatan ukuran file Paging, Anda juga dapat mempertimbangkan untuk menonaktifkan efek visual untuk pengalaman yang lebih tajam (walaupun estetika akan turun). Kedua penyesuaian ini dapat dilakukan melalui jendela Performance Options.
- Ketik Control atau Control Panel pada kotak perintah Run (tombol Windows + R) dan tekan enter untuk membuka aplikasi.

- Klik Sistem . Untuk memudahkan pencarian item, ubah ukuran ikon menjadi besar atau kecil dengan mengeklik opsi Lihat menurut di kanan atas.

- Di jendela System Properties berikut, klik Advanced system settings di sebelah kiri.

- Klik tombol Settings… di bawah Performance.

- Beralih ke tab Advanced di jendela Performance Options dan klik Change…


- Hapus centang pada kotak di sebelah ‘Secara otomatis mengelola ukuran file paging untuk semua drive’ .
- Pilih drive tempat Anda menginstal Windows (biasanya drive C) dan klik tombol radio di sebelah Custom size .
- Sebagai aturan umum, ukuran Awal harus sama dengan satu setengah kali memori sistem (RAM) dan ukuran Maksimum harus tiga kali ukuran awal .


Misalnya: Jika Anda memiliki memori sistem 8gb di komputer Anda, maka ukuran awal harus 1,5 * 8192 MB (8 GB = 8 * 1024 MB) = 12288 MB, dan akibatnya, ukuran maksimumnya adalah 12288 * 3 = 36864 MB.
- Setelah Anda memasukkan nilai dalam kotak di sebelah Ukuran awal dan Maksimum, klik Atur .
- Sementara jendela Performance Options terbuka, mari kita nonaktifkan juga semua efek visual/animasi.
- Di bawah tab Visual Effects, aktifkan Adjust for best performance untuk menonaktifkan semua efek. Terakhir, klik OK untuk menyimpan dan keluar.


Metode 8: Hapus instalan pembaruan baru
Pada akhirnya, jika tidak ada solusi di atas yang membantu Anda meningkatkan kinerja komputer, sebaiknya Anda menghapus pembaruan saat ini dan memutar kembali ke versi sebelumnya yang tidak memiliki masalah apa pun yang Anda alami saat ini. Anda selalu dapat menunggu Microsoft merilis pembaruan yang lebih baik dan tidak terlalu merepotkan di masa mendatang.
Pengaturan Windows dengan menekan tombol Windows + I dan klik Perbarui & Keamanan .
- Gulir ke bawah pada panel kanan dan klik Lihat riwayat pembaruan .

- Selanjutnya, klik hyperlink Uninstall updates .

- Di jendela berikut, klik header Installed On untuk mengurutkan semua pembaruan fitur dan keamanan OS berdasarkan tanggal pemasangannya.
- Klik kanan pada pembaruan yang terakhir diinstal dan pilih Uninstall . Ikuti petunjuk di layar yang mengikuti.

Direkomendasikan:
- Pembaruan Windows Terjebak? Berikut adalah beberapa hal yang dapat Anda coba!
- Perbaiki Pembaruan Windows 10 Tidak Akan Menginstal Kesalahan
Beri tahu kami metode mana di atas yang menghidupkan kembali kinerja komputer Windows 10 Anda di komentar di bawah. Selain itu, jika komputer Anda terus berjalan lambat, pertimbangkan untuk memutakhirkan dari HDD ke SSD (Lihat SSD Vs HDD: Mana yang lebih baik) atau coba tingkatkan jumlah RAM.

