
Cara Memperbaiki Perselisihan Terus Membeku
Perselisihan adalah alat VoIP yang memungkinkan pengguna untuk berbicara dengan rekan game mereka. Itu dibuat khusus untuk para gamer untuk mengatur sesi permainan dan berkomunikasi saat bermain, tetapi saat ini digunakan oleh hampir semua orang. Ini adalah tahap pembangunan jaringan untuk VoIP Amerika, SMS, dan alokasi canggih. Klien terlibat dalam obrolan individu atau sebagai bagian dari jaringan yang dikenal sebagai server melalui panggilan telepon, panggilan video, pesan teks, media, dan dokumen . Server terdiri dari ruang pengunjung dan saluran komunikasi suara yang tak ada habisnya.
Agar berfungsi dengan baik, perangkat lunak Discord bekerja pada jutaan file yang harus diurutkan dengan benar . Namun, kesalahan dapat terjadi sewaktu-waktu. Baru-baru ini, beberapa pengguna telah melaporkan bahwa perangkat lunak Discord macet. Saat Perselisihan membeku, itu adalah salah satu kesalahan paling umum yang dapat merusak gim Anda.
Apa yang menyebabkan aplikasi Discord menjadi tidak responsif?
Kami menerima umpan balik berikut dari pembaca kami:
- Pengguna mengklaim bahwa komunikasi suara mereka tiba-tiba berakhir dan perangkat lunak berhenti merespons setiap input, membuat mereka tidak punya pilihan selain melakukan boot ulang .
- Bahkan mencoba untuk mematikannya menggunakan Task Manager gagal dalam beberapa situasi, mengharuskan pengguna untuk me-restart mesin.
- Banyak pengguna mengatakan bahwa masalah Discord tidak merespons terkait dengan aplikasi Discord karena hanya terjadi saat menggunakan aplikasi.
- Akselerasi perangkat keras Anda diaktifkan, ini mungkin menyebabkan masalah ini.
- Ini mungkin disebabkan oleh masalah kompatibilitas aplikasi Discord. Binding kunci default di Discord telah dimodifikasi dalam rilis terbaru, yang mungkin menyebabkan program berhenti.
Pemecahan Masalah Dasar
Perselisihan dapat membeku karena banyak penyebab, termasuk masalah perangkat keras atau perangkat lunak.
- Disarankan untuk me-restart komputer Anda sebelum melakukan prosedur pemecahan masalah berikut untuk masalah khusus ini.
- Meskipun Anda mungkin mengalami masalah ini di tingkat PC, solusi tradisional untuk pembekuan Discord adalah menghentikan proses menggunakan Pengelola Tugas.
- Luncurkan Task Manager , tekan Ctrl + Shift + Esc kunci secara bersamaan.
- Temukan Perselisihan proses dalam daftar dan klik di atasnya,
- Kemudian, klik Akhiri tugas , seperti yang ditunjukkan.
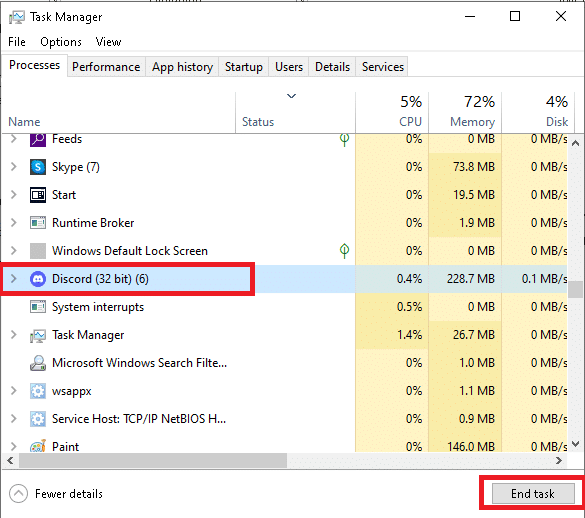
Metode 1: Hapus Cache Peramban
Perselisihan tersedia sebagai aplikasi dan melalui situs web. Jika Anda mengalami masalah dengan pembekuan program Discord di browser web Anda, melakukan modifikasi pada situs web dapat membantu, dan sebaliknya. Bersihkan cache browser Anda sebagai berikut:
Catatan: Langkah-langkah yang diberikan di bawah ini mungkin berbeda sesuai dengan browser web Anda. Kami telah menjelaskan langkah-langkah untuk Google Chrome.
- Buka Chrome .
- Klik ikon tiga titik dan pilih Alat lainnya , seperti yang ditunjukkan.

- Di sini, klik Hapus data penelusuran…

- Sekarang, sesuaikan Time range dan centang pilihan berikut .
- Riwayat penjelajahan
- Cookie dan data situs lainnya
- Gambar dan file dalam cache

- Terakhir, klik Hapus data .
Metode 2: Hapus Folder Cache Discord
Preferensi klien dan data lainnya disimpan dalam Perselisihan menggunakan dokumen yang disimpan. Dalam satu panggilan, segmen cadangan aplikasi digunakan beberapa kali. Jika catatan cadangan Perselisihan Anda dihancurkan atau didegradasi, itu dapat menyebabkan server Perselisihan Anda membeku. Masalah pembekuan Discord dapat diperbaiki dengan menghapus file cache Discord, sebagai berikut:
- Tekan tombol Windows + R tombol secara bersamaan untuk memunculkan jendela dialog Jalankan .
- Di kotak dialog Run , ketik %appdata% dan tekan Enter.

- Temukan folder Discord di folder AppData Roaming .

- Klik kanan pada folder Discord dan pilih Hapus seperti yang ditunjukkan.

Metode 3: Jalankan dalam Mode Kompatibilitas
Alasan lain untuk membekukan aplikasi Discord adalah kesulitan kompatibilitas dengan sistem operasi Windows Anda. Di properti aplikasi, ada opsi untuk menjalankan perangkat lunak dalam mode kompatibilitas untuk memperbaiki masalah Discord yang tidak merespons.
Langkah I: Pilih Jalankan program ini dalam mode kompatibilitas
- Buka lokasi file Perselisihan di File Explorer.
- Kemudian, klik kanan pada aplikasi Discord dan pilih Properties , seperti yang digambarkan di bawah ini.

- Beralih ke tab Kompatibilitas .

- Periksa opsi Jalankan program ini dalam mode kompatibilitas .

- Kemudian, pilih versi Windows sebelumnya yang kompatibel dengan Discord.

- Klik Terapkan lalu OK untuk menyimpan perubahan ini.
Anda dapat mencoba berbagai versi Windows dan memeriksa apakah masalah Discord tidak merespons tetap ada atau tidak. Jika ini tidak menyelesaikan masalah, coba jalankan pemecah masalah kompatibilitas.
Langkah II: Pilih Pemecah Masalah Kompatibil
itas
- Di tab Kompatibilitas Properti Perselisihan , klik tombol Jalankan pemecah masalah kompatibilitas yang disorot.

- Klik Coba pengaturan yang disarankan atau Pemecahan masalah program untuk menjalankan pemecah masalah.

- Klik tombol Test the program… dan periksa perselisihan Anda tidak merespons masalah sudah teratasi atau belum.

- Lalu klik Next untuk melanjutkan

5A. Jika pengaturan ini memperbaiki masalah Anda, pilih Ya, simpan pengaturan ini untuk program ini

5B. Atau jika masalah berlanjut, laporkan masalah Anda ke Microsoft.
Metode 4: Matikan Akselerasi Perangkat Keras
Akselerasi perangkat keras adalah proses perangkat lunak komputer membongkar beberapa tugas komputasi ke komponen perangkat keras khusus di dalam sistem. Hal ini memungkinkan efisiensi yang lebih besar daripada yang mungkin dilakukan dengan aplikasi yang beroperasi pada satu CPU tujuan umum. Meskipun hal ini meningkatkan kinerja komputer Anda, kadang-kadang dapat menyebabkan masalah juga. Opsi ini dapat menyebabkan Discord membeku jika Anda menggunakannya saat bermain game karena kartu grafis terlalu banyak bekerja. Karena akselerasi perangkat keras sering menjadi penyebab masalah ini, menonaktifkannya biasanya juga menyelesaikannya.
- Tekan Windows Key dan ketik Discord , klik Open .

- Klik ikon Pengaturan di panel kiri.
![]()
- Buka tab Lanjutan dan matikan sakelar untuk Akselerasi perangkat keras, seperti yang digambarkan di bawah ini.

- Klik Oke di jendela Ubah Akselerasi Perangkat Keras .

- Aplikasi Discord akan restart sendiri. Ulangi langkah 1-3 untuk memeriksa apakah Akselerasi perangkat keras dimatikan.
- .
Metode 5: Hapus Keybinds
Binding kunci adalah salah satu alasan utama mengapa Discord terus membeku. Binding kunci populer di kalangan gamer karena membuat bermain game jauh lebih nyaman. Jika Anda menggunakan key binding di klien Discord versi sebelumnya, kemungkinan besar inilah sumber masalahnya. Untungnya, masalah ini dapat segera diselesaikan dengan menghapus pengikatan kunci sebelumnya, seperti yang dijelaskan di bawah ini:
- Luncurkan aplikasi Discord dan klik ikon Pengaturan seperti yang ditunjukkan.
![]()
- Buka tab Keybinds di panel kiri.

- Pilih salah satu. Sebuah daftar akan muncul, dengan ikon palang merah di sebelah setiap keybind. Klik simbol palang merah untuk menghapus ikatan kunci, seperti yang diilustrasikan di bawah ini.

- Ulangi hal yang sama untuk masing-masing dan restart PC Anda.
Metode 6: Instal ulang Discord
Jika tidak ada alternatif sebelumnya yang berhasil, opsi terakhir adalah menginstal ulang aplikasi Discord.
- Tekan tombol Windows + I bersamaan untuk membuka Windows Settings .
- Klik Aplikasi dari ubin yang diberikan

- Di tab Apps & features , temukan dan klik Discord. Kemudian, klik tombol Uninstall .

- Ikuti petunjuk yang ditampilkan di layar untuk menyelesaikan penghapusan instalasi.
- Sekarang buka situs web Discord dan klik tombol Unduh untuk Windows .

- Buka file DiscordSetup.exe yang diunduh dan instal programnya.

- Ini akan secara otomatis memperbarui dirinya sendiri setiap kali Anda meluncurkan aplikasi juga.

Pertanyaan yang Sering Diajukan (FAQ)
Q1. Mengapa Discord sering menabrak PC saya?
Jwb. Discord terus mogok di PC Anda karena beberapa penyebab berbeda. Mungkin ada masalah dalam pembaruan Discord, yang mengakibatkan crash. Penjelasan lain untuk perilakunya yang aneh adalah bahwa file game/aplikasi/cache Anda mungkin rusak.
Q2. Apakah mungkin untuk menghapus cache Perselisihan?
Jwb. Di Android, tidak perlu mencari folder cache. Aplikasi apa pun yang diinstal pada perangkat Android Anda menyertakan tombol praktis yang memungkinkan Anda menghapus cache-nya.

Q3. Apa itu akselerasi perangkat keras Discord?
Jwb. Akselerasi perangkat keras adalah penerapan aktivitas komputer di perangkat keras untuk mengurangi latensi dan meningkatkan throughput. Akselerasi perangkat keras Discord mengeksploitasi GPU (Graphics Processing Unit) untuk membantu aplikasi berjalan lebih cepat.
Direkomendasikan:
- Perbaiki Halo Infinite No Ping ke Kesalahan Pusat Data kami di Windows 11
- Cara Menggunakan Push to Talk di Discord
- Cara Memainkan Game Uap dari Kodi
- Cara Menggunakan Kode Warna Minecraft
Kami harap kami memper
baiki masalah Perselisihan terus membeku atau Perselisihan tidak merespons . Beri tahu kami teknik mana yang paling bermanfaat bagi Anda dan bagikan pertanyaan atau rekomendasi Anda di bagian komentar di bawah.