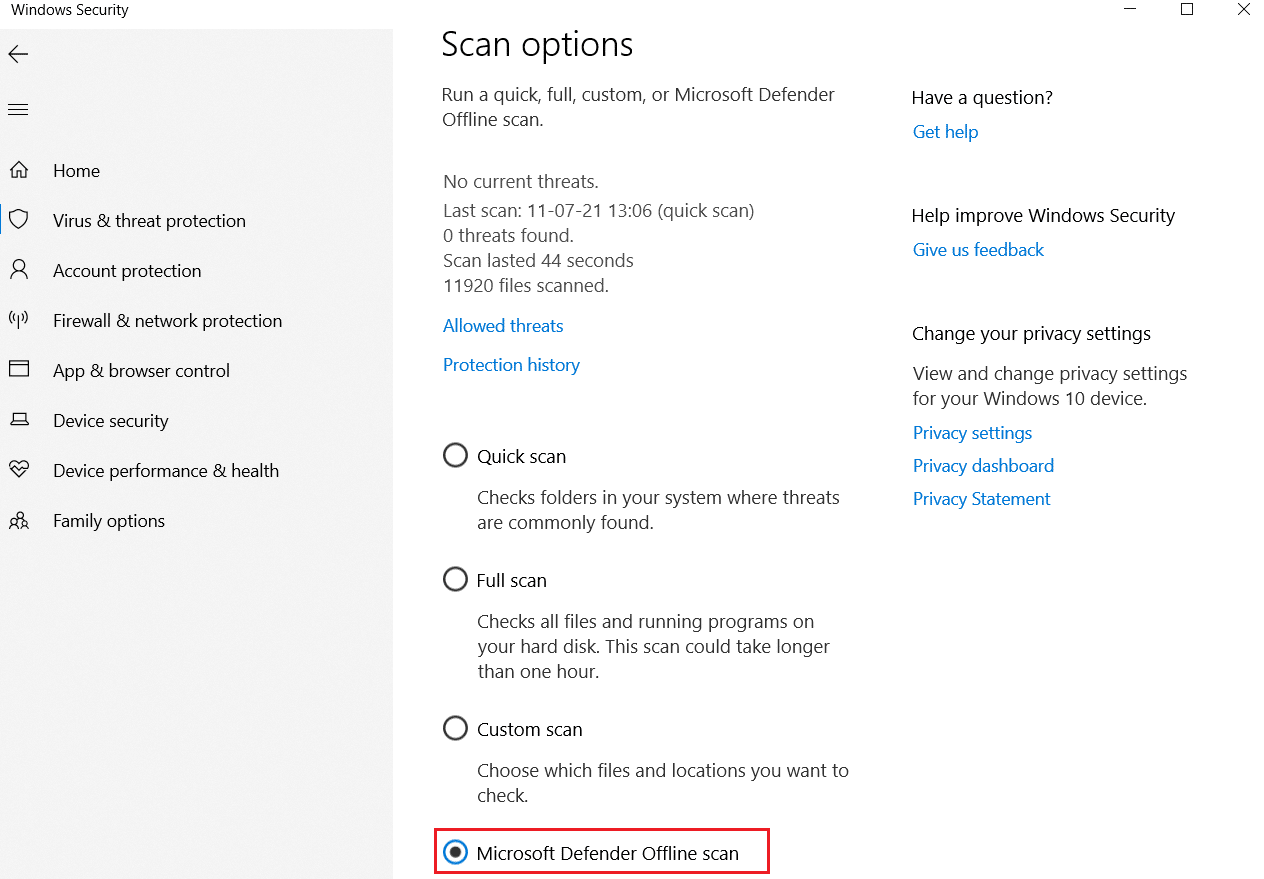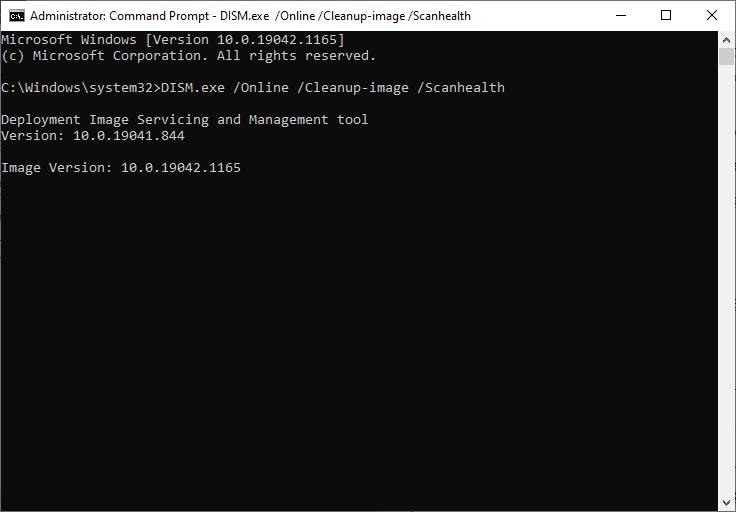Cara Memperbaiki Penggunaan CPU Tinggi hkcmd
Beberapa masalah umum yang mungkin Anda hadapi dengan file hkcmd.exe tercantum di bawah ini:
- Anda mungkin macet lebih sering. Karenanya, semua pekerjaan yang belum disimpan akan dibiarkan begitu saja, menyebabkan hilangnya data. Kerusakan sistem menurunkan efisiensi keseluruhan komputer dan menyebabkan masalah kinerja.
- File hkcmd.exe selalu mencoba mengganggu server Microsoft setiap kali Anda mem-boot sistem Anda. Hal ini terkadang mencegah Anda mengakses browser web .
- Ini menghabiskan banyak sumber daya CPU dan dengan demikian, menyebabkan kelambatan sistem juga.
Ikuti solusi yang tercantum di bawah ini untuk memperbaiki penggunaan CPU yang tinggi yang disebabkan oleh hkcmd.
Metode 1: Akhiri Tugas Menggunakan Pengelola Tugas
Mungkin ada banyak aplikasi yang berjalan di latar belakang sehingga mempengaruhi kinerja sistem. Berikut cara memperbaiki penggunaan CPU tinggi hkcmd.exe dengan mengakhiri tugas tersebut:
- Luncurkan Task Manager dengan menekan tombol Ctrl + Shift + Esc bersamaan.
- Di tab Proses , cari dan pilih tugas hkcmd.
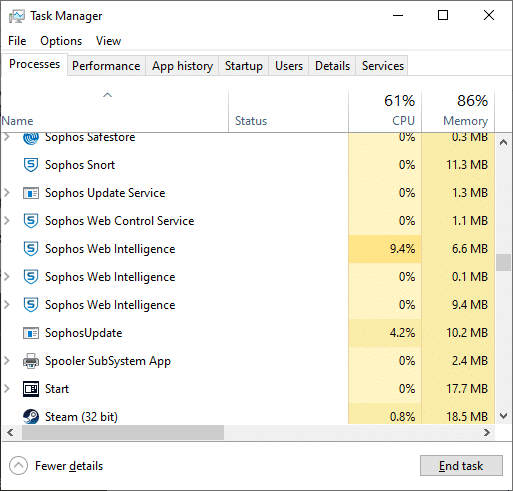
- Terakhir, pilih End Task dan reboot PC Anda.
Metode 2: Jalankan Pemindaian Antivirus
Windows Defender mungkin tidak mengenali ancaman saat virus atau malware menggunakan file hkcmd.exe sebagai kamuflase. Dengan cara ini, peretas dapat dengan mudah menyusup ke sistem Anda. Beberapa perangkat lunak berbahaya, seperti worm, bug, bot, adware, dll., juga dapat menyebabkan masalah ini. Karena mereka bermaksud merusak sistem Anda, mencuri data pribadi, atau memata-matai Anda, kami harus menyingkirkannya secepatnya.
Kiat Pro: Jangan buka email yang mencurigakan atau klik tautan untuk menghindari serangan virus atau malware.
Beberapa program anti-malware dapat membantu Anda memblokir atau menghapus perangkat lunak berbahaya. Mereka secara rutin memindai dan melindungi sistem Anda. Oleh karena itu, untuk menghindari kesalahan penggunaan CPU tinggi hkcmd.exe, jalankan pemindaian antivirus di sistem Anda sebagai berikut:
- Tekan tombol Windows + I bersamaan untuk membuka Windows Settings .
- Di sini, klik Perbarui & Keamanan , seperti yang ditunjukkan.

- Klik Keamanan Windows di panel kiri.
- Selanjutnya, pilih opsi Perlindungan virus & ancaman di bawah Area perlindungan .
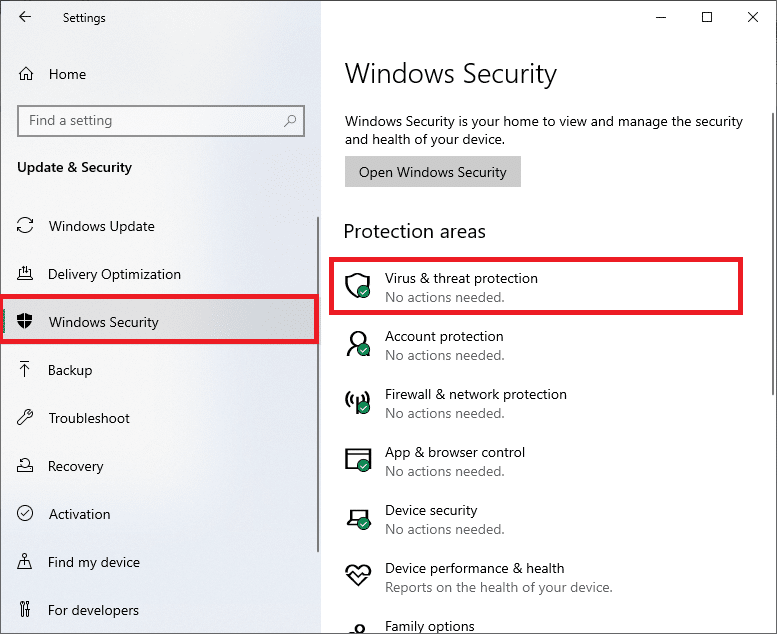
5A. Semua ancaman akan didaftarkan di sini. Klik Mulai tindakan di bawah Ancaman saat ini untuk mengambil tindakan terhadap ancaman.
5B. Jika Anda tidak memiliki ancaman apa pun di sistem Anda, sistem akan menampilkan peringatan Tidak diperlukan tindakan seperti yang disorot di bawah ini.
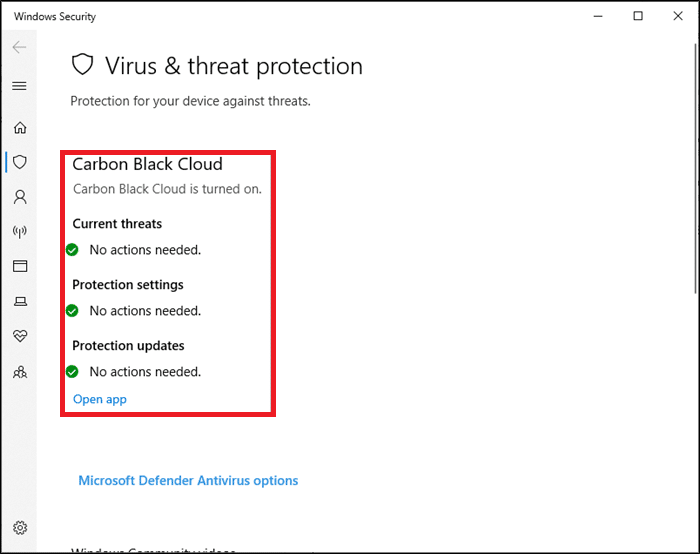
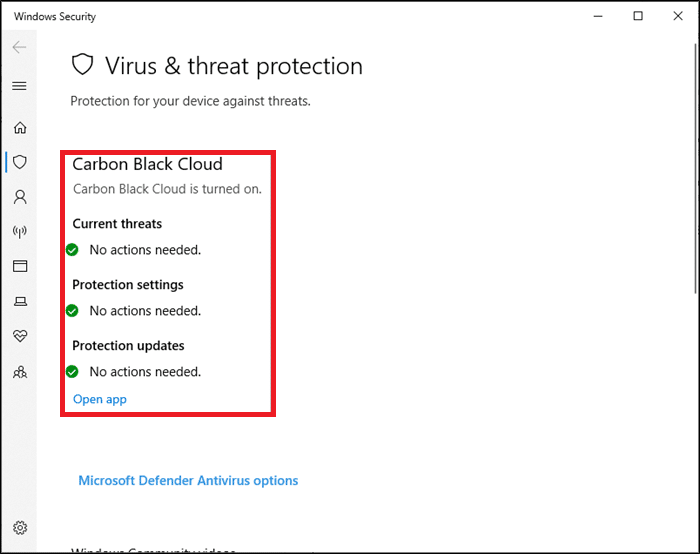
- Klik opsi Pindai untuk melihat opsi pemindaian untuk PC Windows Anda.
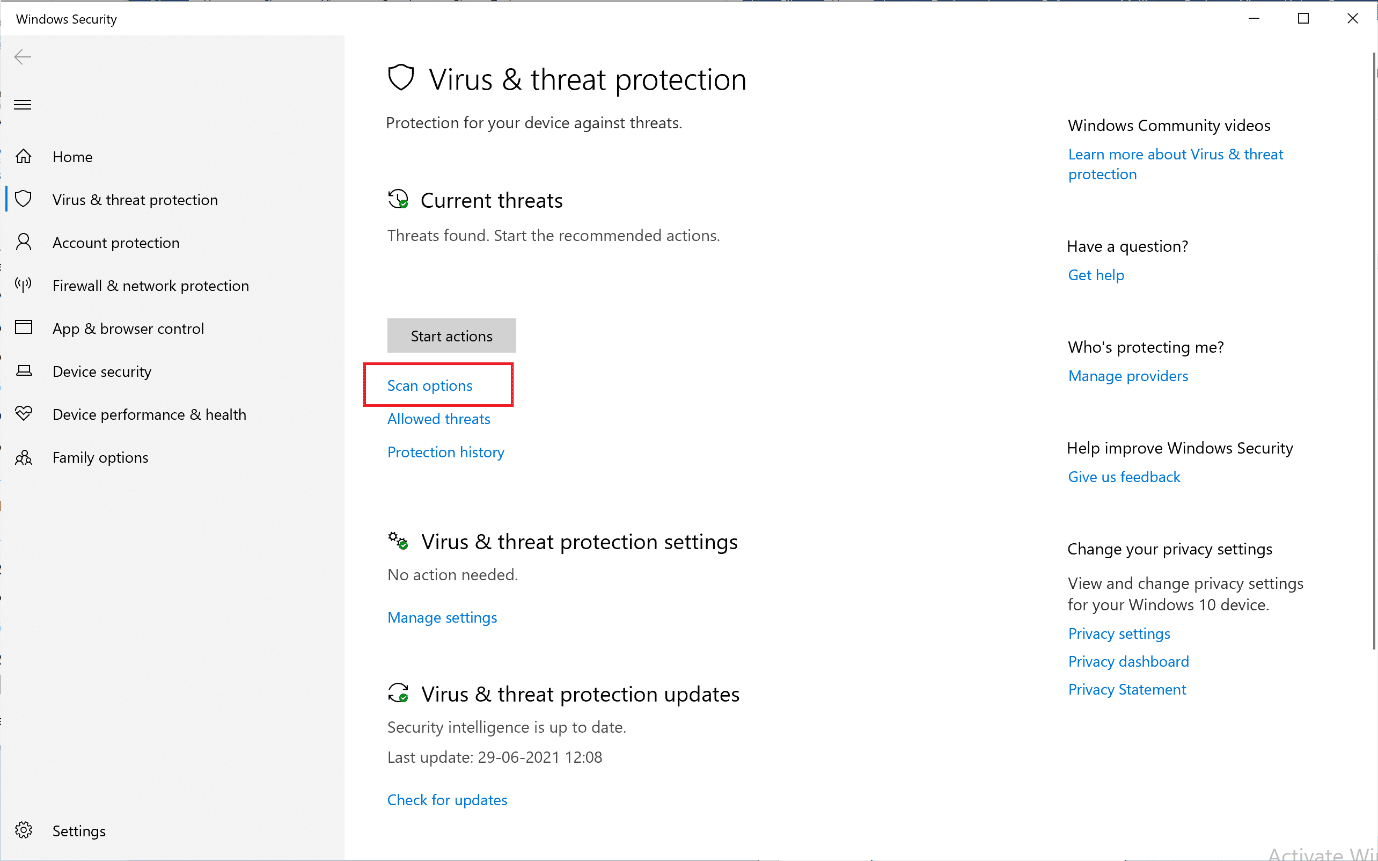
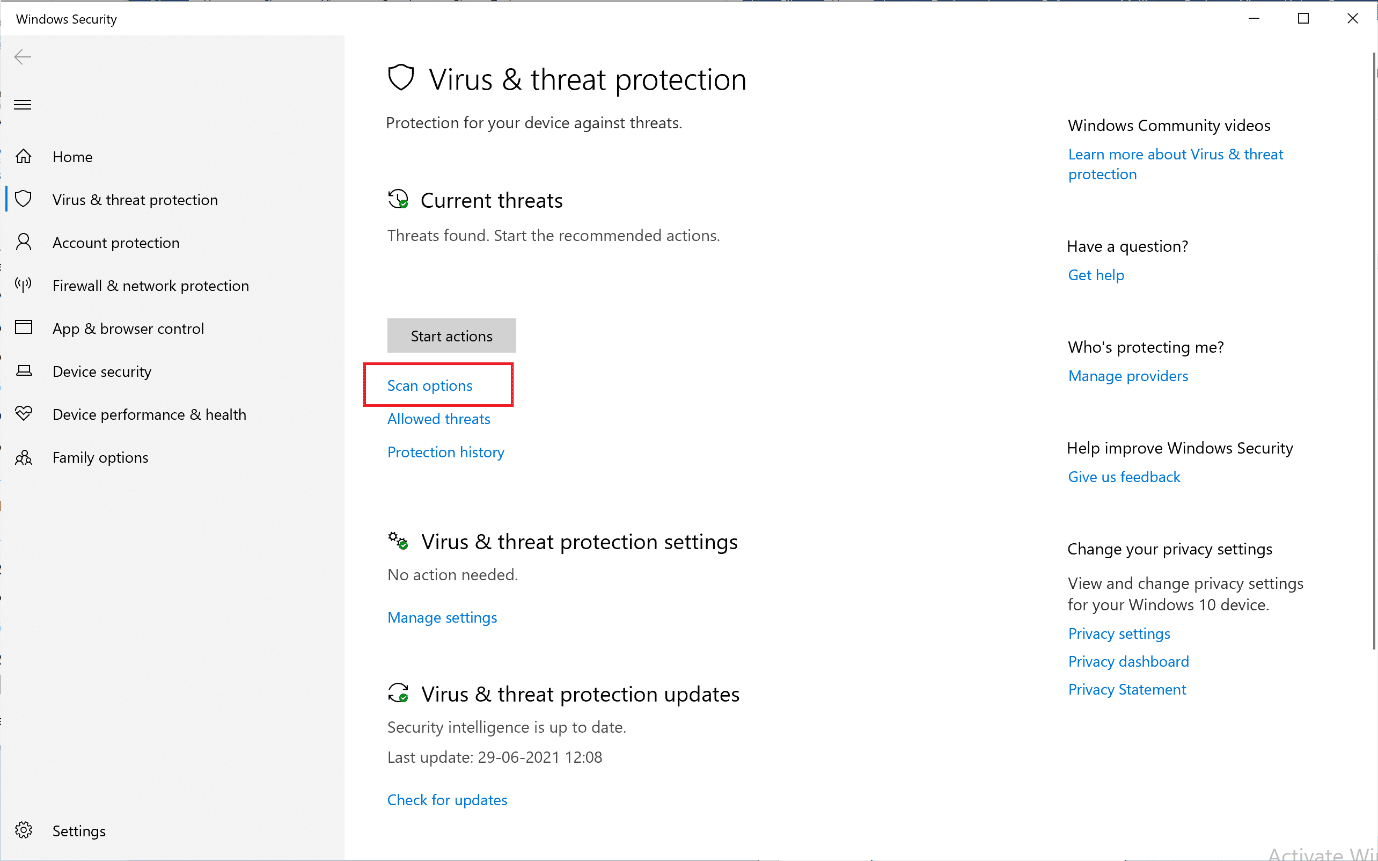
- Jalankan Windows Defender Offline Scan untuk memeriksa malware hkcmd saat startup.
Catatan: Disarankan untuk menjalankan Full scan untuk pemeriksaan mendalam sebaiknya, selama jam non-kerja.
Metode 3: Perbarui Driver Grafik
Coba perbarui driver ke versi terbaru untuk memperbaiki penggunaan CPU yang tinggi yang disebabkan oleh hkcmd di desktop/laptop Windows.
- Tekan tombol Windows key , ketik device manager, dan tekan Enter .

- Gulir ke bawah ke Display adapters dan klik dua kali untuk meluaskannya.
- Sekarang, klik kanan pada driver kartu video dan klik Perbarui driver , seperti yang digambarkan di bawah ini.

- Klik Cari secara otomatis untuk perangkat lunak driver yang diperbarui untuk memperbarui driver secara otomatis.
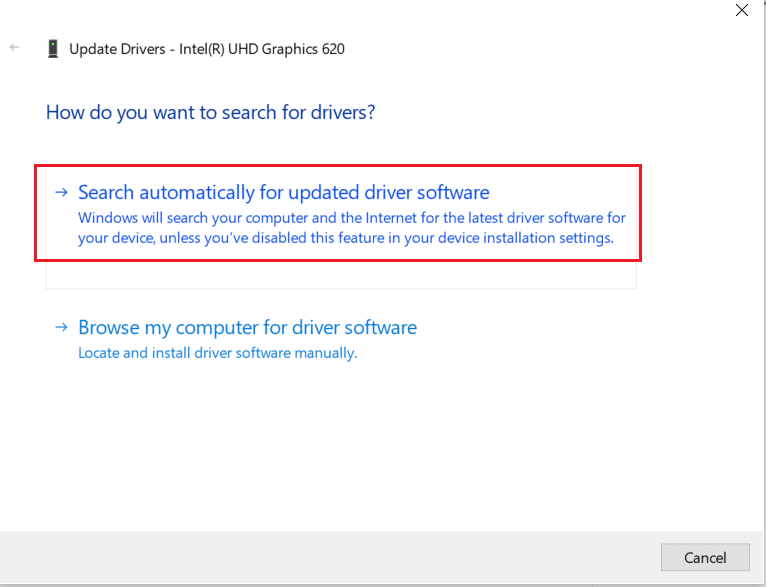
- Windows akan secara otomatis memindai driver yang diperbarui dan menginstalnya, seperti yang ditunjukkan.
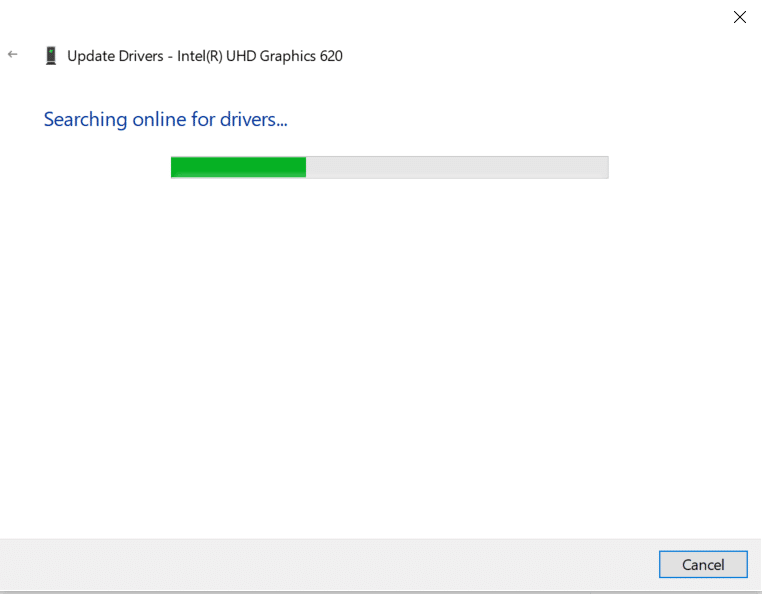
- Setelah instalasi selesai, Restart PC Anda.
Metode 4: Instal ulang Driver Grafik
Jika memperbarui driver tidak memberi Anda perbaikan, Anda juga dapat menghapus instalan driver kartu grafis Anda dan menginstalnya lagi. Dalam kedua kasus, hasil bersihnya akan sama.
- Buka Device Manager > Display Adapters seperti sebelumnya.
- Sekarang, klik kanan pada driver dan pilih
Uninstall device . 
- Prompt peringatan akan ditampilkan di layar. Centang kotak Hapus perangkat lunak driver untuk perangkat ini dan klik Uninstall .


4 Kunjungi situs web pabrikan untuk mengunduh driver secara manual sesuai spesifikasi sistem. Misalnya Intel, AMD, atau NVIDIA.

- Jalankan file .exe yang diunduh untuk menginstal driver.
Periksa apakah ini dapat memperbaiki penggunaan CPU hkcmd yang tinggi.
Metode 5: Bersihkan File Sementara
Ketika sistem Anda memiliki file hkcmd atau sementara yang rusak, Anda akan menemukan penggunaan CPU hkcmd yang tinggi. Anda dapat mengatasi kesalahan ini dengan menghapus file sementara di sistem Anda dengan dua cara berikut:
Metode 5A: Pembersihan Manual
- Tekan tombol Windows dan ketik %temp% .
- Sekarang, klik Buka untuk membuka folder File sementara (.tmp) .


- Sekarang, pilih semua file dengan menekan tombol Ctrl + A bersamaan.
- Tekan tombol Shift + Del secara bersamaan untuk menghapus semua file sementara secara permanen.

Metode 5B: Pembersihan Sistematis
- Tekan tombol Windows dan ketik Disk Cleanup di bilah pencarian. Buka Disk Cleanup dari hasil pencarian, seperti yang ditunjukkan.

- Sekarang, pilih drive yang ingin Anda bersihkan dan klik OK .

- Di sini, centang kotak berjudul Temporary Internet Files dan klik OK.

Metode 6: Jalankan Pemindaian SFC & DISM
Pengguna Windows 10 dapat secara otomatis memindai dan memperbaiki file sistem mereka dengan menjalankan pemindaian File Sistem dan Deployment Image Servis & Management. Ini akan membantu Anda memperbaiki penggunaan CPU hkcmd yang tinggi.
Namun, sebelum melanjutkan, Anda disarankan untuk mem-boot Windows Anda di Safe boot.
- Tekan Tombol Windows + R , lalu ketik msconfig dan tekan Enter untuk membuka jendela Konfigurasi Sistem .
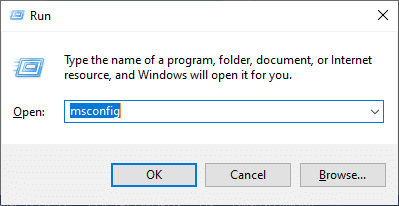
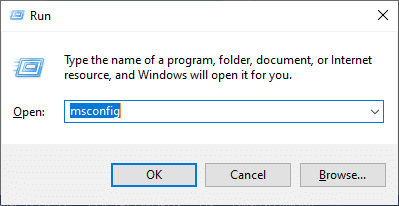
- Pilih tab Boot , centang kotak Safe boot di bawah Boot options dan klik OK .
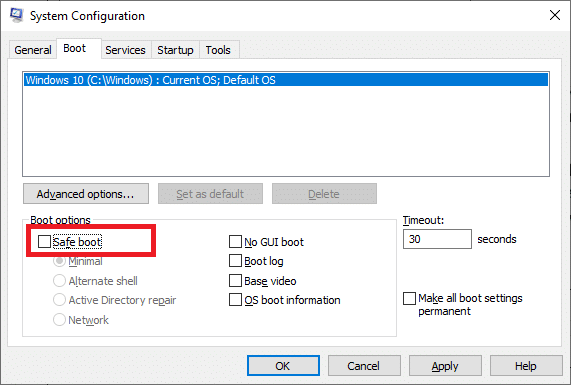
- Sebuah prompt akan muncul. Klik Restart dan sistem Anda akan di-boot dalam safe mode.

- Sekarang, cari cmd dan klik Run as administrator , seperti yang ditunjukkan. Ini akan meluncurkan Command Prompt dengan hak administratif.
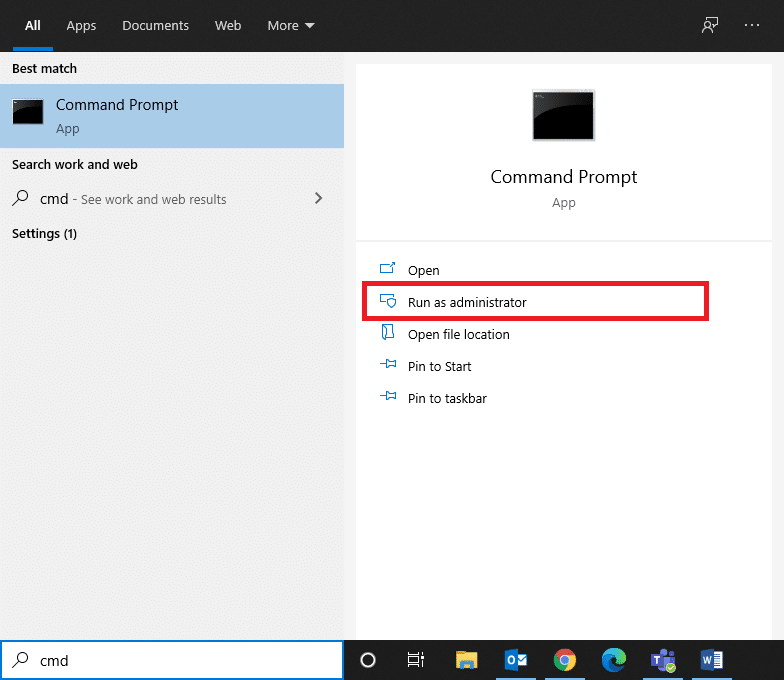
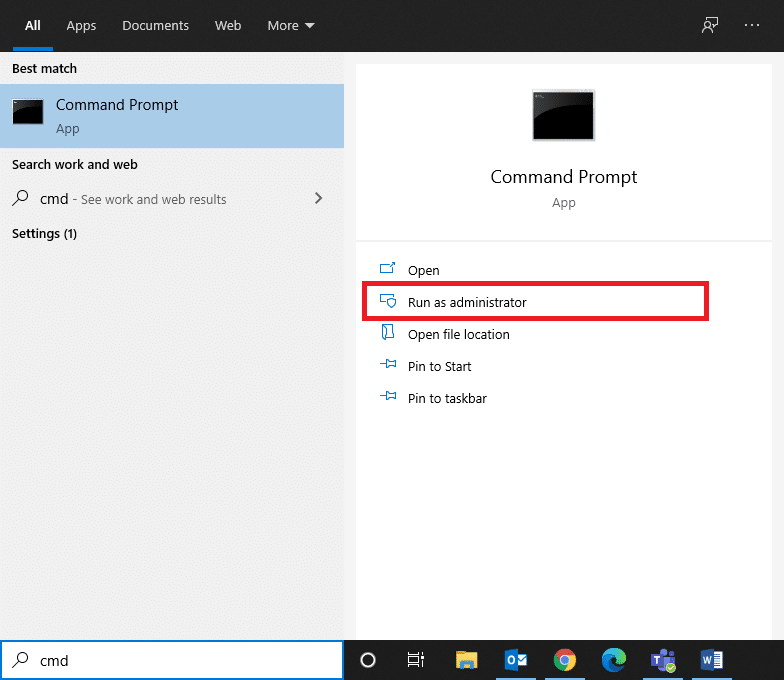
- Masukkan perintah: sfc /scannow dan tekan Enter. Pemeriksa Berkas Sistem akan memindai dan memperbaiki semua program secara otomatis.
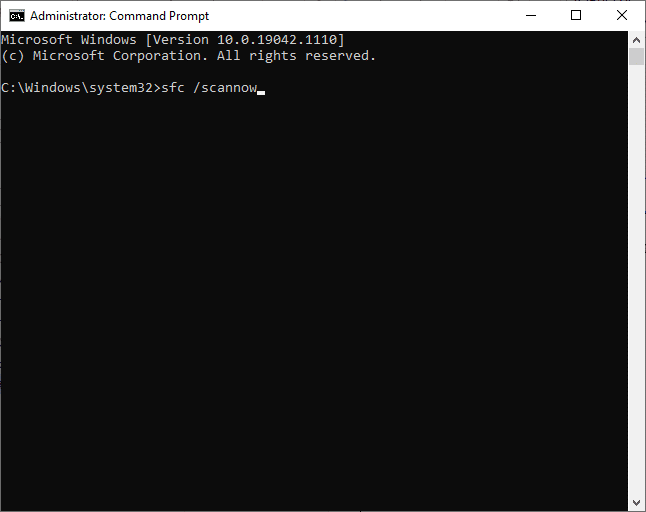
- Jika ini tidak berhasil, jalankan perintah berikut satu per satu:
Dism /Online /Cleanup-Image /CheckHealth Hapus /Online /Bersihkan-Gambar /ScanHealth Hapus /Online /Bersihkan-Gambar /RestoreHealth
Metode 7: Perbarui Windows
Jika Anda tidak mendapatkan perbaikan apa pun dengan metode yang disebutkan di atas, menginstal pembaruan baru akan membantu Anda memperbaiki bug di sistem Anda dan memperbaiki penggunaan CPU hkcmd yang tinggi. Jika tidak, file dalam sistem tidak akan kompatibel dengan file hkcmd yang menyebabkan tingginya penggunaan CPU yang disebabkan oleh hkcmd.
- Arahkan ke Perbarui & Keamanan seperti yang diinstruksikan di Metode 2 .
- Sekarang, pilih Periksa Pembaruan dari panel kanan.

3A. Untuk mengunduh dan menginstal Pembaruan terbaru yang tersedia
, klik Instal sekarang , seperti yang digambarkan.
3B. Jika sistem Anda sudah up-to-date, maka akan muncul pesan You’re up to date .
- Mulai ulang PC Anda dan periksa apakah masalah telah teratasi sekarang.
Nonaktifkan Modul hkcmd saat Startup
Jika Anda ingin menonaktifkan modul hkcmd saat startup agar tidak dimuat setiap kali OS Windows melakukan booting, Anda dapat menonaktifkannya dari Task Manager seperti yang dijelaskan dalam metode ini. Ini akan membantu penggunaan CPU yang tinggi yang disebabkan oleh hkcmd.
- Klik kanan ikon Windows dan pilih Task Manager , seperti yang ditunjukkan.
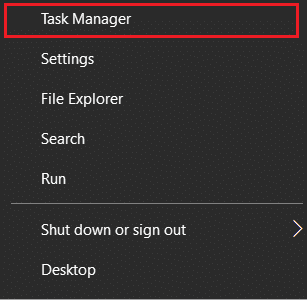
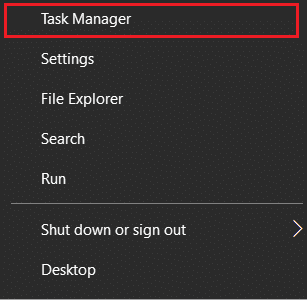
- Beralih ke tab Startup di Task Manager.


- Di sini, pilih tugas hkcmd dan klik Nonaktifkan.
Catatan: Kami telah menonaktifkan Skype untuk tujuan ilustrasi di bawah ini.
Direkomendasikan:
- Cara Memperbaiki Kesalahan 0x80300024
- Cara Memperbaiki Penggunaan CPU Tinggi di Windows 10
- Cara Memperbaiki Kode Kesalahan 0x80004005
- Perbaiki Masalah Unduhan Pemblokiran Chrome
- Perbaiki USB Terus Memutuskan dan Menghubungkan Kembali
Kami harap panduan ini bermanfaat dan Anda dapat memperbaiki penggunaan CPU tinggi hkcmd di Windows 10 . Beri tahu kami metode mana yang paling cocok untuk Anda. Juga, jika Anda memiliki pertanyaan / saran mengenai artikel ini, jangan ragu untuk menyampaikannya di bagian komentar.