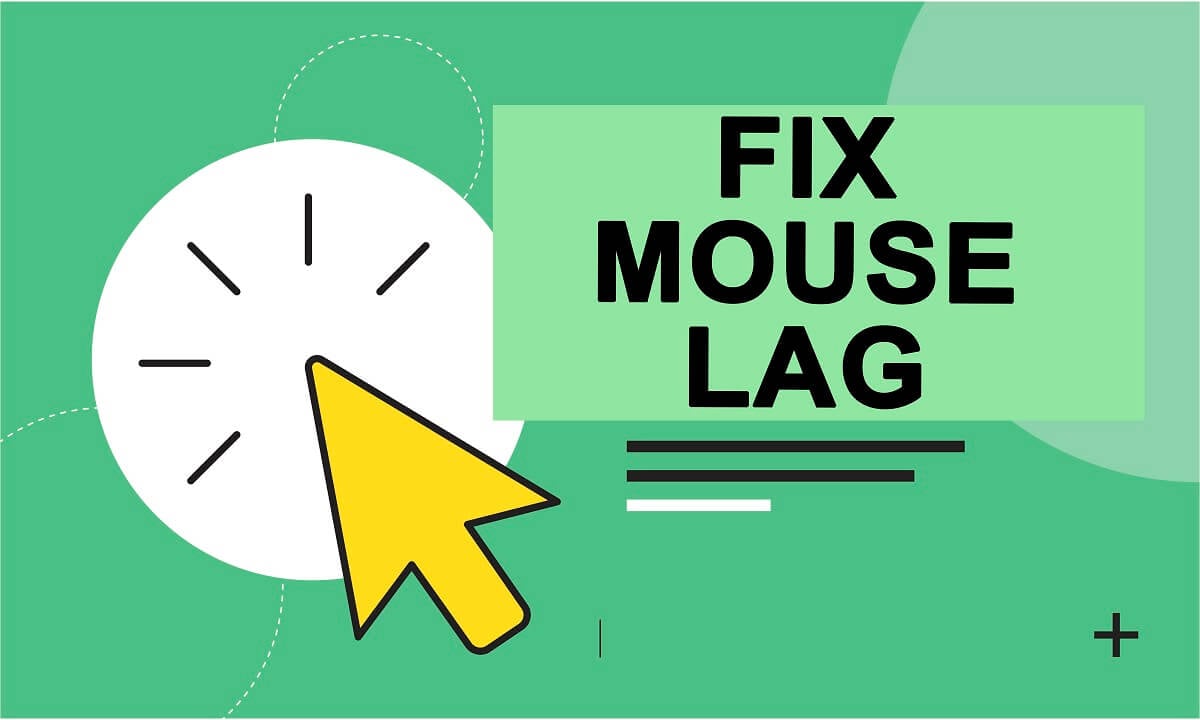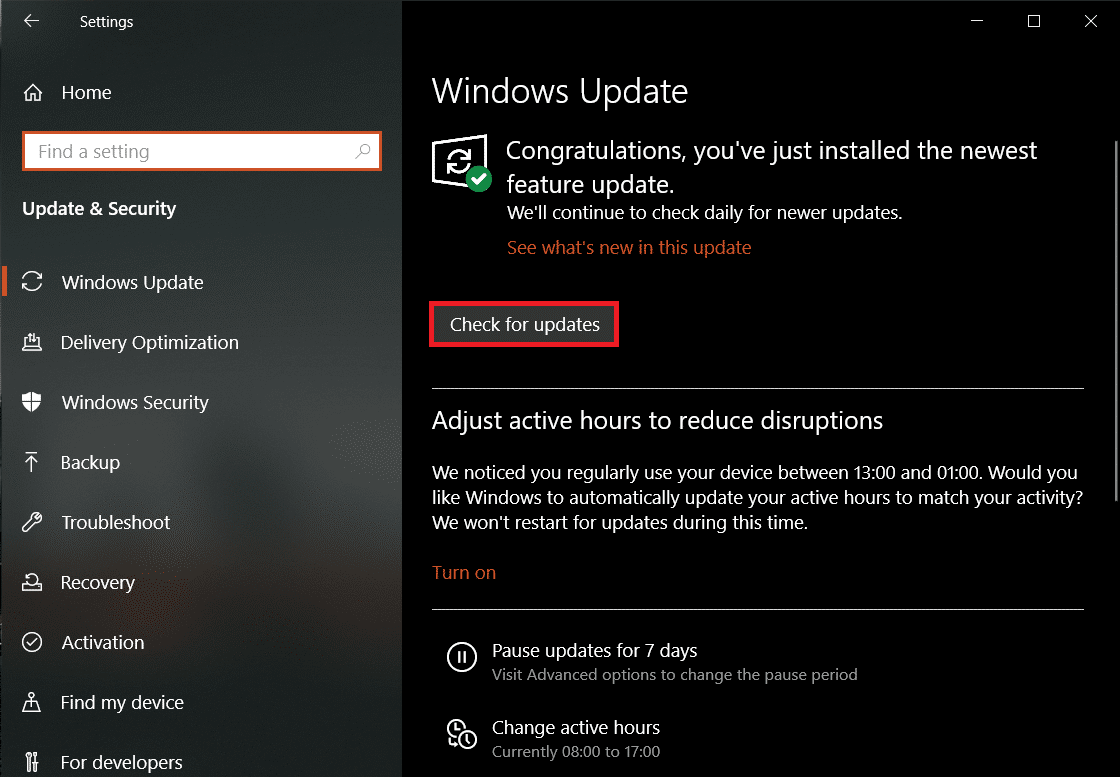6 Cara Mengatasi Mouse Lag di Windows 10
Kami memulai pencarian kami ke dunia bebas lag dengan memperbarui driver mouse ke versi terbaru diikuti dengan memastikan mouse dikonfigurasi dengan benar dan fitur yang tidak perlu dinonaktifkan. Mudah-mudahan, tweak ini akan memperbaiki kelambatan apa pun, tetapi jika tidak, kami dapat mencoba menonaktifkan proses Audio Definisi Tinggi NVIDIA dan asisten Cortana.
Sebelum melanjutkan, coba sambungkan mouse ke port USB lain (sebaiknya port USB 2.0 karena tidak semua mouse kompatibel dengan port USB 3.0) dan lepaskan perangkat lain yang terhubung karena (hard drive eksternal) dapat mengganggu mouse. Anda juga dapat menghubungkan tetikus ke komputer lain sekaligus untuk memastikan perangkat itu sendiri tidak bersalah. Jika Anda menggunakan mouse nirkabel, ganti baterai lama dengan yang baru dan periksa apakah ada keretakan atau robekan pada kabel.
Hal lain yang harus Anda periksa jika Anda memiliki mouse nirkabel adalah nilai frekuensi/DPI-nya. Turunkan frekuensi dari aplikasi terkait dan periksa apakah itu menyelesaikan kelambatan. Jika tidak ada yang salah dengan sisi perangkat keras, lanjutkan ke solusi perangkat lunak di bawah ini.
Bagaimana cara memperbaiki mouse saya dari lagging, freeze, dan jumping di Windows 10?
Anda dapat menggunakan metode yang tercantum di bawah ini untuk memecahkan dan memperbaiki masalah Windows 10 Mouse Lag. Pastikan untuk membuat titik pemulihan sebelum melanjutkan.
Metode 1: Perbarui Driver Mouse untuk memperbaiki Mouse Lag
Kecuali jika Anda telah hidup di bawah batu, Anda pasti sudah sangat familiar dengan file driver perangkat dan pentingnya mereka dalam komputasi. Lihat Apa itu Driver Perangkat? Bagaimana cara kerjanya? untuk mencerahkan diri Anda pada topik. Menggunakan Pengelola Perangkat bawaan untuk memperbarui driver akan sangat membantu, tetapi jika Anda ingin menggunakan aplikasi khusus untuk tujuan ini, lanjutkan dan instal Driver Booster.
- Tekan tombol Windows + R untuk membuka kotak perintah Run kemudian ketik devmgmt.msc dan klik OK untuk membuka Device Manager .

- Luaskan Mice and other pointing devices lalu Klik kanan dan pilih Properties dari opsi berikutnya.

- Beralih ke tab Driver dan klik tombol Roll Back Driver jika tersedia. Jika tidak, klik opsi Uninstall Device . Konfirmasikan tindakan Anda dengan mengklik tombol Uninstall lagi di pop-up berikut.
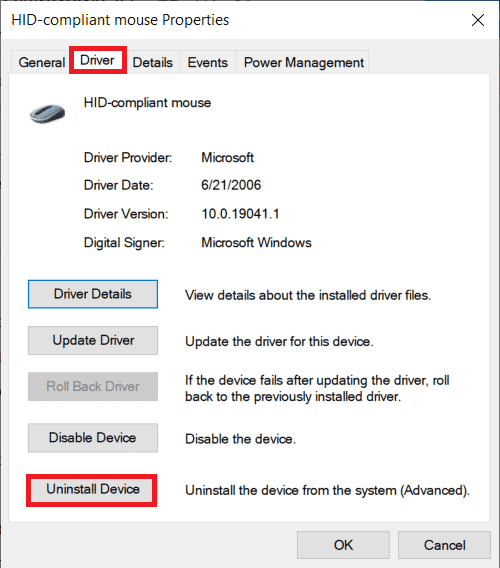
- Sekarang, Klik tombol Pindai untuk perubahan perangkat keras .

- Agar Windows secara otomatis menginstal driver mouse terbaru, cukup restart komputer Anda atau klik opsi Update Driver .
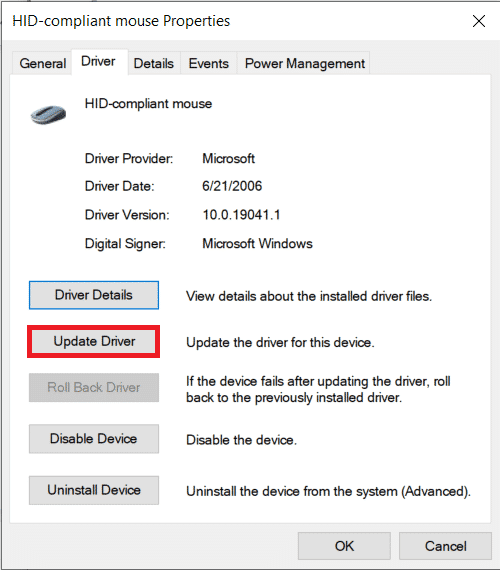
- Pilih Cari driver secara otomatis .
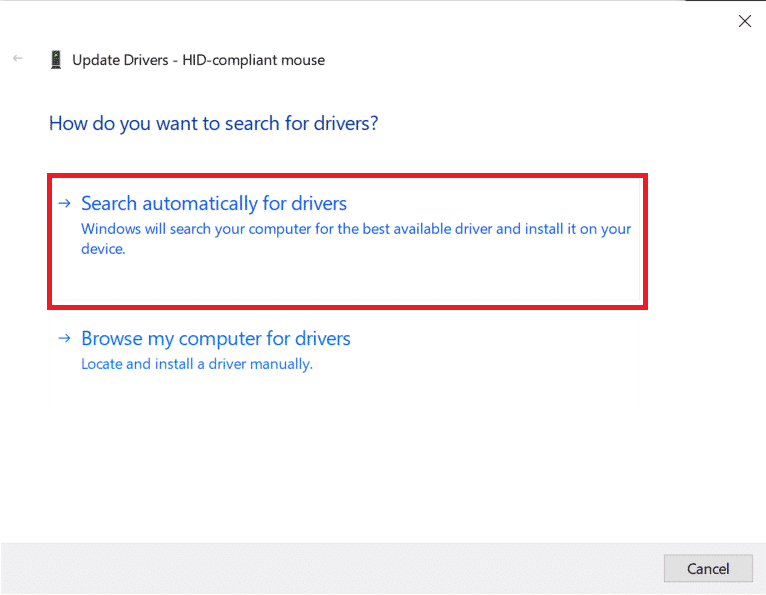
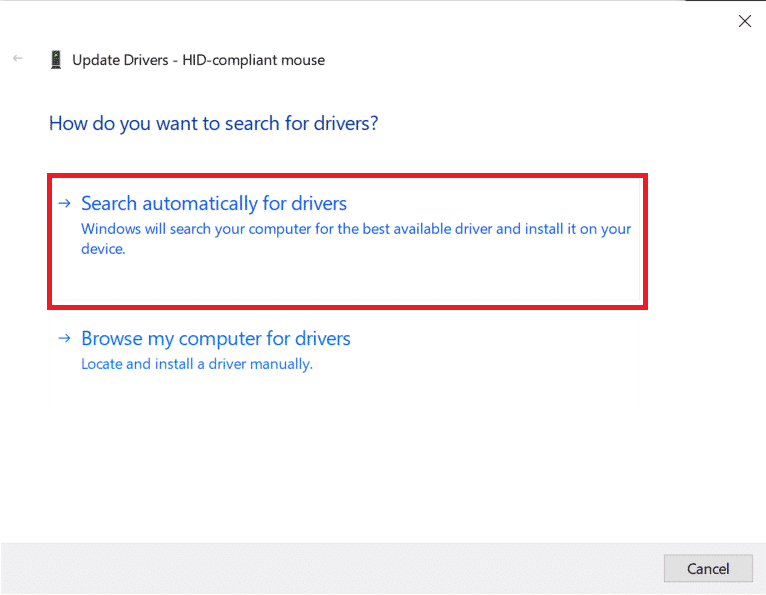
Setelah driver diperbarui, periksa apakah mouse Anda terus tertinggal.
Metode 2: Nonaktifkan Gulir Windows Tidak Aktif
Pada Windows 8, seseorang tidak dapat menelusuri jendela aplikasi tanpa terlebih dahulu menyorot/memilihnya. Maju cepat ke Windows 10, Microsoft memperkenalkan fitur baru yang disebut ‘ Gulir Windows Tidak Aktif ‘ yang memungkinkan pengguna menggulir melalui jendela aplikasi yang tidak aktif hanya dengan mengarahkan penunjuk tetikus ke atasnya. Misalnya – Jika Anda memiliki dokumen Word dan halaman web Chrome terbuka untuk referensi, Anda cukup mengarahkan mouse ke jendela Chrome dan menggulir. Tapi apa yang Anda lakukan ketika Chrome Scrollbar Menghilang di Windows 10? Dengan demikian, fitur tersebut mencegah kerumitan untuk berpindah Windows aktif setiap beberapa detik. Namun, fitur tersebut telah dikaitkan dengan beberapa masalah mouse, dan menonaktifkannya dapat menghentikan semuanya.
- Tekan tombol Windows + I untuk membuka Windows Settings lalu klik Devices .
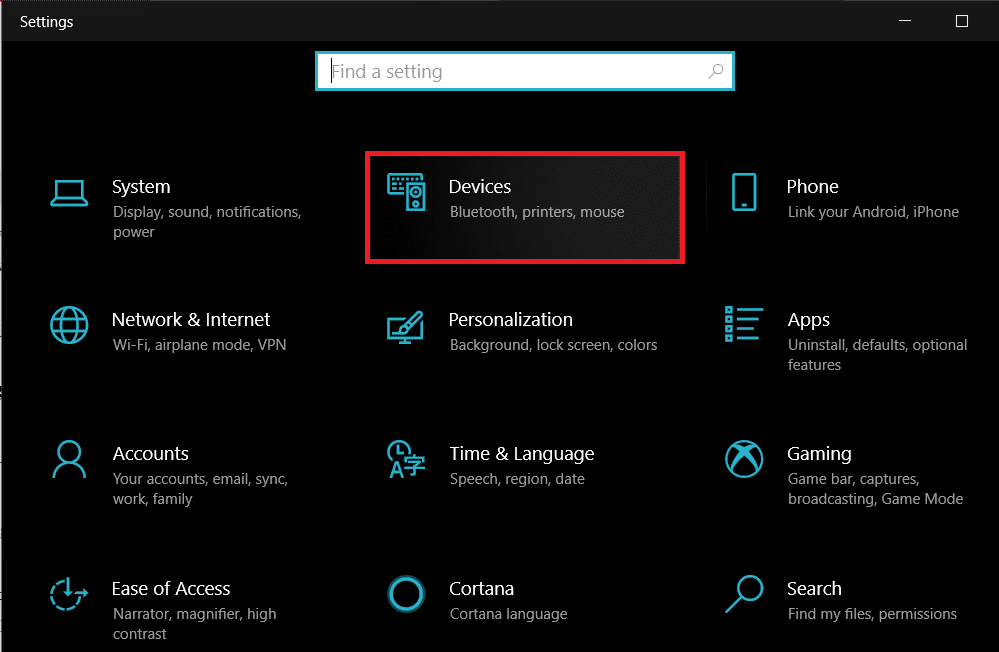
- Pindah ke halaman pengaturan Mouse & Panel Sentuh (atau hanya Mouse, tergantung pada versi Windows Anda) dan matikan sakelar di bawah Gulir Windows yang tidak aktif saat saya mengarahkan kursor ke atasnya.
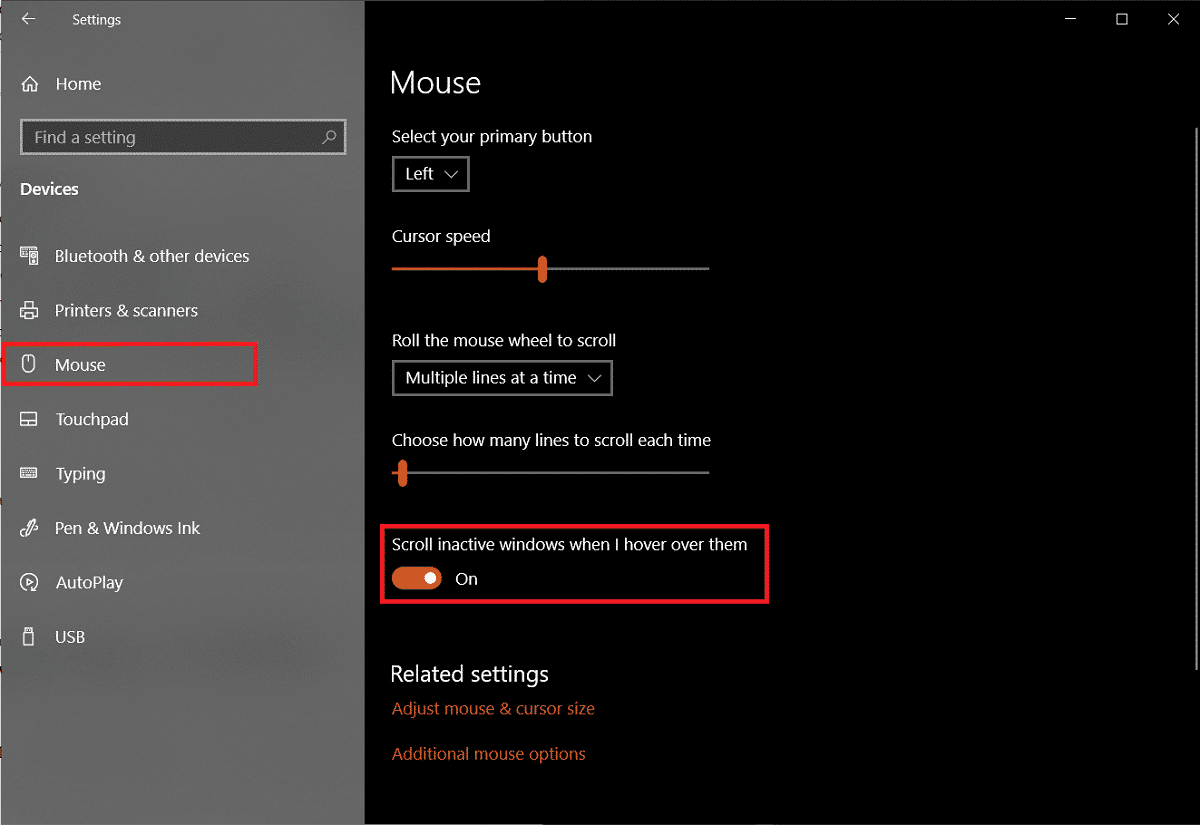
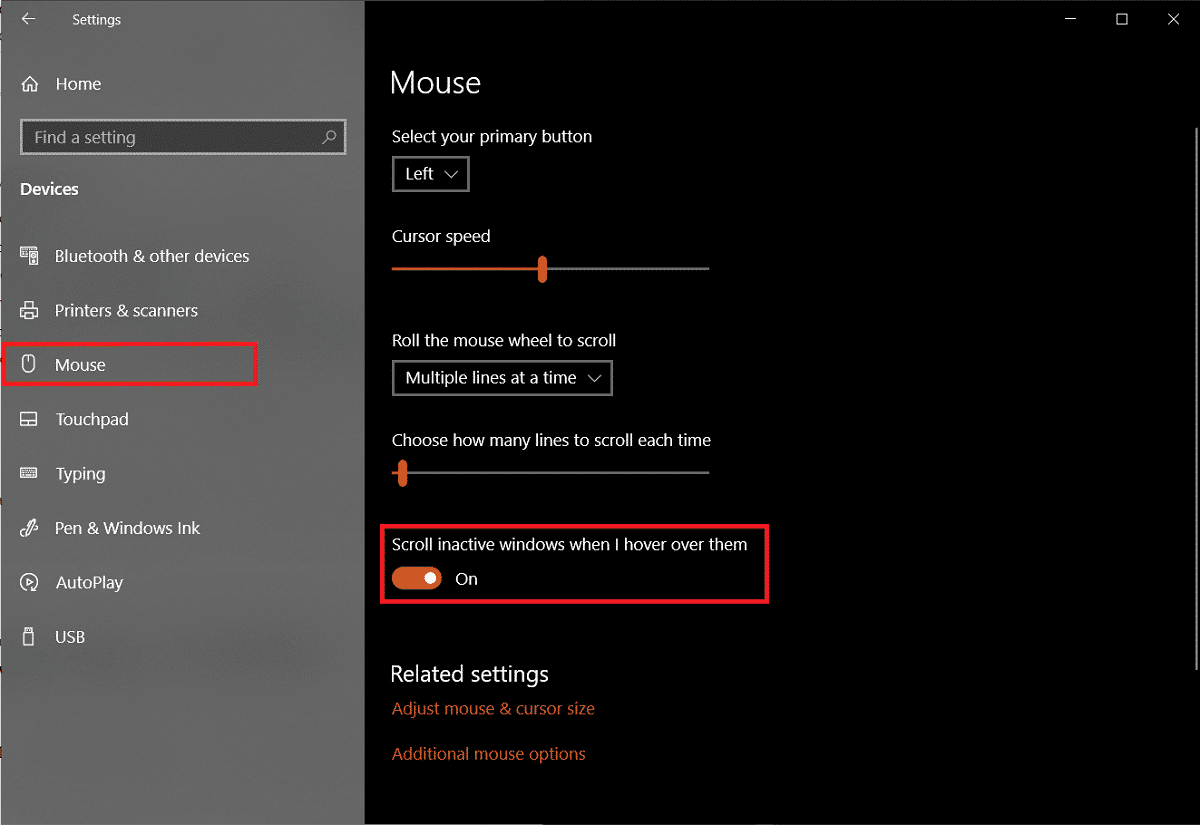
Jika penonaktifan tidak memperbaiki masalah secara instan, coba aktifkan dan nonaktifkan fitur beberapa kali dan periksa apakah itu memperbaiki tetikus yang lamban.
Metode 3: Ubah Touchpad Delay dan Palm Check Threshold
Untuk menghindari pengguna memindahkan pointer secara tidak sengaja saat mereka mengetik, touchpad dinonaktifkan secara otomatis. Touchpad hanya diaktifkan kembali setelah penekanan tombol terakhir dengan sedikit penundaan dan penundaan ini dikenal sebagai Touchpad Delay (duh!). Menyetel penundaan ke nilai yang lebih rendah atau nol sama sekali dapat membantu Anda meniadakan kelambatan touchpad. (Catatan: Fitur penundaan Touchpad khusus untuk driver dan mungkin memiliki nama berbeda di laptop Anda.)
- Tekan tombol Windows + I untuk membuka Windows Settings lalu klik Devices .
- Perluas daftar drop-down di bawah bagian Touchpad dan pilih No delay (always on) .
Catatan: Jika Anda menggunakan build Windows terbaru, cukup atur sensitivitas Touchpad ke ‘ Paling sensitif ‘.
Fitur serupa lainnya untuk menghindari ketukan touchpad yang tidak disengaja adalah Palm Check Threshold. Menurunkan nilai ambang ke minimum dapat membantu menghilangkan kelambatan mouse.
- Buka Pengaturan Mouse sekali lagi dan klik Opsi mouse tambahan .
- Beralih ke tab Touchpad (atau Clickpad) dan klik tombol Properties .
- Opsi palm check threshold kemungkinan besar tercantum pada tab Advanced . Beralih ke sana dan seret penggeser ke kiri.
Metode 4: Hentikan & Nonaktifkan Realtek Audio
Perbaikan yang agak aneh yang tampaknya berfungsi untuk banyak pengguna adalah menonaktifkan proses Realtek HD Audio Manager. Gangguan dari proses Realtek mungkin menyebabkan kelambatan dan jika memang demikian, menghentikan proses saja akan menyelesaikan masalah.
- Tekan tombol Ctrl+Shift+Esc secara bersamaan untuk meluncurkan Windows Task Manager . Jika perlu, klik More Details untuk memperluas jendela aplikasi.
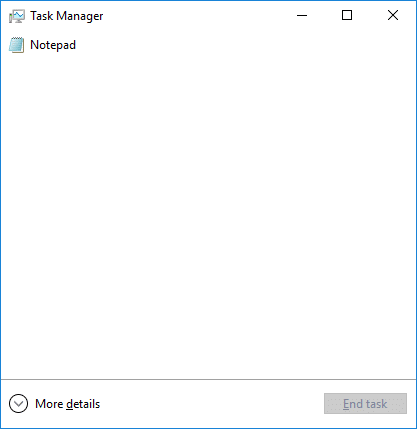
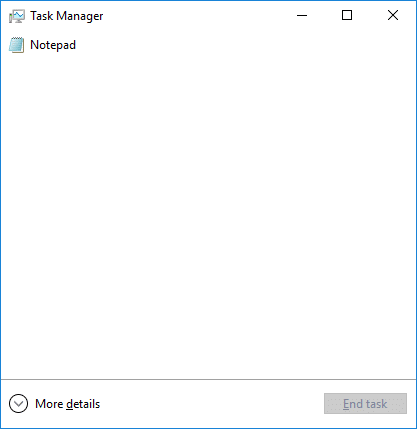
- Pada tab Processes, cari proses Realtek HD Audio Manager, pilih dan klik tombol End Task di kanan bawah.

- Sekarang, periksa apakah mouse terus tertinggal. Jika ya, buka Pengelola Perangkat (Langkah 1 dari Metode 1) dan perluas Pengontrol suara, video, dan game.
- Klik kanan pada Realtek High Definition Audio dan pilih Disable device .
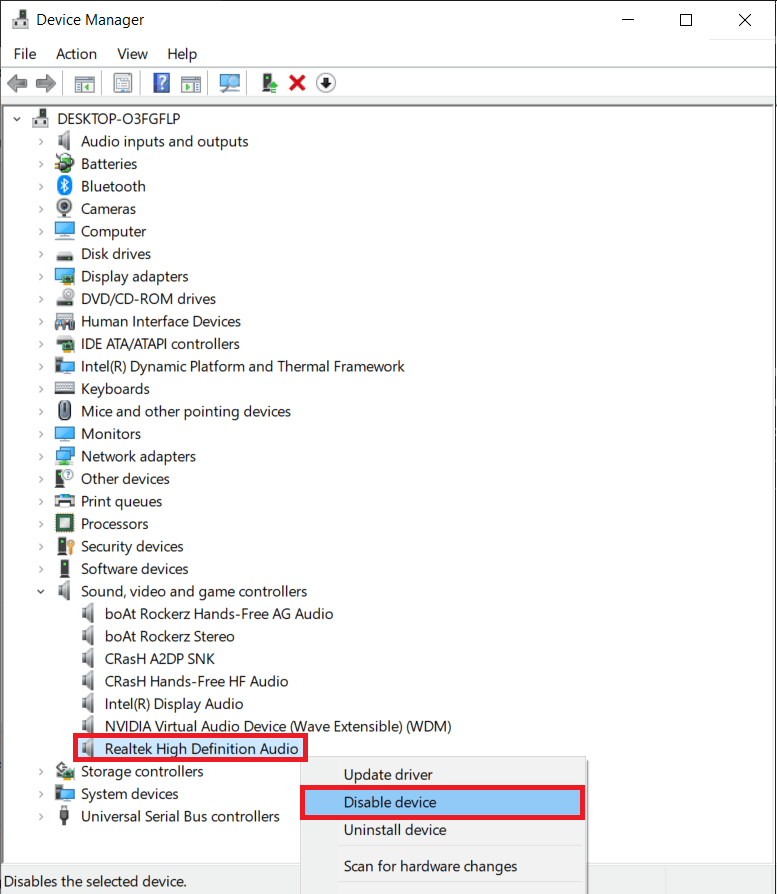
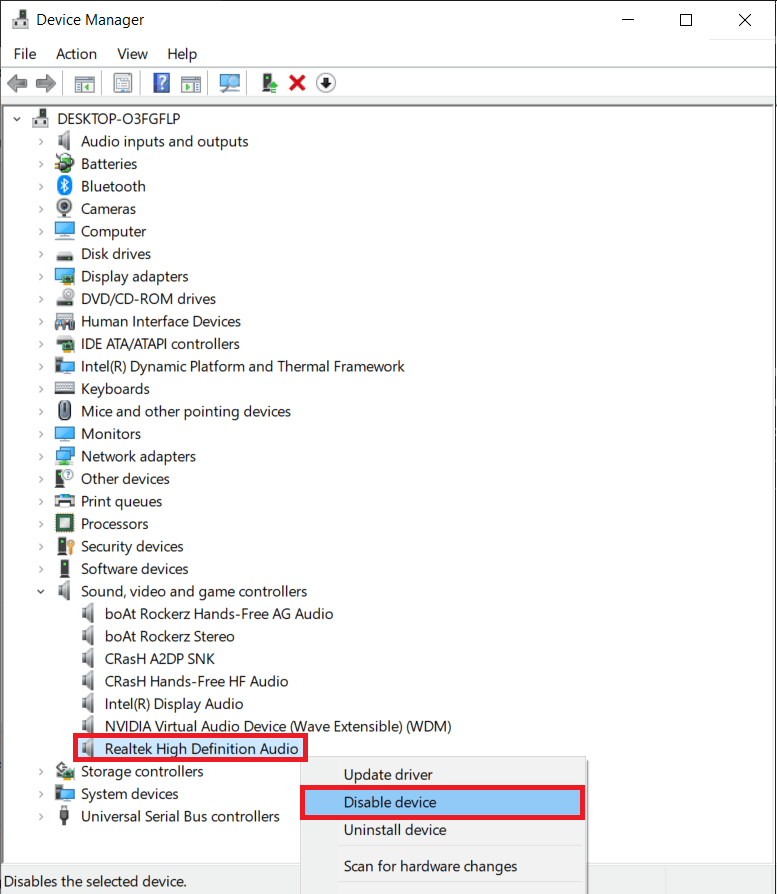
Metode 5: Nonaktifkan Asisten Cortana
Mirip dengan yang terakhir, fitur lain yang tidak terkait yang mungkin mengganggu mouse Anda adalah Asisten Cortana. Jika Anda jarang menggunakan Cortana, maka menonaktifkannya dapat membantu Anda membebaskan beberapa memori sistem dan membantu meningkatkan kinerja serta mengatasi kelambatan mouse.
- Buka Registry Editor dengan mengetikkan regedit pada kotak perintah Run dan tekan enter.
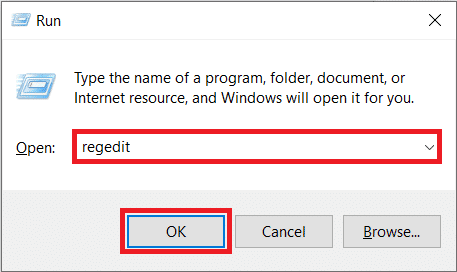
- Turun ke jalur di bawah menggunakan sidebar di sebelah kiri atau cukup salin-tempel jalur di bilah alamat di atas:
Pencarian HKEY_LOCAL_MACHINESOFTWAREPoliciesMicrosoftWindowsWindows
Catatan: Beberapa pengguna mungkin tidak menemukan kunci Windows Search di bawah folder Windows, cukup klik kanan pada Windows , pilih New diikuti dengan Key , dan beri nama kunci yang baru dibuat sebagai Windows Search .
- Jika nilai AllowCortana sudah ada di panel kanan, klik dua kali untuk mengubah propertinya dan atur Value data ke 0. Jika nilainya tidak ada, klik kanan di mana saja dan pilih New > DWord (32- bit) Value , atur Value data ke 0 untuk menonaktifkan Cortana.
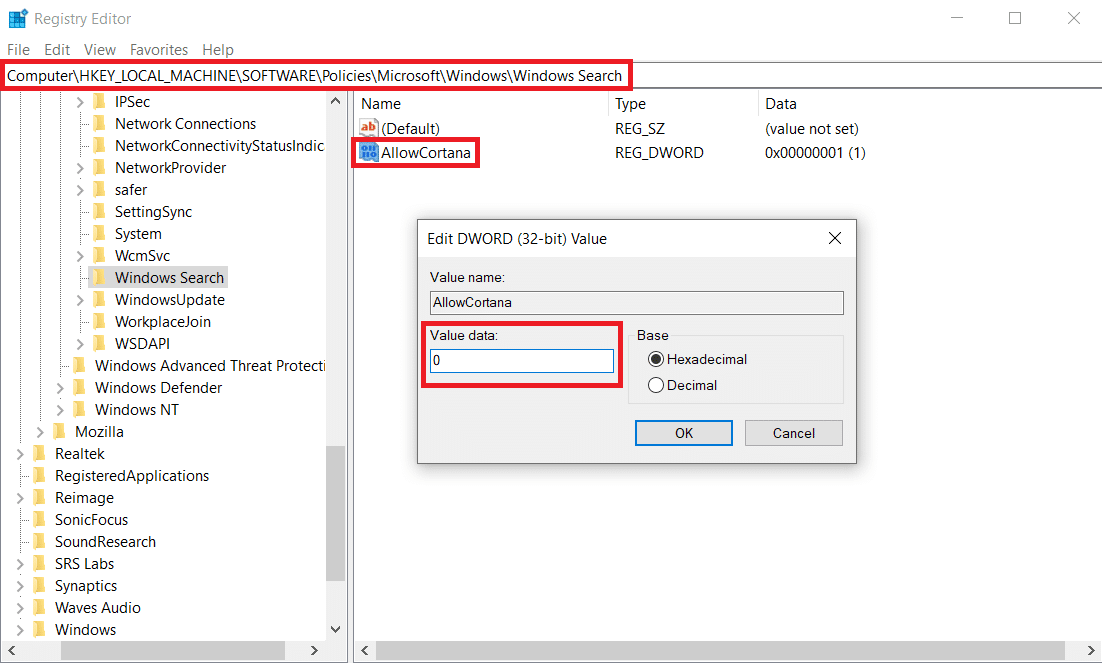
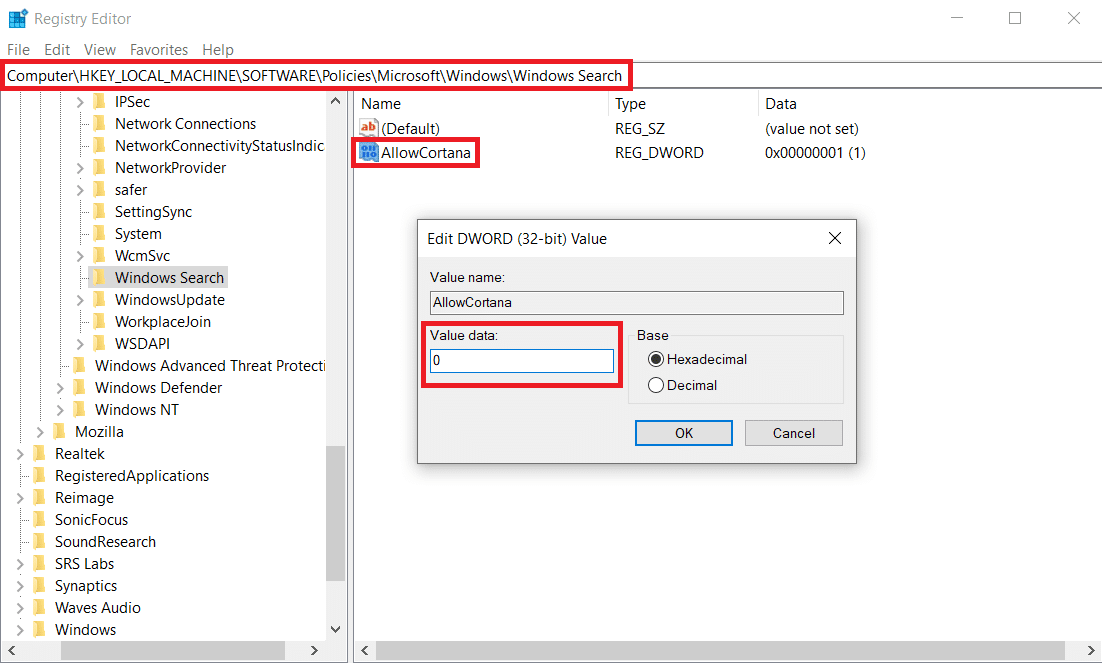
- Restart komputer Anda dan periksa apakah kelambatan telah teratasi.
Metode 6: Ubah Pengaturan Manajemen Daya
Pengaturan lain yang sering diabaikan adalah seberapa agresif komputer Anda mencoba menghemat daya. Komputer sering menonaktifkan port USB dalam upaya untuk menghemat daya yang pada gilirannya menyebabkan sedikit penundaan/keterlambatan saat Anda menggerakkan mouse setelah beberapa saat. Melarang komputer menonaktifkan port USB yang terhubung dengan mouse dapat membantu mengatasi kelambatan.
- Buka aplikasi Device Manager dengan mengikuti langkah 1 dari metode 1.


- Perluas pengontrol Universal Serial Bus dan klik dua kali pada Perangkat USB untuk membuka Properties -nya .
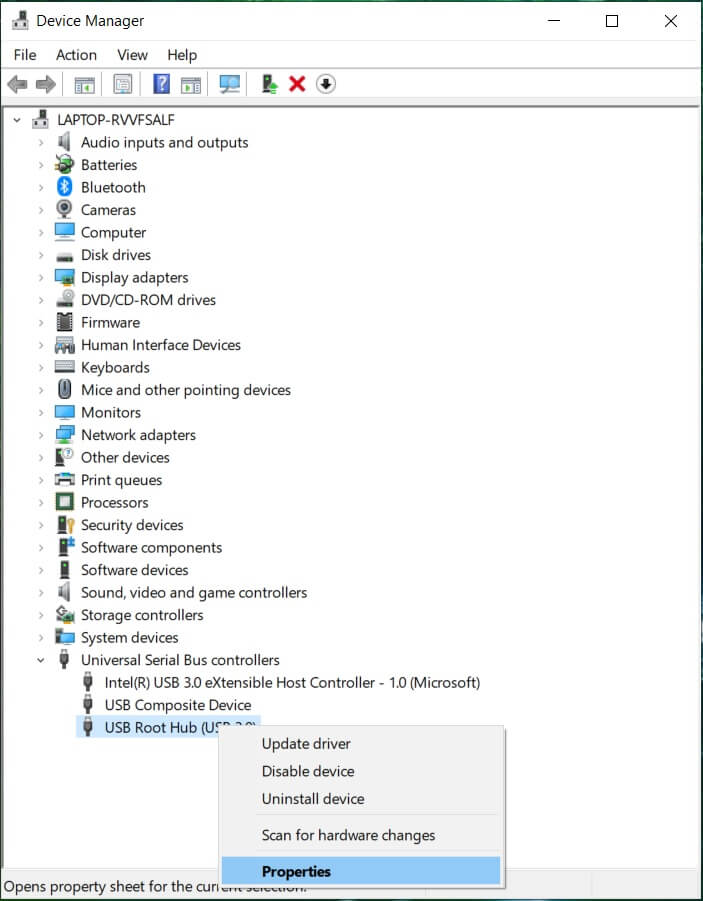
- Beralih ke tab Power Management dan hapus centang pada kotak di sebelah Allow the computer to turn off this device to save power.
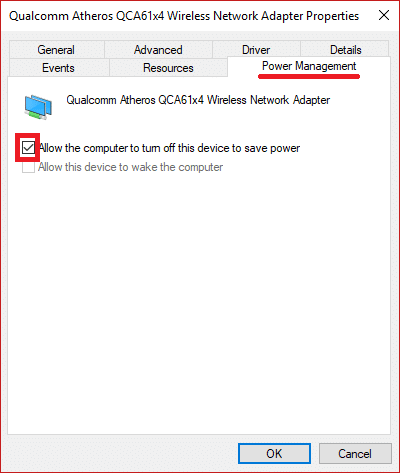
- Klik OK untuk menyimpan dan keluar.
Anda juga dapat mencoba memperbarui Windows jika tersedia pembaruan (Pengaturan Windows > Perbarui & Keamanan > Pembaruan Windows > Periksa Pembaruan).
Direkomendasikan:
- Perbaiki Kursor Mouse Menghilang di Google Chrome
- Perbaiki Remote Desktop Tidak Akan Terhubung di Windows 10
- Cara Mengubah Warna Sorotan di Adobe Acrobat Reader
- Cara Mengganti Nama Akun Steam
Kami harap panduan ini bermanfaat dan Anda dapat memperbaiki masalah Mouse Lag di Windows 10 . Kami berharap salah satu solusi yang dijelaskan di atas telah memperlancar masalah kelambatan mouse Anda, beri komentar di bawah untuk mendapatkan bantuan tentang masalah terkait mouse lainnya yang sedang dihadapi.