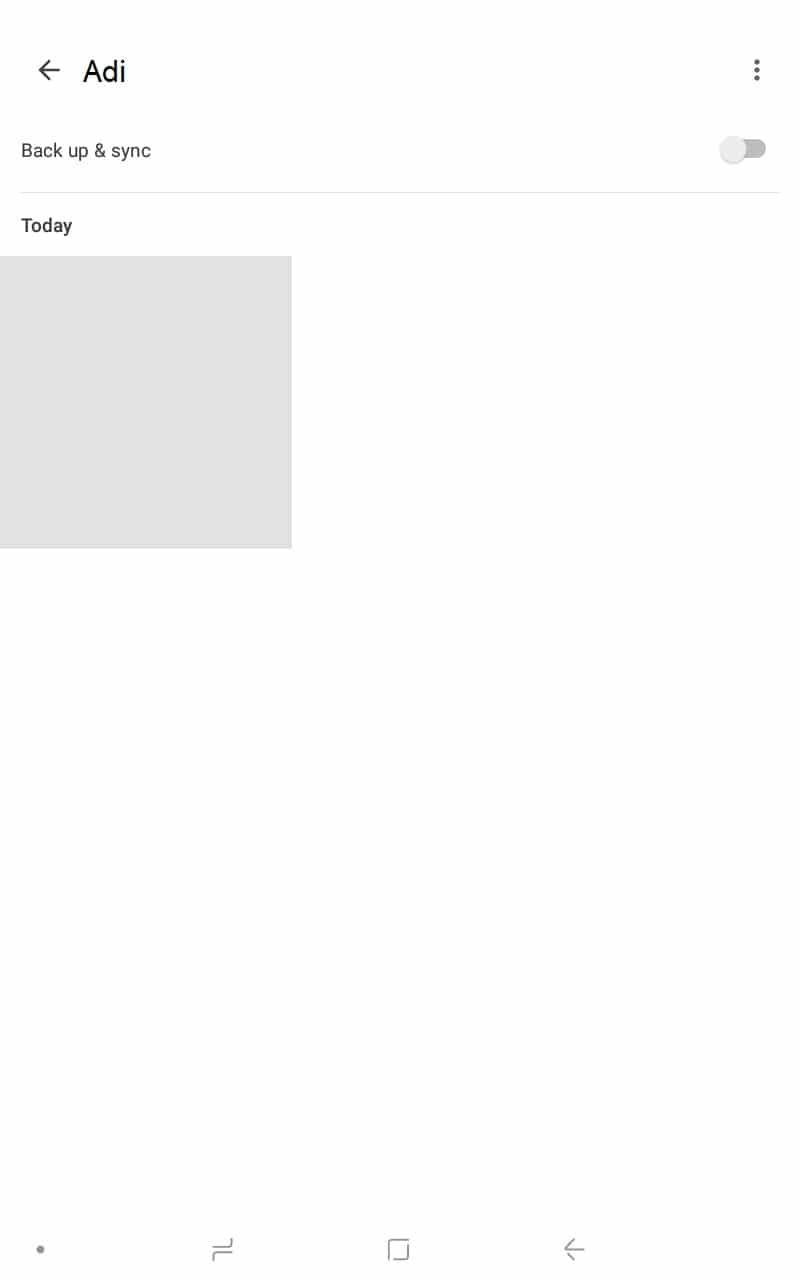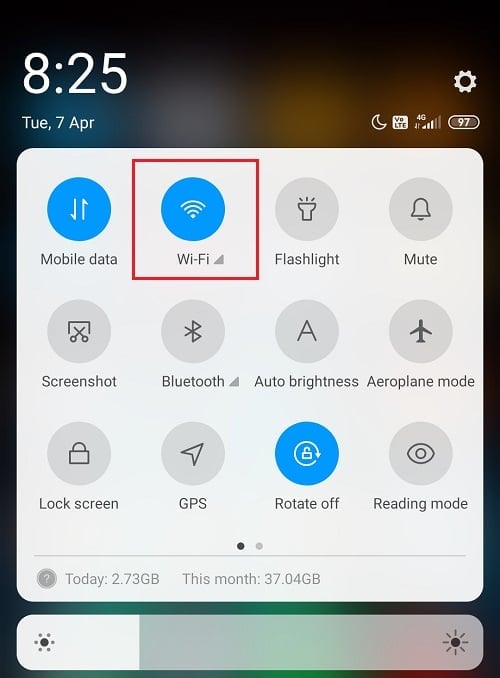Cara Memperbaiki Foto Google menampilkan foto kosong
Solusi 1: Pastikan Internet Berfungsi dengan Baik
Semua foto yang dapat Anda lihat saat membuka aplikasi Google Foto telah dicadangkan di cloud. Untuk melihatnya, Anda harus memiliki koneksi internet yang aktif dan stabil. Ini karena pratinjau gambar dibuat secara real-time dengan langsung mengunduh gambar kecilnya dari cloud. Oleh karena itu, jika internet tidak berfungsi dengan baik, Anda akan melihat foto kosong . Kotak abu-abu default akan menggantikan thumbnail sebenarnya dari gambar Anda.
Seret ke bawah dari panel notifikasi untuk membuka menu Setelan cepat dan periksa apakah Wi-Fi diaktifkan . Jika Anda terhubung ke jaringan dan menunjukkan kekuatan sinyal yang tepat, sekarang saatnya menguji apakah jaringan tersebut memiliki konektivitas internet. Cara termudah untuk melakukannya adalah dengan membuka YouTube dan mencoba memutar video apa pun. Jika diputar tanpa buffering, maka internet berfungsi dengan baik, dan masalahnya adalah hal lain. Jika tidak, coba sambungkan kembali ke Wi-Fi atau beralih ke data seluler Anda.
Solusi 2: Ubah Tata Letak Galeri
Terkadang, masalah atau glitch hanya terkait dengan tata letak tertentu. Mengubah tata letak ini dapat dengan cepat mengatasi kesalahan ini. Bug tertentu mungkin merusak tampilan galeri untuk tata letak yang sedang Anda gunakan. Anda dapat dengan mudah beralih ke tata letak atau gaya yang berbeda, dan kemudian Anda akan dapat melihat semua foto Anda. Ikuti langkah-langkah yang diberikan di bawah ini untuk melihat caranya.
- Pertama, buka aplikasi Foto Google di perangkat Anda.
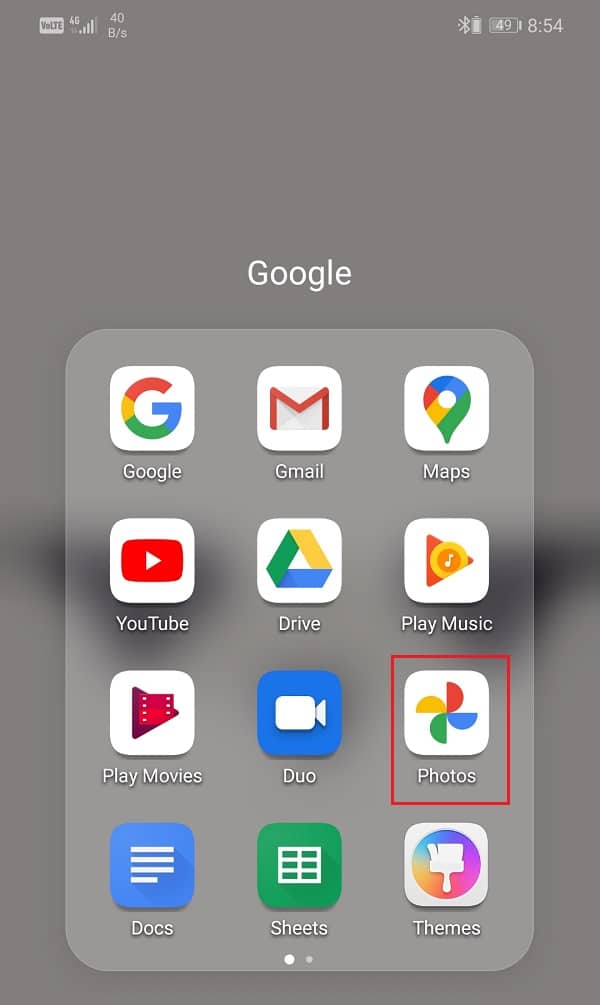
- Sekarang ketuk menu tiga titik di bilah Pencarian dan pilih opsi Tata Letak .

- Di sini, pilih tampilan Tata Letak yang Anda inginkan, seperti tampilan Hari, tampilan Bulan, atau Tampilan nyaman.
- Kembali ke layar beranda, dan Anda akan melihat bahwa masalah foto kosong telah teratasi.
Solusi 3: Nonaktifkan Penghemat Data atau Bebaskan Foto Google dari batasan Penghemat Data
Seperti yang disebutkan sebelumnya, koneksi internet yang stabil dan kuat sangat penting agar Foto Google berfungsi dengan baik. Jika Anda mengaktifkan penghemat data, ini dapat mengganggu fungsi normal Google Foto. Kecuali Anda memiliki koneksi internet terbatas dan perlu menghemat data Anda, kami sarankan Anda untuk menonaktifkannya. Namun, jika Anda benar-benar harus menggunakan, setidaknya bebaskan Foto Google dari batasannya. Ikuti langkah-langkah yang diberikan di bawah ini untuk melihat caranya.
- Buka Pengaturan di ponsel Anda.

- Sekarang, klik opsi Nirkabel dan jaringan .
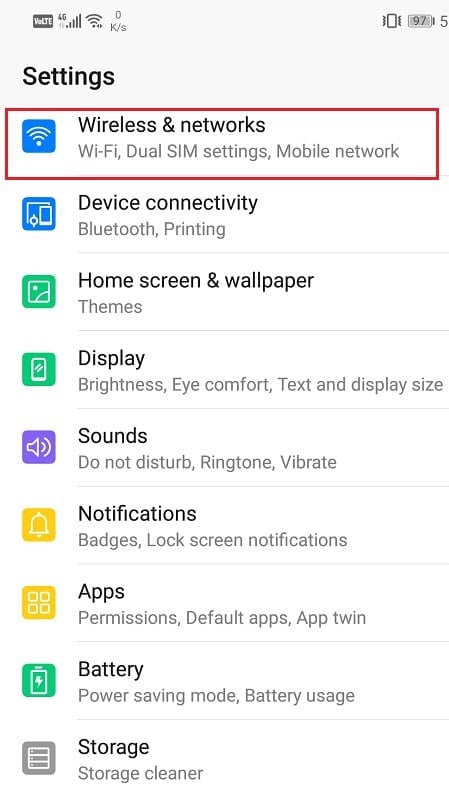
- Setelah itu, ketuk opsi penggunaan data .

- Di sini, klik Penghemat Data Cerdas .

- Jika memungkinkan, nonaktifkan Penghemat Data dengan mematikan sakelar di sebelahnya.
- Jika tidak, buka bagian Pengecualian dan pilih Aplikasi sistem .


- Cari Foto Google dan pastikan sakelar sakelar di sebelahnya AKTIF.
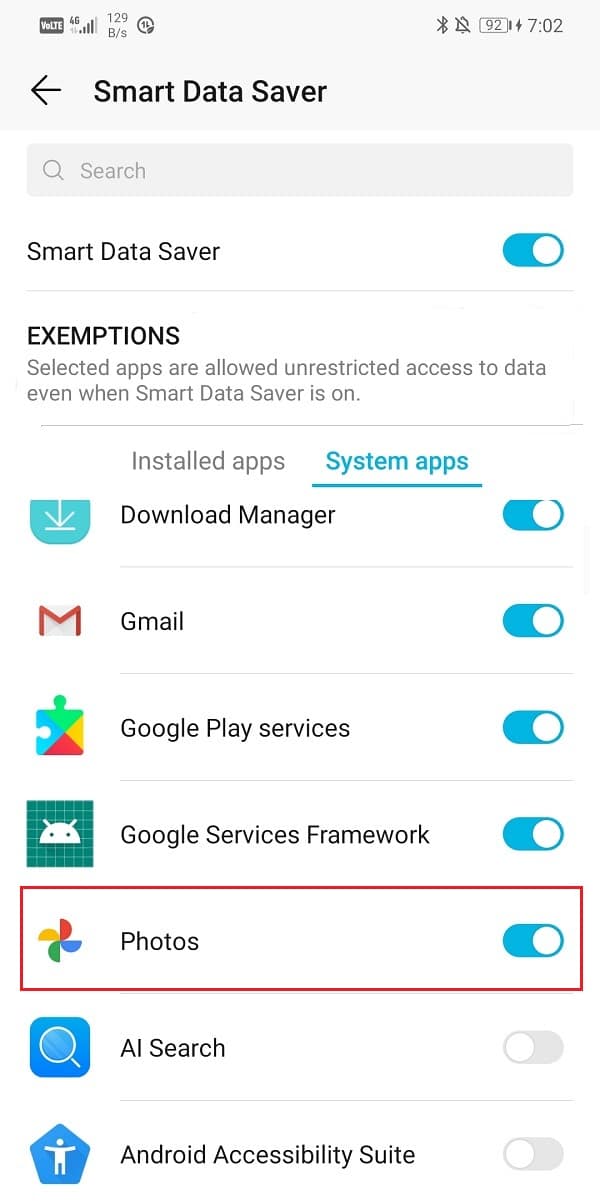
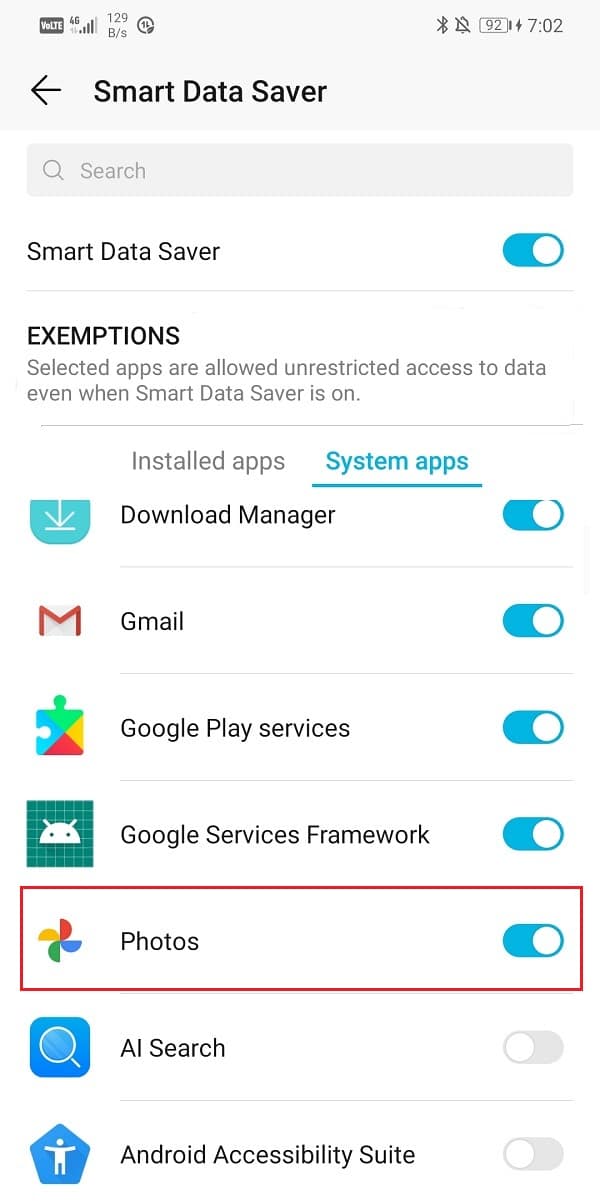
- Setelah batasan data dihapus, Anda akan dapat memperbaiki Foto Google yang menunjukkan masalah foto kosong sama sekali
Solusi 4: Hapus Cache dan Data untuk Foto Google
Solusi klasik lain untuk semua masalah terkait aplikasi Android adalah menghapus cache dan data untuk aplikasi yang tidak berfungsi. File cache dihasilkan oleh setiap aplikasi untuk mengurangi waktu pemuatan layar dan membuat aplikasi terbuka lebih cepat. Seiring waktu volume file cache terus meningkat. File cache ini sering rusak dan menyebabkan aplikasi tidak berfungsi. Merupakan praktik yang baik untuk menghapus file cache dan data lama dari waktu ke waktu. Melakukannya tidak akan memengaruhi foto atau video Anda yang disimpan di cloud. Ini hanya akan memberi jalan bagi file cache baru, yang akan dibuat setelah yang lama dihapus. Ikuti langkah-langkah yang diberikan di bawah ini untuk menghapus cache dan data untuk aplikasi Foto Google.
- Buka Pengaturan di ponsel Anda dan ketuk opsi Aplikasi untuk melihat daftar aplikasi yang terinstal di perangkat Anda.

- Sekarang cari Foto Google dan ketuk untuk membuka pengaturan aplikasi.
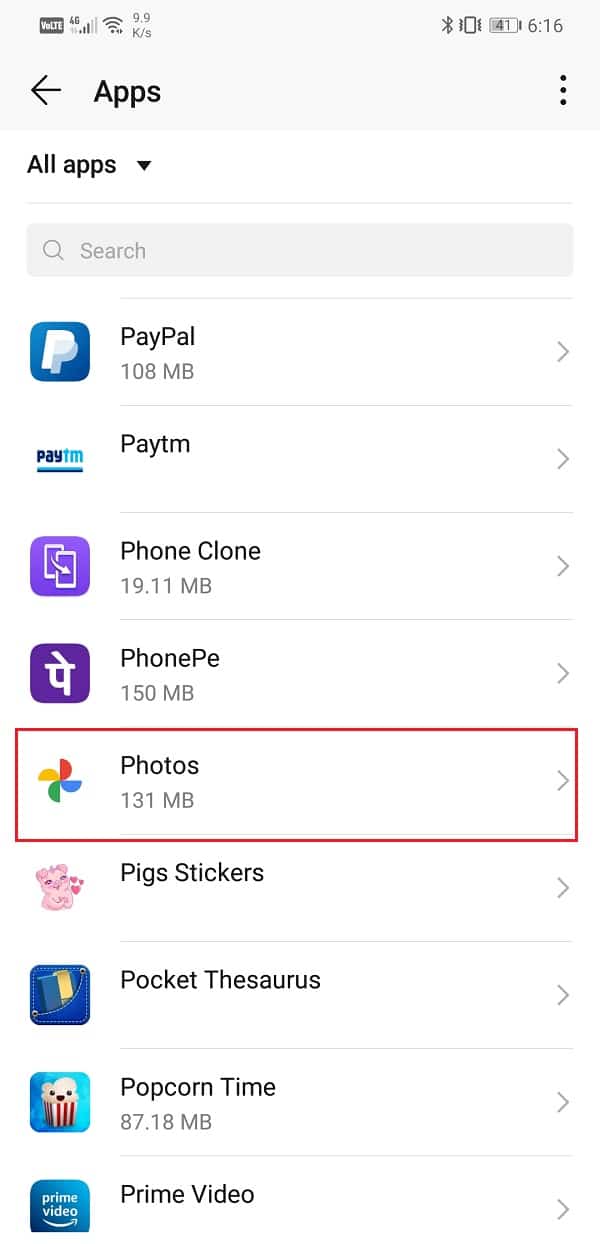
- Klik pada opsi Penyimpanan .
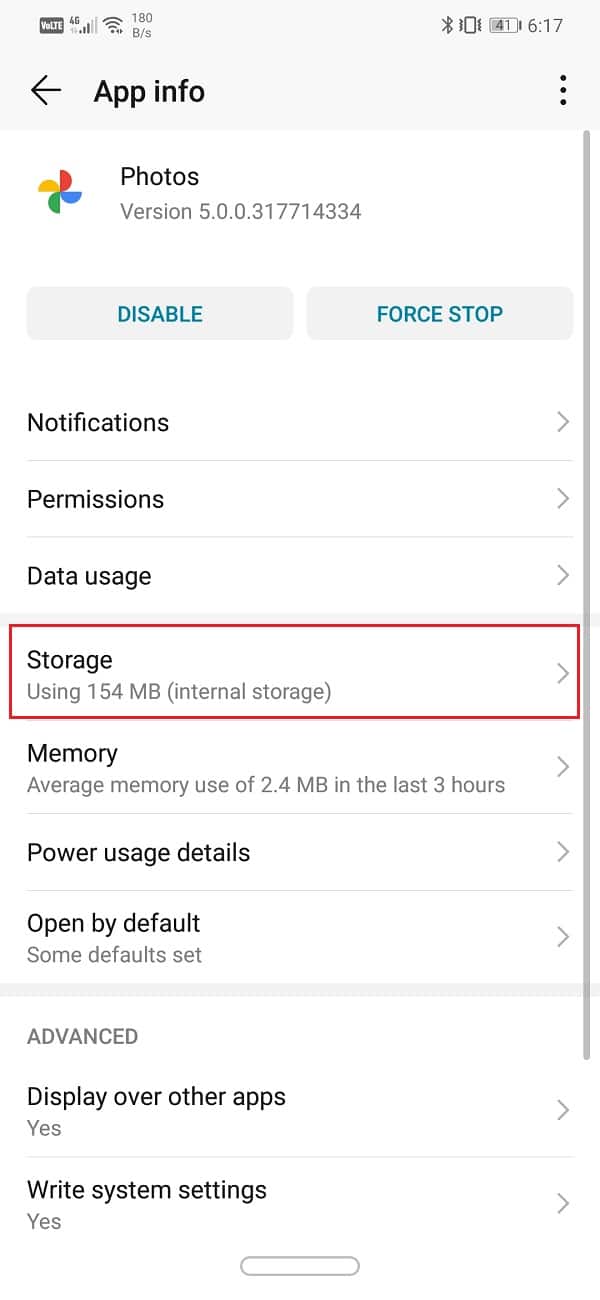
- Di sini, Anda akan menemukan opsi Clear Cache dan Clear Data . Klik tombol masing-masing, dan file cache untuk Foto Google akan dihapus.
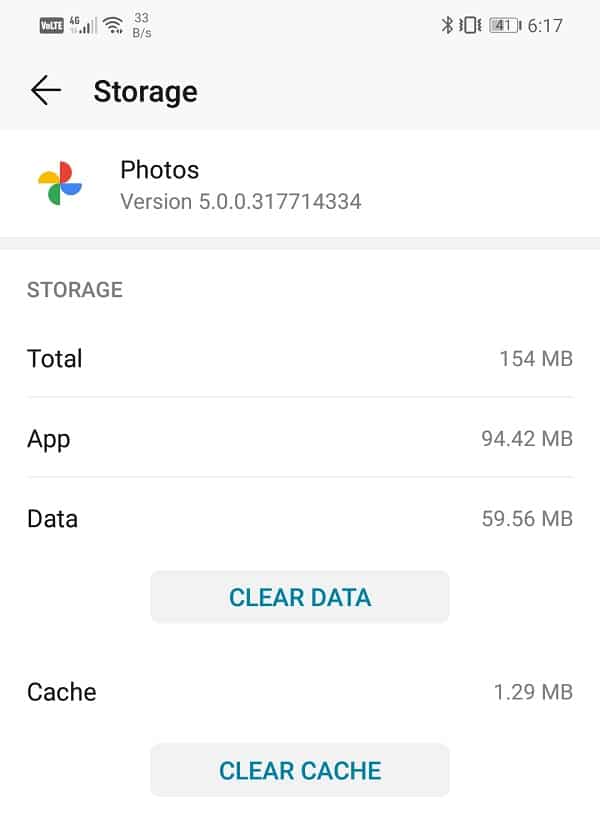
Solusi 5: Perbarui Aplikasi
Setiap kali aplikasi mulai bertingkah laku, aturan emas mengatakan untuk memperbaruinya. Ini karena ketika kesalahan dilaporkan, pengembang aplikasi merilis pembaruan baru dengan perbaikan bug untuk menyelesaikan berbagai jenis masalah. Pembaruan Google Foto mungkin akan membantu Anda memperbaiki masalah foto yang tidak di
unggah. Ikuti langkah-langkah yang diberikan di bawah ini untuk memperbarui aplikasi Foto Google.
- Buka Play Store .
- Di sisi kiri atas, Anda akan menemukan tiga garis horizontal . Klik pada mereka.

- Sekarang, klik opsi “Aplikasi dan Game Saya” .
- Cari Foto Google dan periksa apakah ada pembaruan yang tertunda.

- Jika ya, klik tombol perbarui .
- Setelah aplikasi diperbarui, periksa apakah foto diunggah seperti biasa atau tidak.
Solusi 6: Copot pemasangan Aplikasi lalu Instal ulang
Jika tidak ada yang berhasil, mungkin inilah saatnya untuk memulai yang baru. Sekarang, seandainya ada aplikasi pihak ketiga yang dipasang dari Play Store, maka Anda bisa saja mencopot pemasangan aplikasi tersebut. Namun, karena Foto Google adalah aplikasi sistem pra-instal, Anda tidak dapat mencopotnya begitu saja. Yang dapat Anda lakukan adalah mencopot pembaruan untuk aplikasi. Ini akan meninggalkan versi asli aplikasi Foto Google yang dipasang di perangkat Anda oleh pabrikan. Ikuti langkah-langkah yang diberikan di bawah ini untuk melihat caranya:
- Buka Pengaturan di ponsel Anda lalu ketuk opsi Aplikasi .
- Sekarang, pilih aplikasi Foto Google dari daftar aplikasi.

- Di sisi kanan atas layar, Anda dapat melihat tiga titik vertikal , klik di atasnya.
- Terakhir, ketuk tombol uninstall update .
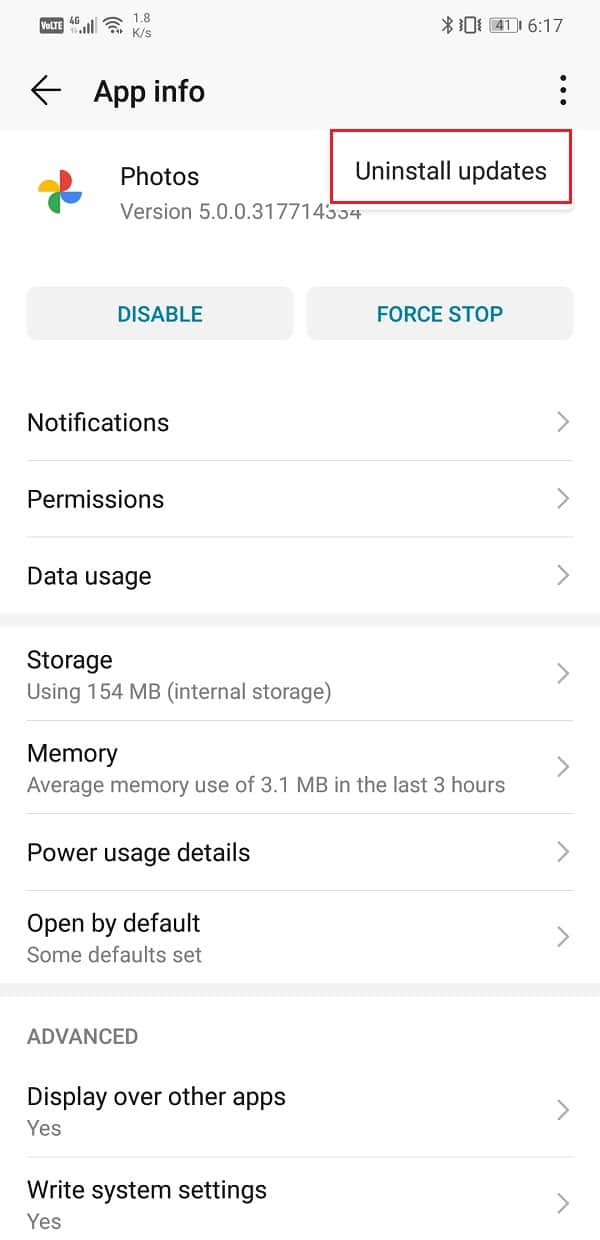
- Sekarang, Anda mungkin perlu me-restart perangkat Anda setelah ini.
- Saat perangkat mulai lagi, buka Foto Google .
- Anda mungkin diminta untuk memperbarui aplikasi ke versi terbarunya. Lakukan, dan Anda harus dapat memperbaiki Foto Google menunjukkan masalah foto kosong.
Solusi 7: Keluar lalu Masuk ke Akun Google Anda
Jika tidak ada metode di atas, coba hapus akun Google Anda yang ditautkan ke Foto Google lalu masuk lagi setelah me-reboot ponsel Anda. Melakukannya dapat meluruskan semuanya, dan Foto Google mungkin mulai mencadangkan foto Anda seperti dulu. Ikuti langkah-langkah yang diberikan di bawah ini untuk menghapus Akun Google Anda.
- Buka Pengaturan di ponsel Anda.
- Sekarang klik Pengguna & akun .
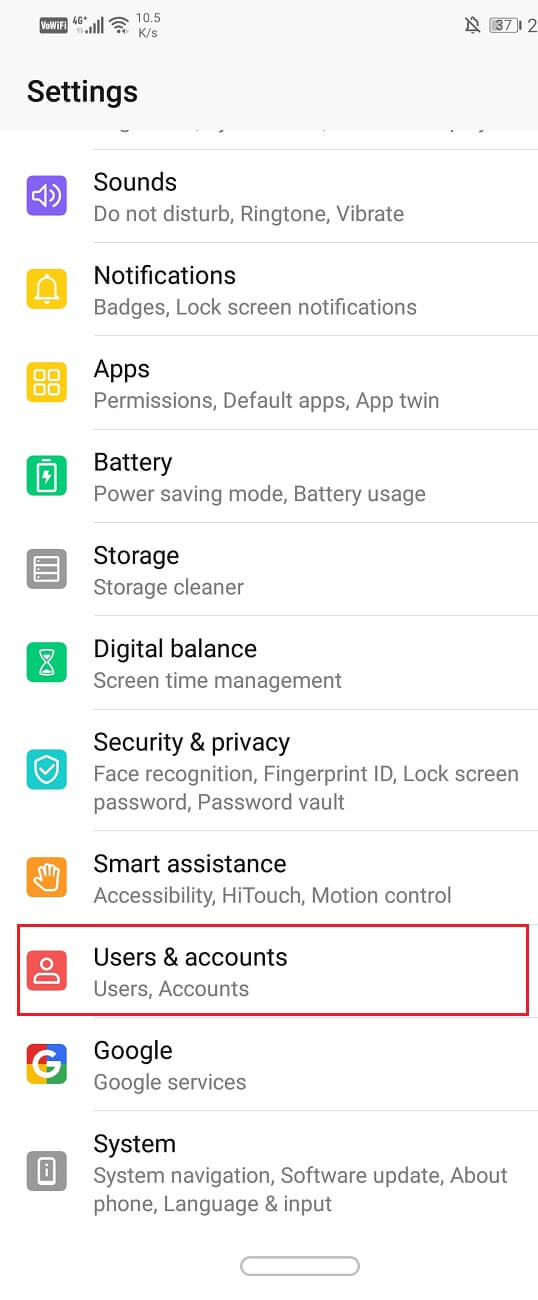
- Sekarang pilih opsi Google .
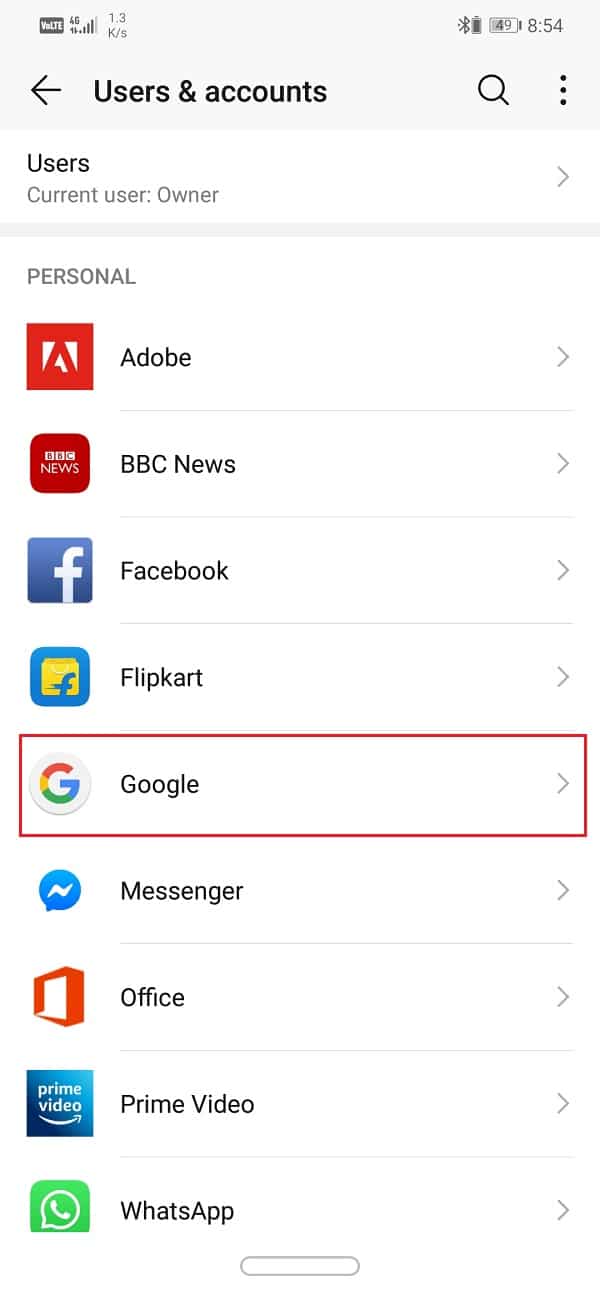
- Di bagian bawah layar, Anda akan menemukan opsi Hapus akun , klik di atasnya.
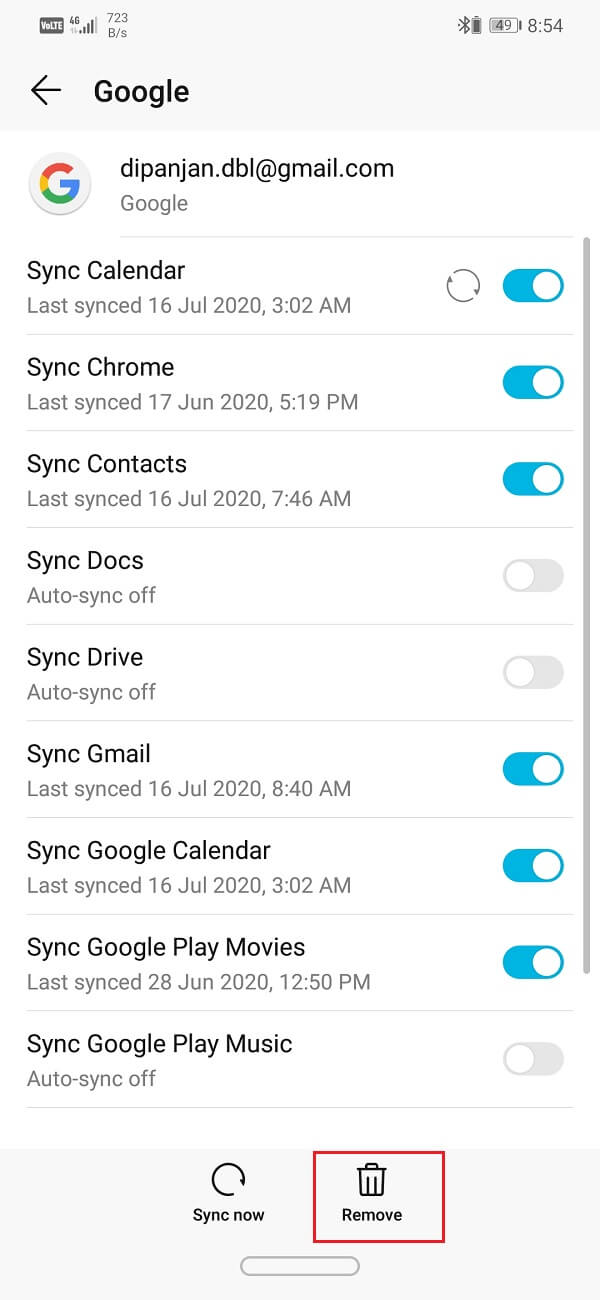
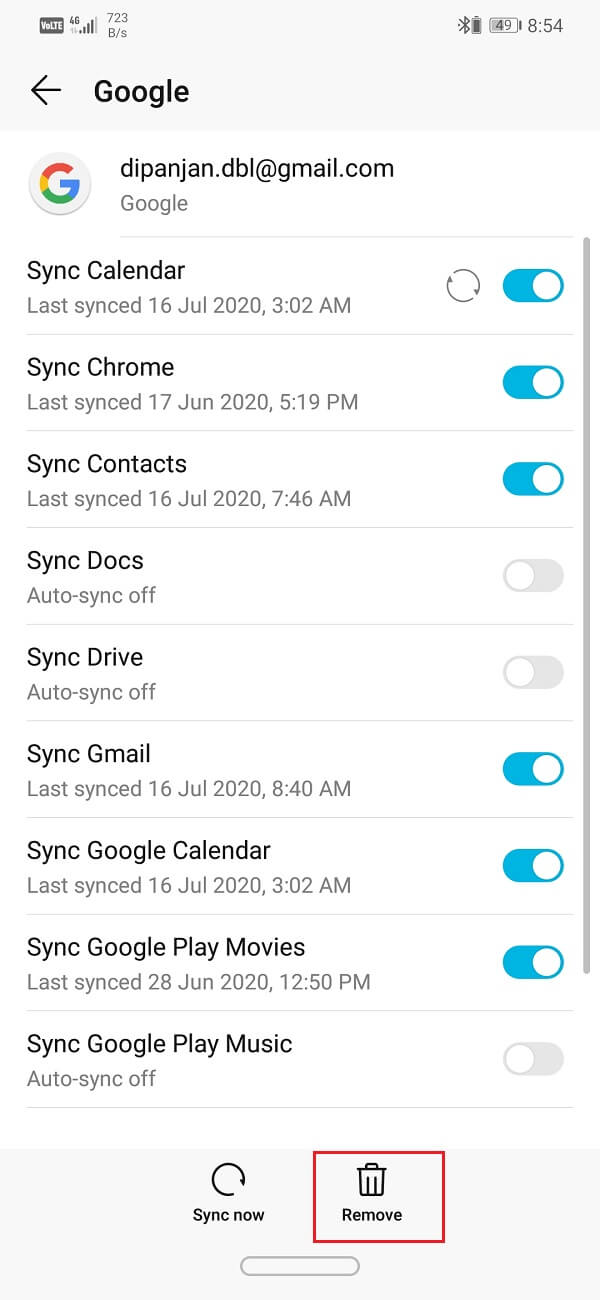
- Ini akan membuat Anda keluar dari akun Gmail Anda .
- Nyalakan ulang perangkat Anda .
- Saat perangkat Anda mulai lagi, kembali ke bagian Pengguna dan Pengaturan dan ketuk opsi tambahkan akun.
- Dari daftar opsi, pilih Google dan masuk dengan nama pengguna dan kata sandi Anda.


- Setelah semuanya diatur kembali, periksa status pencadangan di Foto Google, dan lihat apakah Anda dapat memperbaiki masalah cadangan Google Foto yang macet.
Direkomendasikan:
- Gabungkan Beberapa Akun Google Drive & Foto Google
- 9 Cara Memperbaiki Instagram Tidak Bekerja di Wi-Fi
- Perbaiki Halaman Beranda Facebook Tidak Dapat Dimuat dengan Benar
Kami harap informasi ini bermanfaat bagi Anda dan dapat memperbaiki masalah foto kosong Google Foto. Jika Anda masih menghadapi masalah yang sama, mungkin karena beberapa kesalahan terkait server di Google itu sendiri. Saat pembaruan besar terjadi di latar belakang, layanan reguler aplikasi akan terpengaruh.
Jika Foto Google terus menampilkan foto kosong, maka itu pasti karena alasan ini saja. Satu-satunya hal yang dapat Anda lakukan adalah menunggu Google memperbaiki masalah ini dan melanjutkan layanan seperti biasa. Jika Anda akan Google masalah Anda, kemungkinan besar Anda akan menemukan orang lain melaporkan masalah serupa, membenarkan teori kami. Sementara itu, jangan ragu untuk menghubungi pusat dukungan Pelanggan Google untuk mendapatkan pengakuan resmi atas masalah tersebut.