
Cara Memasang Bluetooth di Windows 10
Mengapa Bluetooth Tidak Berfungsi di PC saya?
Berlawanan dengan apa yang diyakini kebanyakan orang, Bluetooth sebenarnya adalah perangkat keras yang terletak di motherboard PC Anda. Dan seperti semua peralatan perangkat keras, Bluetooth memerlukan driver yang berfungsi dengan baik yang memungkinkannya terhubung ke PC karena Anda mungkin menghadapi Kesalahan Driver Bluetooth di Windows 10. karena Anda mungkin menghadapi Kesalahan Driver Bluetooth di Windows 10.. Setiap kali driver rusak atau ketinggalan zaman, Kesalahan Bluetooth dapat terjadi. Jika Anda yakin itulah yang terjadi pada perangkat Windows Anda, berikut cara mengaktifkan Bluetooth di Windows 10.
Metode 1: Nyalakan Bluetooth dari Panel Pemberitahuan
Sebelum melakukan teknik pemecahan masalah yang mewah, Anda harus terlebih dahulu memastikan bahwa Bluetooth diaktifkan dengan benar pada PC Windows 10 Anda.
- Klik ikon Notifikasi di pojok kanan bawah bilah tugas Windows.
![]()
- Di bagian bawah panel, akan ada banyak opsi yang mewakili berbagai fungsi di Windows 10. Klik Perluas untuk menampilkan semua opsi.

- Dari seluruh daftar, klik Bluetooth untuk mengaktifkan fitur.

Metode 2: Aktifkan Bluetooth dari Pengaturan
- Klik tombol Mulai di kiri bawah layar, lalu klik ikon Pengaturan tepat di atas opsi matikan.
![]()
- Dari pengaturan yang tersedia, klik Perangkat untuk melanjutkan.
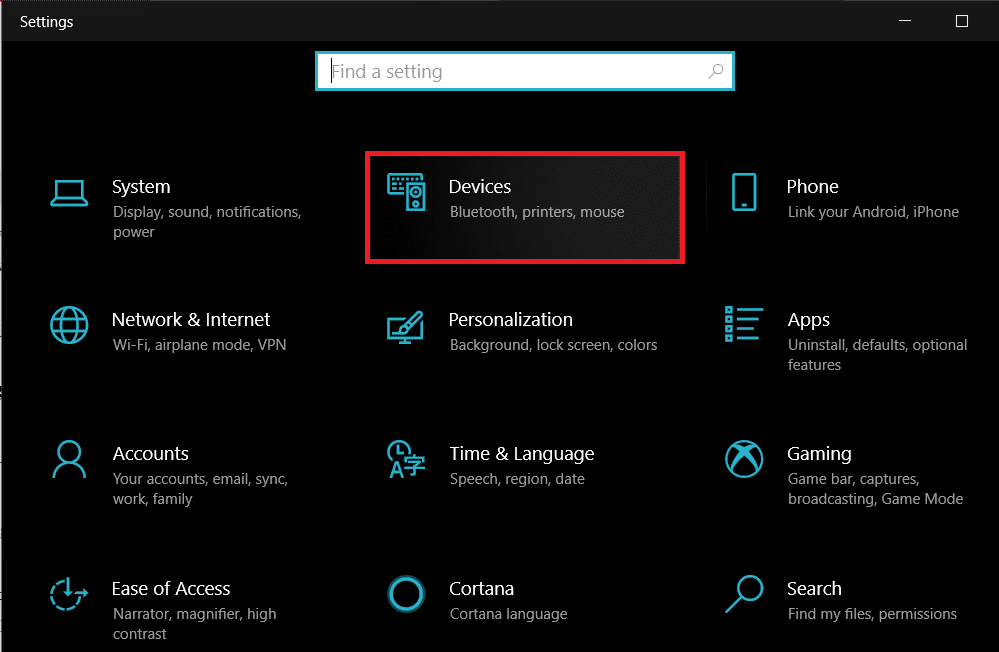
- Ini akan membuka pengaturan Bluetooth pada Windows 10 Anda. Dengan mengklik tombol sakelar , Anda dapat menghidupkan dan mematikan fitur.

- Setelah dihidupkan, Anda dapat menyambungkan ke perangkat yang dipasangkan sebelumnya atau Menambahkan perangkat baru.

- Jika tidak ada masalah driver, Bluetooth akan berfungsi dengan baik di perangkat Anda.
Metode 3: Unduh Driver Intel dari Internet
Jika langkah-langkah yang disebutkan di atas tidak membuahkan hasil, maka masalah Bluetooth Anda disebabkan karena driver yang rusak atau lama. Kemungkinan besar, Anda mengoperasikan perangkat dengan prosesor Intel. Jika demikian, maka Anda dapat langsung mengunduh driver Bluetooth dari internet:
- Buka pusat unduhan Intel dan telusuri opsi untuk menemukan driver untuk Bluetooth.
- Halaman tersebut akan menampilkan driver Bluetooth terbaru untuk PC yang beroperasi pada sistem operasi 64bit dan 32bit. Anda dapat mengunduh driver yang paling sesuai dengan perangkat Anda.

- Setelah pengunduhan selesai, Anda dapat menjalankan file pengaturan secara normal, dan fungsi Bluetooth pada perangkat Windows 10 Anda akan berfungsi dengan baik.
Metode 4: Perbarui Driver Bluetooth untuk Perangkat Tertentu
Jika Bluetooth pada perangkat Anda beroperasi secara normal dan hanya menyebabkan masalah pada beberapa perangkat, Anda dapat memperbarui driver secara manual untuk gadget khusus tersebut. Inilah cara Anda memperbarui driver Bluetooth untuk perangkat tertentu:
- Di PC Windows 10 Anda, klik kanan tombol Mulai di pojok kiri bawah layar
- Dari daftar opsi sistem, klik opsi berjudul ‘Pengelola Perangkat’.

- Di dalam pengelola perangkat, temukan opsi Bluetooth , dan dengan mengkliknya, buka semua perangkat Bluetooth yang pernah dipasangkan ke PC Anda.

- Dari daftar ini, pilih Perangkat yang menyebabkan masalah dan klik kanan perangkat tersebut.
- Beberapa opsi akan ditampilkan. Klik ‘Perbarui driver’ untuk melanjutkan.

- Sebuah jendela akan muncul menanyakan bagaimana Anda ingin mencari driver; pilih opsi berjudul ‘Cari driver secara otomatis.’

- Pembaru akan memindai internet dan menemukan driver yang paling sesuai dengan perangkat. Anda kemudian dapat memilih instal untuk memperbaiki masalah dengan Bluetooth Anda di Windows 10.
Metode 5: Jalankan Pemecah Masalah Windows
Jika masalah Bluetooth tetap ada meskipun menginstal dan memperbarui driver, maka Anda harus mempelajari lebih dalam dan menemukan sumber masalahnya. Untungnya, pemecah masalah Windows dibuat untuk tujuan yang tepat ini dan mahir menemukan sumber masalah untuk sebagian besar masalah sistem. Inilah cara Anda menjalankan pemecah masalah untuk fitur Bluetooth:
- Di perangkat Windows 10 Anda, buka aplikasi Pengaturan. Dari daftar opsi yang tersedia, klik Perbarui dan Keamanan.
![]()
- Pada panel yang ada di sisi kiri layar, klik ‘Troubleshoot’ untuk melanjutkan.

- Klik Pemecah Masalah Tambahan untuk membuka daftar semua fungsi Windows.

- Dari daftar, temukan dan klik Bluetooth lalu klik Jalankan pemecah masalah.

- Pemecah masalah akan berjalan sebentar dan mengidentifikasi kesalahan apa pun di dalam fungsi. Pemecah masalah kemudian akan memperbaiki masalah secara otomatis, dan voila, Bluetooth pada perangkat Anda akan mulai berfungsi kembali.
Kiat Tambahan
Sementara langkah-langkah yang disebutkan di atas seharusnya menyelesaikan masalah bagi kebanyakan orang, beberapa pengguna mungkin masih kesulitan untuk mendapatkan kembali fungsionalitas Bluetooth. Jika Anda salah satunya, berikut adalah beberapa tips tambahan untuk membantu Anda sepanjang jalan.
- Jalankan Pemindaian Sistem: Pemindaian sistem mengungkapkan semua bug pada sistem Anda dan membantu Anda mengidentifikasi inti masalah. Untuk menjalankan pemindaian sistem, klik kanan pada tombol start dan kemudian klik ‘Command Prompt (Admin).’ Di jendela perintah, ketikkan kode ini: sfc /scannow dan tekan enter. Sistem Anda akan dipindai, dan semua masalah akan dilaporkan.
- Perbarui Windows Anda: Windows yang diperbarui adalah kunci untuk menyelesaikan banyak masalah pada perangkat Anda. Pada aplikasi setelan, klik ‘Perbarui dan Keamanan .’ Pada halaman ‘Pembaruan Windows’, klik ‘ Periksa pembaruan .’ Jika ada pembaruan yang ditemukan, lanjutkan untuk mengunduh dan menginstalnya.
- Nyalakan Ulang Sistem Anda: Akhirnya, trik tertua dalam buku ini, me-reboot sistem Anda. Jika setiap langkah lainnya gagal, Anda dapat mencoba mem-boot ulang sistem Anda sebelum mengatur ulang dan membawanya ke pusat layanan. Reboot cepat berpotensi menghapus banyak bug dan mungkin menyelesaikan masalah Anda.
Direkomendasikan:
- Perbaiki Bluetooth tidak dapat dimatikan pada Windows 10
- Cara Menggunakan Emoji di Windows 10
- Cara Mengaktifkan atau Menonaktifkan Num Lock di Windows 10
- Opsi Perbaiki untuk Menghidupkan atau mematikan Bluetooth Hilang dari Windows 10
Kami harap panduan ini bermanfaat dan Anda dapat menginstal Bluetooth di Windows 10 . Jika Anda memiliki pertanyaan / komentar mengenai artikel ini, jangan ragu untuk menjatuhkannya di bagian komentar.