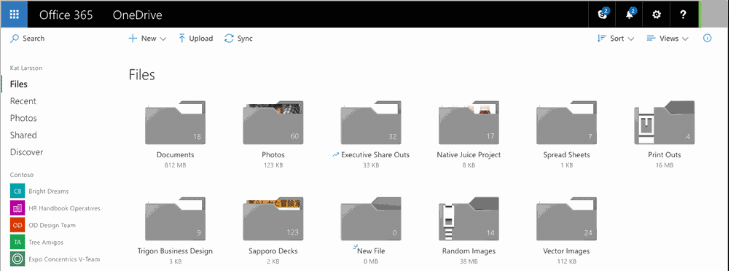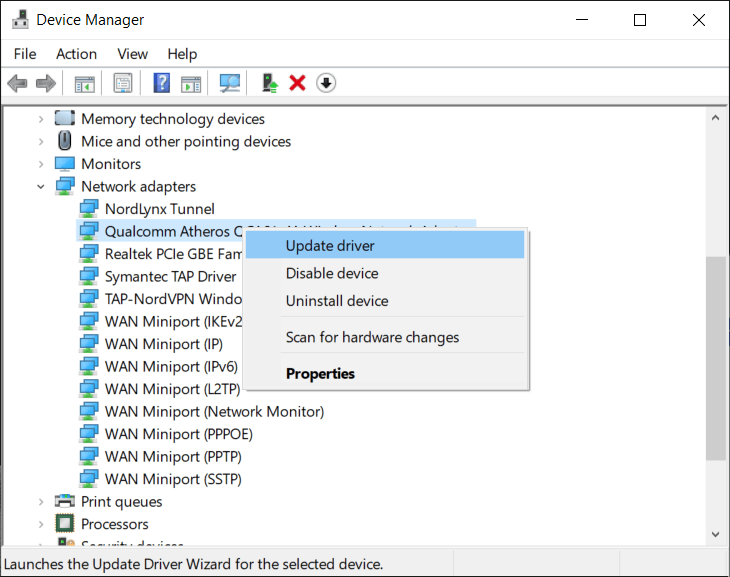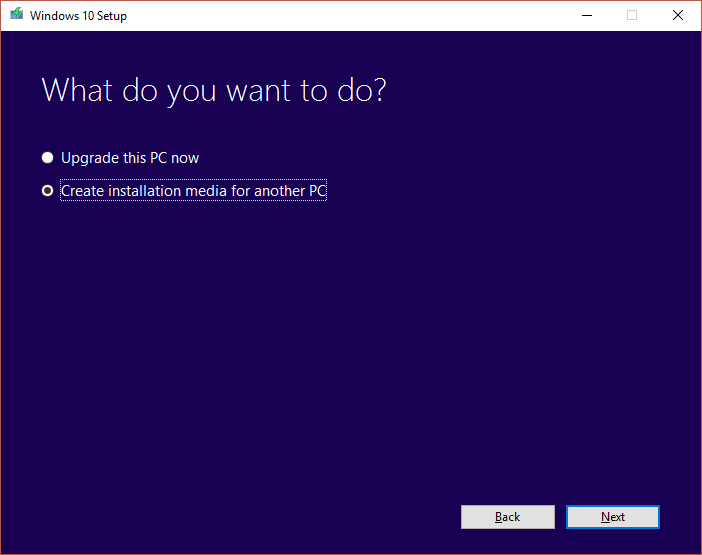Cara melakukan Clean Install Windows 10 dengan Mudah
Bersihkan Instalasi Windows 10 berarti menghapus semuanya dari PC dan menginstal salinan baru. Terkadang, ini juga disebut sebagai penginstalan khusus. Ini adalah pilihan terbaik untuk menghapus semuanya dari komputer dan hard drive dan memulai semuanya dari awal. Setelah penginstalan Windows yang bersih, PC akan bertindak sebagai PC baru.
Clean Install of Windows akan membantu menyingkirkan masalah di bawah ini:
- Memecahkan masalah kinerja komputer dan masalah lainnya
- Selesaikan masalah startup dan shutdown dengan cepat
- Menyelesaikan penggunaan memori dan masalah aplikasi
- Membantu menyingkirkan virus atau malware apa pun
- Singkirkan file yang rusak
- Perbaiki kerusakan sistem
- Meningkatkan masa pakai baterai
- Hapus semua pengaturan, file, dan aplikasi yang tidak diinginkan
Itu selalu disarankan untuk melakukan instalasi bersih ketika Anda memutakhirkan Windows Anda mengatakan dari versi sebelumnya ke versi baru karena itu akan melindungi PC Anda dari membawa file dan aplikasi yang tidak diinginkan yang nantinya dapat merusak atau merusak windows Anda.
Clean Install tidak sulit dilakukan untuk Windows 10 tetapi Anda harus melakukannya dengan mengikuti langkah-langkah yang benar karena setiap langkah yang salah dapat menyebabkan kerusakan serius pada PC dan Windows Anda.
Di bawah ini memberikan proses langkah demi langkah yang tepat untuk mempersiapkan dan melakukan instalasi bersih pada Windows 10 dengan benar untuk alasan apa pun yang Anda inginkan.
1. Siapkan Perangkat Anda Untuk Instalasi Bersih
Hal terpenting yang perlu diingat sebelum melakukan penginstalan bersih adalah setelah penginstalan bersih selesai, semua pekerjaan yang pernah Anda lakukan menggunakan sistem operasi akan hilang dan Anda tidak akan pernah bisa mendapatkannya kembali. Semua aplikasi yang telah Anda instal, semua file yang Anda miliki datanya, semua data berharga yang telah Anda simpan, semuanya akan hilang. Jadi, penting untuk mencadangkan data penting Anda sebelum memulai instalasi bersih Windows 10.
Mempersiapkan perangkat tidak hanya melibatkan pencadangan data penting, ada beberapa langkah lain yang perlu Anda ikuti untuk pemasangan yang lancar dan benar. Di bawah ini diberikan langkah-langkah tersebut:
A. Mencadangkan data penting Anda
Seperti yang Anda ketahui, proses instalasi akan menghapus semuanya dari PC Anda, jadi lebih baik membuat cadangan semua dokumen penting, file, gambar, video, dll.
Anda dapat membuat cadangan dengan mengunggah semua data penting di OneDrive atau di cloud atau di penyimpanan eksternal apa pun yang dapat Anda simpan dengan aman.
Untuk mengunggah file di OneDrive, ikuti langkah-langkah di bawah ini:
- Klik Mulai dan cari OneDrive menggunakan bilah pencarian dan tekan tombol enter pada keyboard. Jika Anda tidak menemukan OneDrive, unduh dari Microsoft.
- Masukkan id dan kata sandi email Microsoft Anda dan klik berikutnya. Folder OneDrive Anda akan dibuat.
- Sekarang, buka FileExplorer dan cari folder OneDrive di sisi kiri dan buka.
Salin dan tempel data penting Anda di sana dan secara otomatis akan disinkronkan dengan cloud OneDrive oleh klien di latar belakang.
Untuk menyimpan file di penyimpanan eksternal ikuti langkah-langkah di bawah ini :
- Hubungkan perangkat eksternal yang dapat dilepas ke PC Anda.
- Buka FileExplorer dan salin semua file yang ingin Anda buat cadangannya.
- Temukan posisi perangkat yang dapat dilepas, buka, dan tempel semua konten yang disalin di sana.
- Kemudian lepaskan perangkat yang dapat dilepas dan simpan dengan aman.
Juga, catat kunci produk untuk semua aplikasi yang telah Anda instal sehingga Anda dapat menginstalnya kembali nanti.
B. Mengunduh driver perangkat
Meskipun, proses penyiapan itu sendiri dapat mendeteksi, mengunduh, dan menginstal semua driver perangkat tetapi mungkin beberapa driver tidak terdeteksi sehingga disarankan untuk mengunduh dan menginstal semua driver terbaru untuk menghindari masalah di kemudian hari.
Untuk mengunduh driver terbaru ikuti langkah-langkah di bawah ini:
- Buka mulai dan cari Pengelola Perangkat menggunakan bilah pencarian dan tekan tombol enter pada keyboard.
- Pengelola Perangkat Anda yang berisi informasi tentang semua perangkat lunak dan perangkat keras akan terbuka.
- Luaskan kategori yang ingin Anda perbarui drivernya.
- Di bawahnya, klik kanan perangkat dan klik Perbarui driver.
- Klik Cari secara otomatis untuk perangkat lunak driver yang diperbarui.
- Jika akan ada versi terbaru dari driver yang tersedia, itu akan diinstal dan diunduh secara otomatis.
C. Mengetahui persyaratan sistem Windows 10
Jika Anda melakukan instalasi bersih sehingga Anda dapat memutakhirkan Windows 10, kemungkinan besar versi baru akan kompatibel dengan perangkat keras saat ini. Tetapi bagaimana jika Anda memutakhirkan Windows 10 dari Windows 8.1 atau Windows 7 atau versi lain, maka perangkat keras Anda saat ini mungkin tidak mendukungnya. Jadi, sebelum melakukannya, penting untuk mencari persyaratan perangkat keras Windows 10 untuk memutakhirkannya.
Persyaratan di bawah ini harus dipenuhi untuk menginstal Windows 10 di Perangkat Keras apa pun:
- Itu harus memiliki memori 1GB untuk 32-bit dan 2GB untuk 64-bit.
- Itu harus terdiri dari prosesor 1GHz.
- Itu harus datang dengan penyimpanan minimal 16GB untuk 32-bit dan 20GB untuk 64-bit.
D. Memeriksa aktivasi Windows 10
Peningkatan Windows dari satu versi ke versi lain harus memasukkan kunci produk selama penyiapan. Tetapi jika Anda melakukan instalasi bersih untuk memutakhirkan Windows 10 dari Windows 10 atau ingin menginstal ulang windows 10, maka Anda tidak perlu memasukkan kunci produk lagi selama pengaturan karena akan aktif kembali secara otomatis ketika akan terhubung dengan Internet setelah instalasi selesai.
Tetapi kunci Anda hanya akan diaktifkan jika sebelumnya diaktifkan dengan benar. Jadi, sebaiknya sebelum melakukan instalasi bersih untuk memeriksa apakah kunci produk Anda telah diaktifkan dengan benar.
Untuk melakukannya ikuti langkah-langkah di bawah ini:
- Buka pengaturan dan klik Perbarui dan Keamanan.
- Klik aktivasi yang tersedia di sisi kiri.
- Di bawah jendela cari pesan Aktivasi.
- Jika kunci produk atau kunci lisensi Anda diaktifkan maka akan muncul pesan “Windows diaktifkan dengan lisensi digital yang ditautkan ke akun Microsoft Anda”.
e. Membeli kunci Produk
Jika Anda melakukan instalasi bersih untuk memutakhirkan Windows dari versi yang lebih lama yaitu dari Windows 7 atau dari Windows 8.1 ke Windows 10, Anda memerlukan kunci produk yang akan diminta untuk dimasukkan pada saat penyiapan.
Untuk mendapatkan kunci produk, Anda harus membelinya dari Microsoft Store menggunakan tautan di bawah ini:
- Beli lisensi Windows 10 Pro
- Lisensi rumah Windows 10
F. Melepaskan perangkat terpasang yang tidak penting
Beberapa perangkat yang dapat dilepas seperti printer, pemindai, perangkat USB, Bluetooth, kartu SD, dll. Dilampirkan ke komputer Anda yang tidak diperlukan untuk penginstalan bersih dan dapat menimbulkan konflik dalam penginstalan. Jadi, sebelum memulai proses penginstalan bersih, Anda harus memutuskan atau menghapus semua perangkat yang tidak diperlukan.
2. Buat media USB yang dapat di-boot
Setelah menyiapkan perangkat Anda untuk Instalasi bersih, hal lain yang perlu Anda lakukan untuk melakukan instalasi bersih adalah membuat media USB yang dapat di-boot. Media bootable USB yang dapat dibuat menggunakan Media Creation Tool atau menggunakan alat pihak ketiga seperti Rufus.
Setelah langkah-langkah di atas selesai, Anda dapat melepas flash drive USB yang terpasang dan dapat menggunakannya untuk melakukan penginstalan bersih Windows 10 yang perangkat kerasnya memenuhi persyaratan yang diperlukan.
Jika Anda tidak dapat membuat media USB yang dapat di-boot menggunakan alat pembuatan Media, Anda dapat membuatnya menggunakan aplikasi pihak ketiga RUFUS.
Untuk membuat media USB yang dapat di-boot menggunakan alat pihak ketiga Rufus, ikuti langkah-langkah di bawah ini:
- Buka halaman web resmi Rufus menggunakan browser web Anda.
- Di bawah unduhan, klik tautan alat rilis terbaru dan unduhan Anda akan dimulai.
- Setelah selesai diunduh, klik folder untuk meluncurkan alat.
- Di bawah Perangkat pilih drive USB yang memiliki ruang minimal 4GB.
- Di bawah Pilihan boot, klik Pilih yang tersedia di sebelah kanan.
- Jelajahi folder yang berisi file ISO Windows 10 perangkat Anda.
- Pilih gambar dan klik tombol Buka untuk membukanya.
- Di bawah opsi Gambar, pilih Instalasi Windows Standar.
- Di bawah Skema partisi dan jenis skema target, pilih GPT.
- Di bawah sistem Target, pilih opsi UEFI .
- Di bawah label Volume, masukkan nama drive.
- Klik tombol Tampilkan opsi format lanjutan dan pilih Format cepat dan Buat file label dan ikon yang diperluas jika tidak dipilih.
- Klik tombol Mulai.
Setelah menyelesaikan langkah-langkah di atas, media bootable USB akan dibuat menggunakan Rufus.
3. Cara Melakukan Instalasi Bersih Windows 10
Sekarang, setelah melakukan dua langkah di atas untuk menyiapkan perangkat dan membuat USB yang dapat di-boot, media, langkah terakhir yang tersisa adalah instalasi Windows 10 yang bersih.
Untuk memulai proses penginstalan bersih, pasang drive USB tempat Anda membuat media yang dapat di-boot USB ke perangkat tempat Anda akan melakukan penginstalan bersih Windows 10.
Untuk melakukan penginstalan bersih Windows 10, ikuti langkah-langkah di bawah ini:
- Nyalakan perangkat Anda menggunakan media USB yang dapat di-boot yang akan Anda dapatkan dari perangkat USB yang baru saja Anda sambungkan ke perangkat Anda.
- Setelah pengaturan Windows terbuka, bersihkan Next untuk melanjutkan.

- Klik tombol Instal sekarang yang akan muncul setelah langkah di atas.
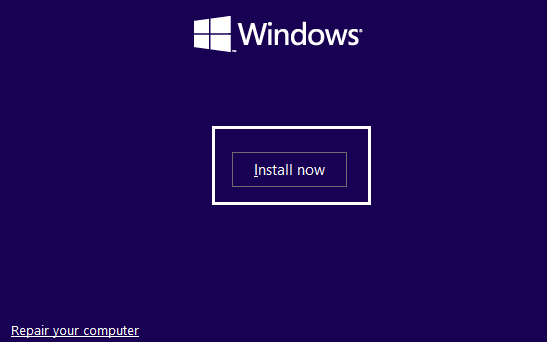
- Sekarang di sini akan meminta Anda untuk Mengaktifkan windows dengan memasukkan kunci produk . Jadi, jika Anda menginstal Windows 10 untuk pertama kali atau memutakhirkan Windows 10 dari versi lama seperti Windows 7 atau Windows 8.1 maka Anda perlu memberikan kunci produk yang telah Anda beli menggunakan tautan yang diberikan di atas.
- Namun, jika Anda menginstal ulang Windows 10 karena alasan apa pun maka Anda tidak perlu memberikan kunci produk apa pun seperti yang telah Anda lihat sebelumnya yang akan diaktifkan secara otomatis selama penyiapan. Jadi untuk menyelesaikan langkah ini Anda hanya perlu mengklik ” Saya tidak memiliki kunci produk “.

- Pilih edisi Windows 10 yang harus sesuai dengan kunci produk yang diaktifkan.
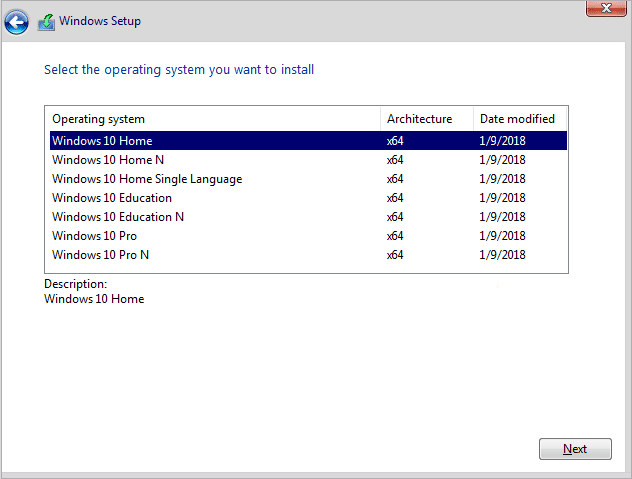
Catatan: Langkah pemilihan ini tidak berlaku untuk setiap perangkat.
- Klik tombol Berikutnya.
- Centang “ I accept the license terms ” lalu klik Next.
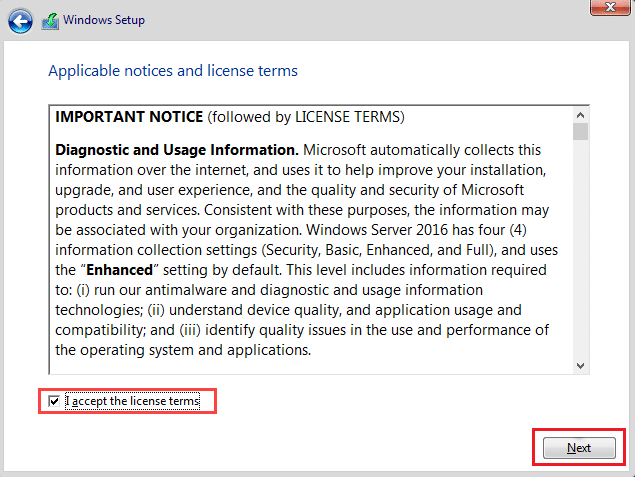
- Klik Custom: Install Windows only (advanced) pilihan.
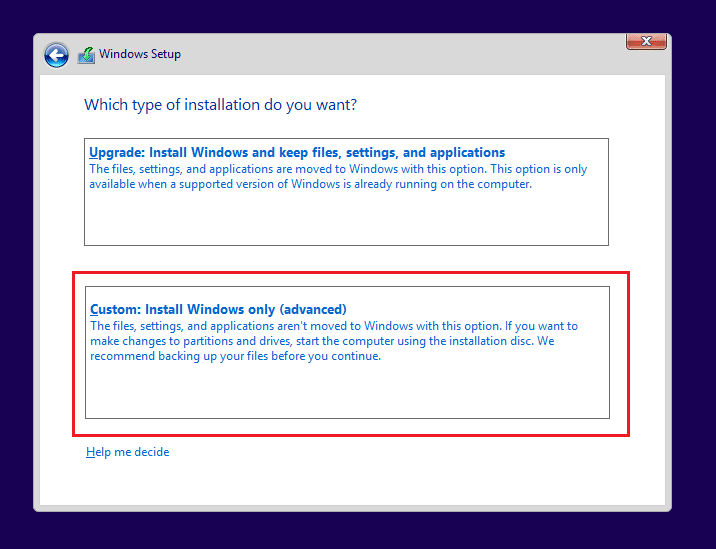
- Berbagai partisi akan ditampilkan. Pilih partisi di mana jendela saat ini diinstal (biasanya Drive 0).
- Dibawah ini akan diberikan beberapa pilihan. Klik Hapus untuk menghapusnya dari hard drive.
Catatan: Jika beberapa partisi tersedia maka Anda perlu menghapus semua partisi untuk menyelesaikan penginstalan bersih Windows 10. Anda tidak perlu khawatir tentang partisi tersebut. Mereka akan dibuat secara otomatis oleh Windows 10 selama Instalasi.
- Ini akan meminta konfirmasi untuk menghapus partisi yang dipilih. Klik Ya untuk konfirmasi.
- Sekarang Anda akan melihat semua partisi Anda akan dihapus dan semua ruang tidak terisi dan tersedia untuk digunakan.
- Pilih drive yang tidak terisi atau kosong lalu klik Next.
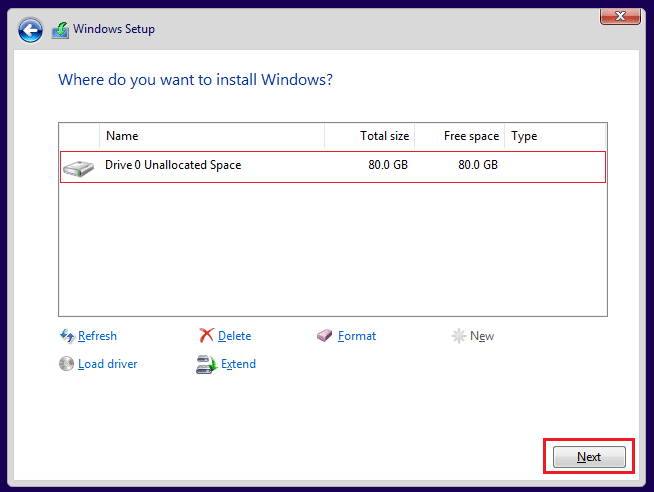
- Setelah langkah-langkah di atas selesai, perangkat Anda dibersihkan dan sekarang pengaturan akan dilanjutkan untuk menginstal Windows 10 di perangkat Anda.
Set
elah Instalasi Anda selesai, Anda akan mendapatkan salinan Windows 10 baru tanpa ada jejak yang digunakan sebelumnya.
4. Melengkapi Out-Of-Box-Experience
Setelah penginstalan lengkap salinan baru Windows 10, Anda harus menyelesaikan pengalaman out-of-box (OOBE) untuk membuat akun baru dan menyiapkan semua variabel lingkungan.
OOBE yang digunakan tergantung pada versi Windows 10 mana yang Anda instal. Jadi, pilih OOBE sesuai dengan versi Windows10 Anda.
Untuk menyelesaikan pengalaman out-of-box, ikuti langkah-langkah di bawah ini:
- Pertama, ia akan meminta Anda untuk memilih wilayah Anda. Jadi, pertama, pilih wilayah Anda.
- Setelah memilih Wilayah Anda, klik tombol Ya.
- Kemudian, ia akan menanyakan tata letak keyboard apakah sudah benar atau belum. Pilih tata letak keyboard Anda dan klik Ya.
- Jika tata letak keyboard Anda tidak cocok dengan yang diberikan di atas, klik Tambahkan tata letak dan tambahkan tata letak keyboard Anda lalu klik Ya. Jika Anda menemukan tata letak keyboard Anda di antara opsi di atas, cukup klik lewati.
- Klik opsi Atur untuk penggunaan pribadi dan klik Berikutnya.
- Ini akan meminta Anda untuk memasukkan detail akun Microsoft Anda seperti alamat email dan kata sandi . Jika Anda memiliki akun Microsoft, masukkan detail itu. Tetapi jika Anda tidak memiliki akun Microsoft, klik buat akun dan buat akun. Juga, jika Anda tidak ingin menggunakan akun Microsoft, klik pada akun Offline yang tersedia di sudut kiri bawah. Ini akan memungkinkan Anda untuk membuat akun lokal.
- Klik tombol Berikutnya .
- Ini akan meminta Anda untuk membuat pin yang akan digunakan untuk membuka kunci perangkat. Klik Buat PIN.
- Buat pin 4 digit Anda lalu klik Ok.
- Masukkan nomor telepon Anda yang ingin Anda tautkan perangkat Anda ke telepon Anda dan kemudian klik tombol kirim. Tetapi langkah ini opsional. Jika Anda tidak ingin menautkan perangkat Anda ke nomor telepon lewati saja dan dapat melakukannya nanti. Jika Anda tidak ingin memasukkan nomor telepon, klik Lakukan nanti yang tersedia di pojok kiri bawah.
- Klik tombol Berikutnya .
- Klik Berikutnya jika Anda ingin menyiapkan OneDrive dan ingin menyimpan semua data Anda di Drive. Jika tidak, klik Hanya simpan file ke PC ini yang tersedia di pojok kiri bawah.
- Klik Terima untuk menggunakan Cortana jika tidak, klik Tolak.
- Jika Anda ingin mengakses riwayat aktivitas Anda di seluruh perangkat, aktifkan garis waktu dengan mengklik Ya jika tidak, klik Tidak.
- Atur semua pengaturan privasi sesuai pilihan Anda untuk Windows 10.
- Klik pada tombol Terima.
Setelah langkah-langkah di atas selesai, semua pengaturan dan instalasi akan selesai dan Anda akan langsung mencapai desktop.
5. Setelah tugas Instalasi
Sebelum menggunakan perangkat Anda, ada beberapa langkah yang harus Anda selesaikan terlebih dahulu.
- a) Periksa salinan aktif Windows 10
- Buka pengaturan dan klik Perbarui dan Keamanan.
- Klik Aktivasi yang tersedia di sisi kiri.
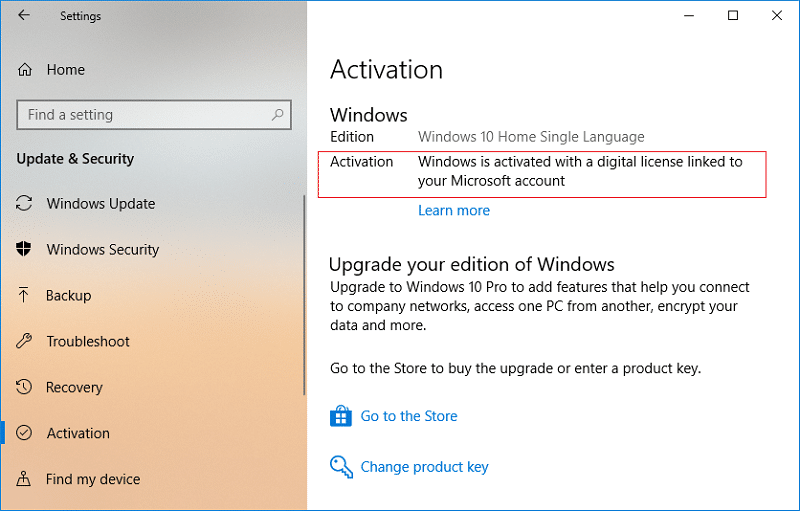
- Konfirmasi Windows 10 sudah aktif atau belum.
- b) Instal semua Pembaruan
- Buka pengaturan dan klik Perbarui dan Keamanan.
- Klik Periksa Pembaruan.

- Jika ada pembaruan yang tersedia, mereka akan mengunduh dan menginstal secara otomatis.

Sekarang Anda baik-baik saja dan dapat menggunakan Windows 10 yang baru ditingkatkan tanpa masalah apa pun.
Lebih banyak sumber daya Windows 10:
- Perbaiki Windows 10 Terjebak dalam Reboot Loop
- Perbaiki Windows 10 tidak akan mengunduh atau menginstal pembaruan
- Perbaiki masalah Windows Firewall di Windows 10
Itu adalah akhir dari tutorial dan saya harap sekarang Anda dapat melakukan penginstalan bersih Windows 10 menggunakan langkah-langkah yang tercantum di atas. Tetapi jika Anda masih memiliki pertanyaan atau ingin menambahkan sesuatu, jangan ragu untuk menghubungi menggunakan bagian komentar.