
Cara Boot Mac dalam Safe Mode
Safe Mode adalah salah satu opsi start-up yang digunakan untuk memperbaiki masalah terkait perangkat lunak. Ini karena Safe Mode memblokir unduhan yang tidak perlu dan memungkinkan Anda untuk fokus pada kesalahan yang ingin Anda perbaiki.
Fungsi Dinonaktifkan dalam Safe Mode
- Jika Anda memiliki Pemutar DVD di Mac, Anda tidak akan dapat memutar film apa pun dalam mode aman.
- Anda tidak akan dapat merekam video apa pun di iMovie.
- VoiceOver tidak dapat diakses.
- Anda tidak dapat menggunakan File-sharing dalam mode Aman.
- Banyak pengguna telah melaporkan bahwa perangkat FireWire, Thunderbolt, & USB tidak dapat berfungsi dalam mode aman.
- Akses internet dibatasi atau sepenuhnya dilarang.
- Font yang diinstal secara manual tidak dapat dimuat.
- Aplikasi start-up & item login tidak lagi berfungsi.
- Perangkat audio mungkin tidak berfungsi dalam mode aman.
- Terkadang, Dock berwarna abu-abu alih-alih transparan dalam mode aman.
Jadi, jika Anda ingin menggunakan salah satu fungsi ini, Anda harus memulai ulang Mac dalam mode Normal .
Alasan untuk Boot Mac dalam Safe Mode
Mari kita pahami mengapa Safe Mode merupakan utilitas penting bagi setiap pengguna MacBook karena alasan yang tercantum di bawah ini. Anda dapat mem-boot Mac dalam mode Aman:
- Untuk Memperbaiki kesalahan: Mode aman membantu memperbaiki dan memecahkan beberapa kesalahan, baik yang terkait dengan perangkat lunak maupun perangkat keras.
- Untuk Mempercepat Wi-Fi: Anda juga dapat mem-boot Mac dalam mode Aman untuk memahami masalah ini dan memperbaiki kecepatan lambat Wi-Fi di Mac.
- Untuk Memproses Pengunduhan : Terkadang, memperbarui macOS ke versi terbarunya mungkin tidak berhasil dilakukan dalam mode normal. Dengan demikian, mode Aman juga dapat digunakan untuk memperbaiki kesalahan pemasangan.
- Untuk Nonaktifkan aplikasi/tugas : Karena mode ini menonaktifkan semua item login dan aplikasi start-up, masalah apa pun yang berkaitan dengan ini dapat dihindari.
- Untuk Menjalankan Perbaikan File : Mode aman juga dapat digunakan untuk menjalankan perbaikan file, jika terjadi gangguan perangkat lunak.
Berdasarkan model MacBook Anda, metode masuk ke Safe Mode mungkin berbeda dan telah dijelaskan secara terpisah. Baca di bawah untuk mengetahui lebih lanjut!
Metode 1: Untuk Mac dengan Apple Silicon Chip
Jika MacBook Anda menggunakan chip silikon Apple, ikuti langkah-langkah yang diberikan untuk mem-boot Mac dalam mode Aman:
- Matikan MacBook Anda.
- Sekarang, tekan dan tahan tombol Daya selama sekitar 10 detik .

- Setelah 10 detik, Anda akan melihat Opsi Start-up muncul di layar Anda. Setelah layar ini muncul, lepaskan tombol Daya .
- Pilih Disk Start-up Anda . Misalnya: Macintosh HD.
- Sekarang, tekan dan tahan tombol Shift .

- Kemudian, pilih Continue in Safe Mode .
- Lepaskan tombol Shift dan masuk ke Mac Anda. MacBook sekarang akan boot dalam Safe Mode.

Metode 2: Untuk Mac dengan Chip Prosesor Intel
Jika Mac Anda memiliki prosesor Intel, ikuti langkah-langkah yang diberikan untuk masuk ke mode aman:
- Matikan MacBook Anda.
- Kemudian hidupkan kembali, dan segera setelah nada pembuka dimainkan, tekan tombol Shift pada keyboard.
- Tahan tombol Shift hingga layar login muncul.
- Masukkan Detail Login Anda untuk mem-boot Mac dalam mode Aman.
Bagaimana cara mengetahui apakah Mac dalam Safe Mode?
Saat Anda mem-boot Mac Anda dalam Safe Mode, desktop Anda akan terus terlihat sangat mirip dengan mode Normal. Oleh karena itu, Anda mungkin bertanya-tanya, apakah Anda masuk secara normal, atau dalam mode Aman. Berikut cara mengetahui apakah Mac dalam mode Aman:
Opsi 1: Dari Layar Kunci
Boot Aman akan disebutkan, dengan warna Merah , di layar Terkunci Bilah status . Ini adalah cara mengetahui apakah Mac dalam mode Aman.

Opsi 2: Gunakan Informasi Sistem
- Tekan dan tahan tombol Option dan klik menu Apple .
- Pilih Informasi Sistem dan klik Perangkat Lunak dari panel kiri.
- Periksa Mode Booting . Jika kata Safe ditampilkan, berarti Anda telah masuk ke Safe Mode.
Opsi 3: Dari Menu Apple
- Klik menu Apple dan pilih About This Mac , seperti yang ditunjukkan.

- Klik Laporan Sistem .

- Pilih Perangkat Lunak dari panel kiri.
- Periksa status Mac di bawah Boot Mode sebagai Safe atau Normal .

Catatan: Di versi Mac yang lebih lama, layar mungkin berwarna abu-abu, dan bilah progres ditampilkan di bawah logo Apple selama pengaktifan .
Bagaimana Cara Mematikan Boot Aman di Mac?
Setelah masalah Anda diperbaiki dalam mode Aman, Anda dapat mematikan boot Aman di Mac sebagai:
- Klik menu Apple dan pilih Restart .
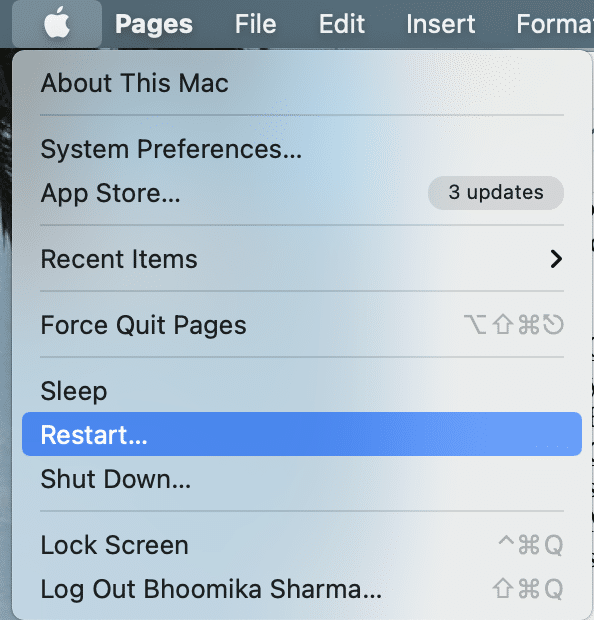
- Tunggu hingga MacBook Anda restart . Mungkin perlu waktu sedikit lebih lama dari biasanya untuk keluar dari mode Aman.
- Pastikan untuk bersabar dengan prosesnya dan jangan menekan tombol power dengan cepat.
Kiat Pro: Jika mac Anda melakukan booting dalam Mode Aman berulang kali , mungkin ada masalah dengan perangkat lunak atau perangkat keras Anda. Mungkin juga tombol Shift di keyboard Anda macet. Masalah ini dapat diatasi dengan membawa MacBook Anda ke Apple Store.
Direkomendasikan:
- Perba
iki Instalasi Terjebak Pembaruan Perangkat Lunak Mac - Perbaiki Mac Tidak Dapat Terhubung ke App Store
- Cara Mematikan Safe Mode di Android
- Perbaiki Item Ini Tidak Tersedia Untuk Sementara Kesalahan
Kami harap panduan ini dapat memberikan petunjuk langkah demi langkah tentang cara mem-boot Mac dalam mode Aman dan cara mematikan Boot aman . Jika Anda memiliki pertanyaan atau saran, tuliskan di komentar di bawah.