Strategi terbaik di sini adalah mencadangkan seluruh sistem Windows 10 Anda. Jika Anda adalah pengguna Windows 10, ada berbagai pendekatan untuk membuat cadangan file dan dokumen Anda. Pada dasarnya, Windows menyalin semua file & folder ini ke perangkat penyimpanan eksternal atau menyimpannya di akun cloud Anda dengan mengunggah file secara langsung, atau Anda bahkan dapat menggunakan solusi pencadangan pihak ketiga. Pada artikel ini, Anda akan mengetahui cara membuat cadangan berbasis gambar sistem untuk PC Windows 10 Anda.
Buat Cadangan Penuh Windows 10 Anda (Gambar Sistem)
Pastikan untuk membuat titik pemulihan untuk berjaga-jaga jika terjadi kesalahan.
Ini adalah cara paling umum untuk membuat cadangan file & folder Anda di Windows 10. Selain itu, untuk membuat cadangan lengkap sistem Anda, Anda tidak memerlukan aplikasi pihak ke-3. Anda dapat menggunakan utilitas Windows default untuk membuat cadangan PC Windows 10 Anda.
- Colokkan hard drive eksternal Anda . Pastikan ia memiliki ruang yang cukup untuk menampung semua data hard drive internal Anda. Disarankan untuk menggunakan setidaknya HDD 4TB untuk tujuan ini.
- Juga, pastikan drive eksternal Anda dapat diakses oleh Windows Anda.
- Tekan Tombol Windows + S untuk memunculkan pencarian Windows, ketik “ Control ” dan klik “ Control Panel ” dari hasil pencarian.

- Sekarang klik Backup and Restore (Windows 7) . Jangan khawatir tentang istilah ‘Windows 7’ yang terkait dengannya.
Catatan: Pastikan Ikon besar dipilih di bawah tarik-turun “ Lihat menurut: ”.


- Setelah masuk Backup and Restore klik Create a system image dari panel jendela kiri.
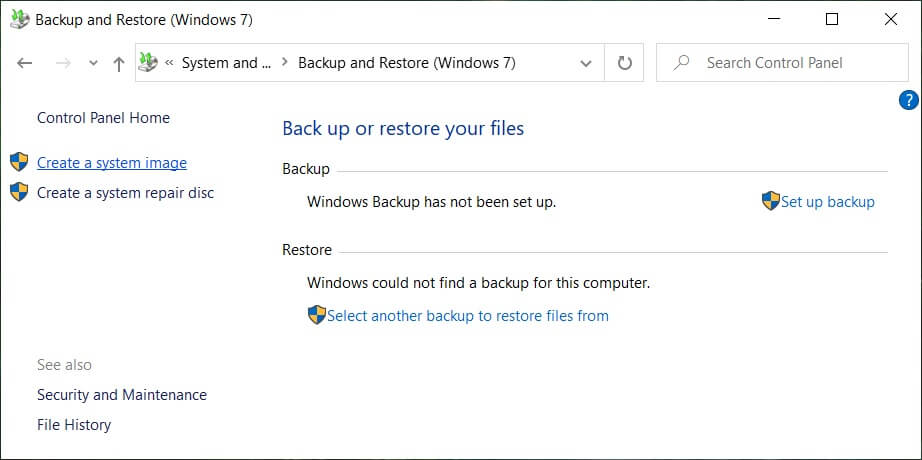
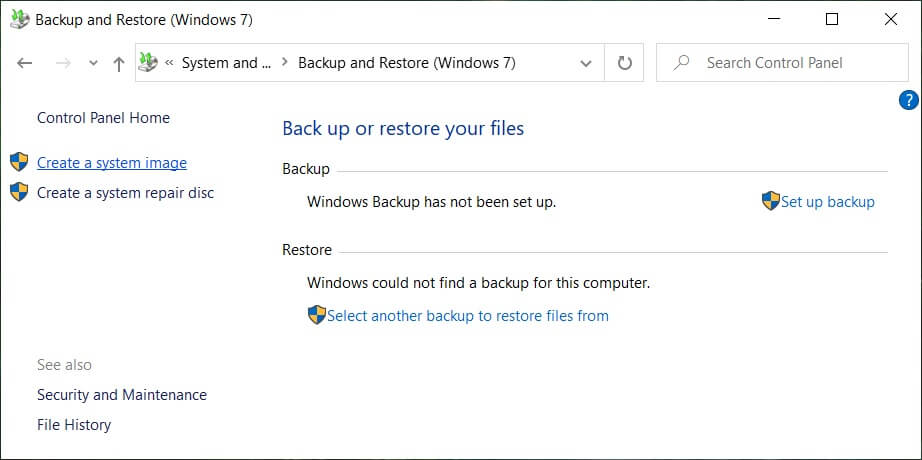
- Tunggu beberapa menit karena wizard Pencadangan akan memindai sistem Anda untuk drive eksternal.

- Sekarang di jendela berikutnya, pastikan untuk memilih opsi yang sesuai ( DVD atau hard disk eksternal ) untuk menyimpan & mencadangkan data Anda, lalu klik Berikutnya.
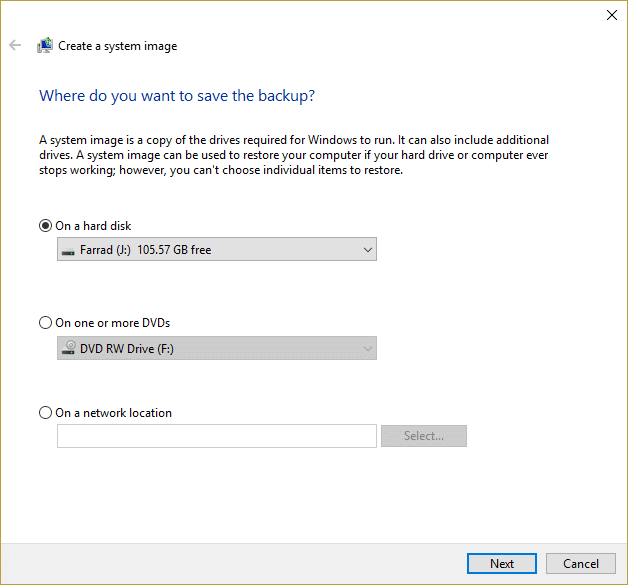
- Sebagai alternatif, Anda juga dapat memilih opsi untuk membuat cadangan penuh pada DVD (dengan memilih tombol radio bertuliskan ” Di satu atau lebih DVD “) atau ” Di lokasi jaringan “.
- Sekarang secara default drive instalasi Windows (C:) akan dipilih secara otomatis tetapi Anda dapat memilih untuk memasukkan drive lain untuk berada di bawah cadangan ini tetapi perlu diingat bahwa ini akan menambah ukuran gambar akhir.

- Klik Berikutnya, dan Anda akan melihat ukuran gambar terakhir dari cadangan ini. Periksa apakah konfigurasi cadangan ini baik-baik saja dan kemudian klik tombol Mulai Cadangan .

- Anda akan melihat bilah progres saat alat membuat citra sistem.

Proses pencadangan ini mungkin memakan waktu berjam-jam untuk mencadangkan semua data Anda. Jadi, Anda dapat terus menggunakan PC Anda atau membiarkannya semalaman. Tetapi sistem Anda mungkin melambat jika Anda melakukan pekerjaan intensif sumber daya secara paralel dengan proses pencadangan ini. Oleh karena itu, disarankan untuk memulai proses pencadangan ini di akhir hari kerja Anda.
Setelah proses pencadangan selesai, proses akan meminta Anda untuk membuat disk Perbaikan Sistem. Jika komputer Anda memiliki drive optis, buatlah disk tersebut. Sekarang Anda telah menyelesaikan semua langkah untuk Membuat Cadangan Penuh Windows 10 Anda, tetapi Anda masih perlu mempelajari cara memulihkan PC dari citra sistem ini? Yah, jangan khawatir, ikuti langkah-langkah di bawah ini, dan dalam waktu singkat sistem Anda akan dipulihkan.
Pulihkan PC dari Citra Sistem
Untuk masuk ke lingkungan pemulihan untuk memulihkan gambar yang telah Anda buat, langkah-langkah yang perlu Anda ikuti adalah:
- Tekan Tombol Windows + I untuk membuka Pengaturan lalu klik ikon “ Perbarui & Keamanan ”.


- Sekarang, dari menu sebelah kiri, pastikan untuk memilih Recovery.
- Selanjutnya, di bagian Advanced startup , klik tombol “ Restart now ”.

- Jika Anda tidak dapat mengakses sistem Anda, boot dari disk Windows untuk memulihkan PC Anda menggunakan Citra Sistem ini.
- Sekarang, dari Choose an option screen, klik Troubleshoot.

- Klik Opsi lanjutan pada layar Troubleshoot.

- Pilih System Image Recovery dari daftar opsi.
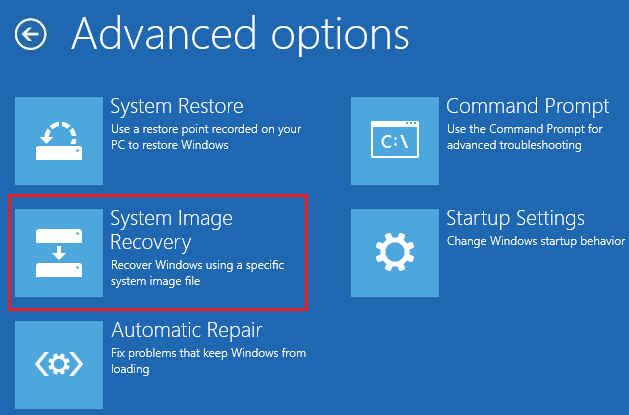
- Pilih akun pengguna Anda dan ketik kata sandi akun Microsoft Anda untuk melanjutkan.

- Sistem Anda akan reboot dan bersiap untuk mode pemulihan.
- Ini akan membuka System Image Recovery Console , pilih cancel jika Anda melihat pop up yang mengatakan Windows tidak dapat menemukan gambar sistem di komputer ini.

- Sekarang tanda centang Select a system imagebuat cadangan dan klik Berikutnya.
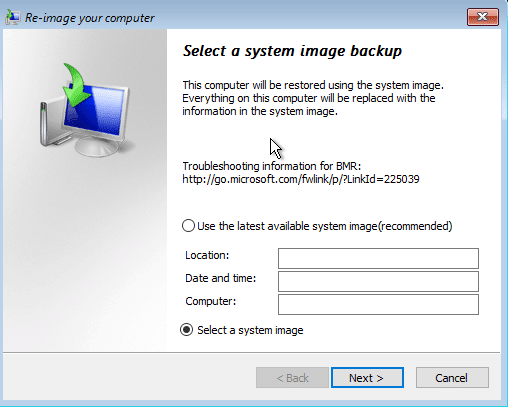
- Masukkan DVD atau Hard disk eksternal Anda yang berisi gambar sistem, dan alat akan secara otomatis mendeteksi gambar sistem Anda, lalu klik Berikutnya.

- Sekarang klik Selesai lalu klik Ya untuk melanjutkan dan tunggu sistem memulihkan PC Anda menggunakan gambar Sistem ini.

14.Tunggu sementara pemulihan berlangsung.
Direkomendasikan:
- Cara Mentransfer File dari Android ke PC
- Apa itu Sync Center & Bagaimana Cara Menggunakannya di Windows?
- Bagaimana cara mendapatkan kembali Ikon Volume Anda di Windows Taskbar?
- Cara Mengaktifkan Tampilan Slide Wallpaper di Windows 10
Saya harap artikel ini bermanfaat, dan sekarang Anda dapat dengan mudah Membuat Cadangan Penuh Windows 10 (Gambar Sistem), tetapi jika Anda masih memiliki pertanyaan tentang tutorial ini, silakan tanyakan di bagian komentar.

