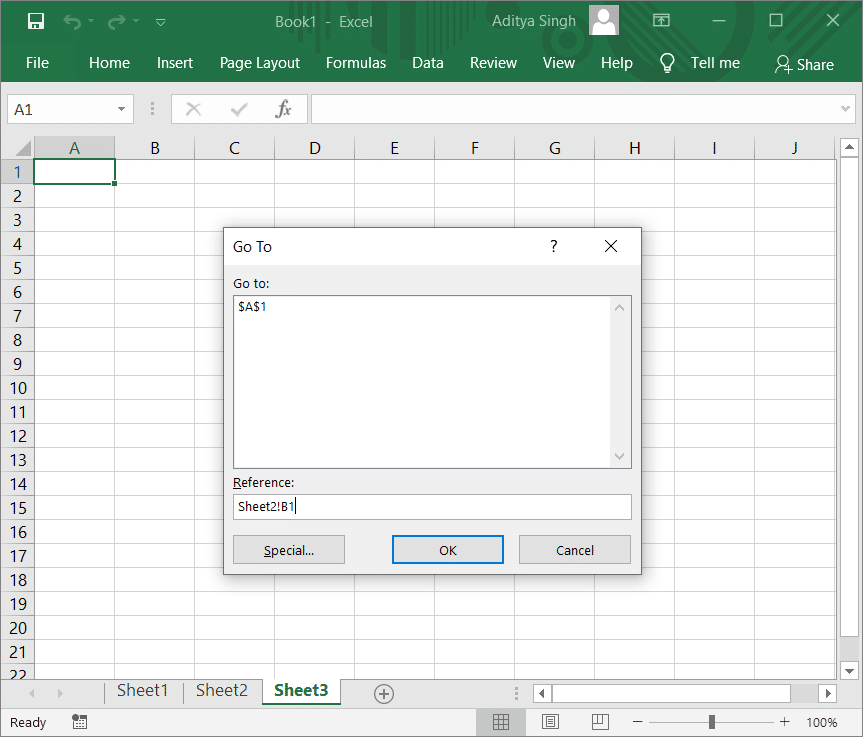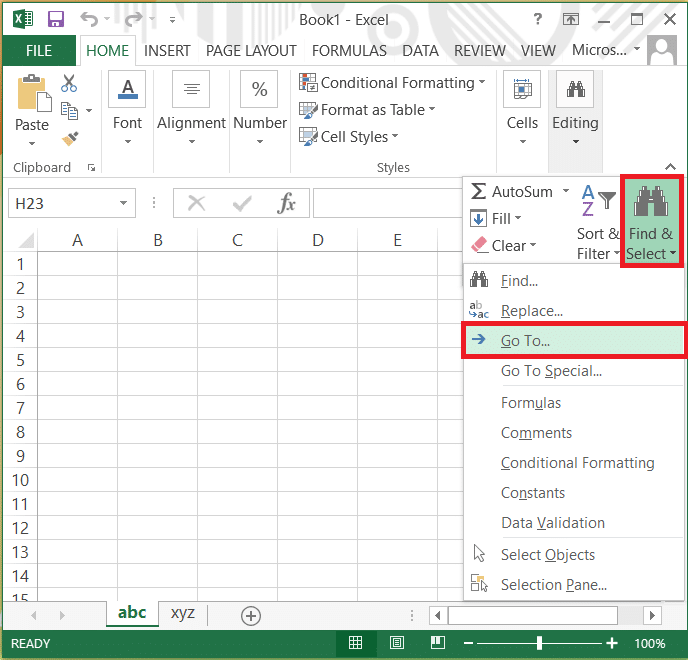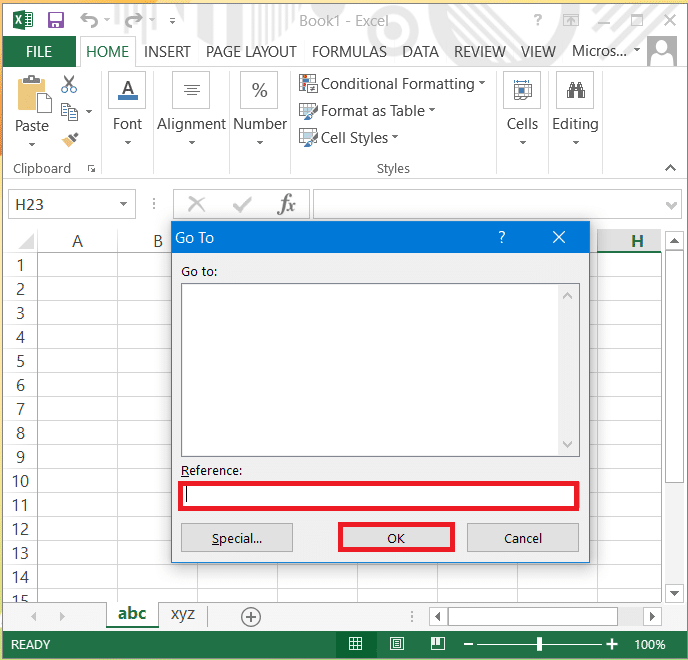Menggunakan tombol pintas tidak membuat Anda malas tetapi meningkatkan produktivitas Anda dan menghemat banyak waktu yang dapat Anda habiskan untuk pekerjaan lain. Terkadang, touchpad atau mouse Anda berhenti berfungsi dan dalam situasi itu, pintasan keyboard menjadi sangat berguna. Oleh karena itu, pintasan Excel adalah cara paling berguna untuk mempercepat proses kerja Anda.
Beralih Antar Lembar Kerja dengan Cepat di Excel
Metode 1: Tombol Pintas untuk beralih antar Lembar Kerja di Excel
Ctrl + PgUp (halaman atas) — Pindahkan satu lembar ke kiri.
Saat Anda ingin pindah ke kiri:
- Tekan dan tahan tombol Ctrl pada keyboard.
- Tekan dan lepaskan tombol PgUp pada keyboard.
- Untuk memindahkan lembar lain ke kiri, tekan dan lepaskan tombol PgUp untuk kedua kalinya.
Ctrl + PgDn (halaman ke bawah) — Pindahkan satu lembar ke kanan.
Ketika Anda ingin ke kanan:
- Tekan dan tahan tombol Ctrl pada keyboard.
- Tekan dan lepaskan tombol PgDn pada keyboard.
- Untuk berpindah ke lembar lain di sebelah kanan, tekan dan lepaskan tombol PgDn untuk kedua kalinya.
Metode 2: Buka Perintah untuk menjelajahi lembar kerja excel
Jika Anda memiliki lembar Excel dengan banyak data, perintah Ke dapat membantu Anda menavigasi ke sel yang berbeda. Ini tidak berguna untuk lembar kerja yang berisi volume data yang sangat rendah. Oleh karena itu, disarankan untuk menggunakan perintah ini hanya jika Anda memiliki file excel dengan jumlah data yang banyak.
Langkah 1: Arahkan ke opsi menu Edit .
Langkah 2: Klik opsi Temukan & Pilih, lalu pilih Opsi “ Pergi Ke ”.
Langkah 3: Di sini ketikkan referensi ke mana Anda ingin pergi: “Nama_lembar + tanda seru + referensi sel”.
Catatan: Misal ada Sheet 1, Sheet2, dan Sheet3 maka pada reference anda harus mengetikkan nama sheet yang ingin dituju kemudian cell reference. Jadi jika Anda perlu membuka sheet 3, ketik Sheet3!A1 di mana A1 adalah referensi sel di Sheet 3.
Langkah 4: Sekarang tekan Ok atau tekan tombol Enter di keyboard.
Metode 3: Pindah ke lembar kerja yang berbeda menggunakan Ctrl + Tombol Kiri
Dengan metode ini, Anda akan mendapatkan kotak dialog dengan semua lembar kerja yang tersedia di excel Anda untuk beralih. Di sini Anda dapat dengan mudah memilih lembar kerja yang ingin Anda kerjakan. Ini adalah metode lain yang dapat Anda pilih untuk beralih di antara lembar kerja yang tersedia di file excel Anda saat ini.
Ada beberapa pintasan Excel lainnya yang dapat membantu Anda menyelesaikan tugas di excel dengan cara termudah dan tercepat.
CTRL + ; Dengan ini, Anda dapat memasukkan tanggal saat ini ke dalam sel aktif
CTRL + A Ini akan memilih seluruh lembar kerja
ALT + F1 Ini akan membuat bagan data dalam rentang saat ini
SHIFT + F3 Dengan menekan shortcut ini, maka akan muncul kotak dialog Insert Function
SHIFT + F11 Ini akan menyisipkan lembar kerja baru
CTRL + HOME Anda dapat pindah ke awal lembar kerja
CTRL + SPACEBAR Ini akan memilih seluruh kolom dalam lembar kerja
SHIFT + SPACEBAR Dengan ini, Anda dapat memilih seluruh baris dalam lembar kerja
Apakah layak memilih tombol pintasan untuk bekerja di Excel?
Apakah Anda ingin terus menggulir dan mengklik lembar kerja sepanjang hari atau ingin menyelesaikan pekerjaan Anda dengan cepat dan menghabiskan waktu berkualitas dengan rekan dan kolega Anda? Jika Anda ingin menyelesaikan pekerjaan lebih cepat, pintasan excel adalah cara terbaik untuk melakukannya. Ada banyak pintasan lain yang tersedia untuk berbagai tugas di Excel, jika Anda dapat mengingat semuanya, itu akan menjadikan Anda pahlawan super di Excel. Namun, Anda hanya dapat mengingat pintasan yang sering Anda gunakan untuk pekerjaan karena ini akan membantu Anda menyelesaikan tugas sehari-hari dengan lebih cepat.