Bagaimana Mengunci Atau Membuka Kunci Sel Di Excel?
Anda dapat mengunci seluruh lembar atau hanya memilih sel individual tergantung pada pilihan Anda.
Bagaimana Cara Mengunci Semua Sel di Excel?
Untuk melindungi semua sel di Microsoft Excel, Anda hanya perlu melindungi seluruh lembar. Semua sel dalam lembar akan dilindungi dari penulisan ulang atau pengeditan apa pun secara default.
- Pilih ‘ Lindungi Lembar ‘ dari bagian bawah layar di ‘ Tab Lembar Kerja ‘ atau langsung dari ‘ Tab Tinjauan ‘ di grup Perubahan .

- Kotak dialog ‘ Lindungi Lembar ‘ muncul. Anda dapat memilih untuk melindungi lembar excel Anda dengan kata sandi atau membiarkan bidang ‘ kata sandi melindungi lembar excel Anda ‘ kosong.
- Pilih tindakan dari daftar yang ingin Anda izinkan di lembar terproteksi dan klik ‘OK.’


- Jika Anda memilih untuk memasukkan kata sandi, kotak dialog ‘ konfirmasi kata sandi ‘ akan muncul. Ketik kata sandi Anda lagi untuk menyelesaikan proses.
Bagaimana Mengunci dan Melindungi Sel Individual di Excel?
Anda dapat mengunci sel tunggal atau rentang sel dengan mengikuti langkah-langkah di bawah ini:
- Pilih sel atau rentang yang ingin Anda lindungi. Anda dapat melakukannya dengan mouse atau dengan menggunakan tombol shift dan panah pada kata kunci Anda. Gunakan tombol Ctrl dan tetikus untuk memilih sel dan rentang yang tidak berdekatan .
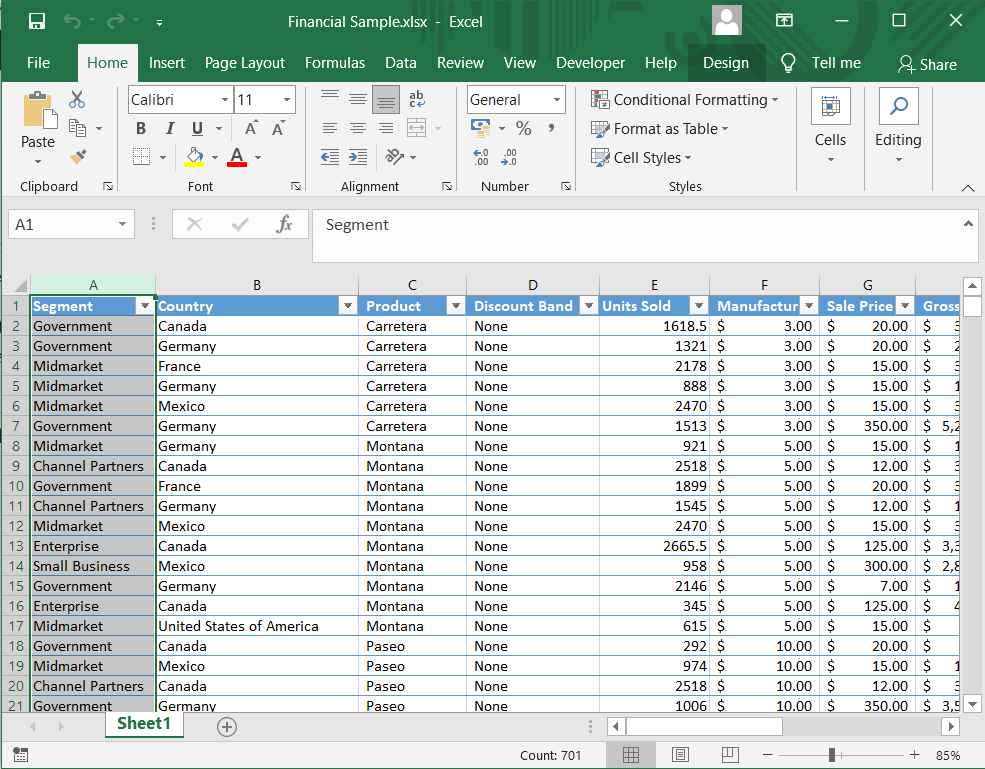
- Jika Anda ingin mengunci seluruh kolom dan baris, Anda dapat memilihnya dengan mengklik huruf kolom atau barisnya. Anda juga dapat memilih beberapa kolom yang berdekatan dengan mengklik kanan mouse atau menggunakan tombol shift dan mouse.
- Anda juga dapat memilih hanya sel dengan rumus. Di tab Beranda, klik grup Pengeditan lalu ‘ Temukan dan Pilih ‘. Klik Pergi ke Spesial .


- Di kotak dialog, pilih opsi Rumus dan klik OK .


- Setelah Anda memilih sel yang diinginkan untuk dikunci, tekan Ctrl + 1 bersamaan. Kotak dialog ‘ Format Cells ‘ akan muncul. Anda juga dapat mengklik kanan pada sel yang dipilih dan memilih opsi Format sel untuk membuka kotak dialog.
- Buka tab ‘ Proteksi ‘ dan centang opsi ‘ terkunci ‘. Klik OK , dan pekerjaan Anda selesai.

Catatan: Jika Anda mencoba mengunci sel pada lembar Excel yang sebelumnya dilindungi, Anda harus membuka kunci lembar tersebut terlebih dahulu, lalu melakukan proses di atas. Anda dapat mengunci atau membuka kunci sel di Excel pada versi 2007, 2010, 2013, dan 2016.
Bagaimana Cara Membuka dan Membuka Proteksi Sel di Lembar Excel?
Anda bisa langsung membuka kunci seluruh lembar untuk membuka kunci semua sel di Excel.
- Klik ‘ Unprotect Sheet ‘ pada ‘ tab Review ‘ di grup perubahan atau klik opsi dengan mengklik kanan pada tab Sheet .


- Sekarang Anda dapat membuat perubahan apa pun pada data di dalam sel.
- Anda juga dapat membuka kunci lembar menggunakan kotak dialog ‘ Format Cells’ .
- Pilih semua sel dalam lembar dengan Ctrl + A . Kemudian tekan Ctrl + 1 atau klik kanan dan pilih Format Cells . Di tab ‘ Perlindungan ‘ dari kotak dialog Format Sel, hapus centang pada opsi ‘ Terkunci ‘ dan klik OK .


Bagaimana Cara Membuka Kunci Sel Tertentu dalam Lembar yang Dilindungi?
Terkadang Anda mungkin ingin mengedit sel tertentu di lembar Excel Terproteksi. Dengan menggunakan metode ini, Anda dapat membuka sel individual di lembar Anda menggunakan kata sandi:
- Pilih sel atau rentang yang perlu Anda buka kuncinya di lembar yang dilindungi dengan kata sandi.
- Di tab ‘ Tinjau ‘, klik opsi ‘ Izinkan pengguna mengedit Rentang ‘. Anda harus membuka kunci lembar Anda terlebih dahulu untuk mengakses opsi.
- Kotak dialog ‘Izinkan pengguna untuk Mengedit Rentang’ muncul. Klik pada opsi ‘ Baru ‘.
- Kotak dialog ‘ Rentang Baru ‘ muncul dengan kolom Judul, Merujuk ke sel, dan Kata sandi rentang .


- Di kolom Judul, beri nama untuk jangkauan Anda . Di bidang ‘ Merujuk ke sel ‘, ketik rentang sel. Itu sudah memiliki rentang sel yang dipilih secara default.
- Ketik kata sandi di kolom Kata Sandi dan klik OK .

- Ketik password lagi di kotak dialog ‘ confirm password ‘ dan klik OK .
- Rentang baru akan ditambahkan . Anda dapat mengikuti langkah-langkahnya lagi untuk membuat lebih banyak rentang.

- Klik tombol ‘ Lindungi Lembar ‘.
- Ketik kata sandi di jendela ‘Lindungi Lembar’ untuk seluruh lembar dan pilih tindakan yang ingin Anda izinkan. Klik Oke .
- Ketik password lagi di jendela konfirmasi, dan pekerjaan Anda selesai.
Sekarang, meskipun lembar Anda dilindungi, beberapa sel yang dilindungi akan memiliki tingkat perlindungan tambahan dan hanya akan dibuka dengan kata sandi. Anda juga dapat memberikan akses ke rentang tanpa harus memasukkan kata sandi setiap saat:
- Saat Anda membuat rentang, klik opsi ‘ Izin ‘ terlebih dahulu.

- Klik tombol Tambah di jendela. Masukkan nama pengguna di kotak ‘ Masukkan nama objek yang akan dipilih ‘. Anda dapat mengetikkan nama pengguna orang tersebut seperti yang tersimpan di domain Anda . Klik OK .

- Sekarang tentukan izin untuk setiap pengguna di bawah ‘ Grup atau nama pengguna ‘ dan centang opsi Perbolehkan. Klik OK , dan pekerjaan Anda selesai.
Direkomendasikan:
- Cara Menukar Kolom atau Baris di Excel
- Bagaimana cara mengubah file Excel (.xls) menjadi file vCard (.vcf)?
- Beralih Antar Lembar Kerja dengan Cepat di Excel
- Cara Memperbaiki Gambar Whatsapp Tidak Muncul Di Galeri
Ini semua adalah berbagai cara untuk mengunci atau membuka kunci sel di Excel. Mengetahui cara melindungi lembaran Anda sangat diperlukan untuk melindunginya dari perubahan yang tidak disengaja. Anda dapat memproteksi atau membuka proteksi sel dalam lembar Excel sekaligus atau memilih rentang tertentu. Anda juga dapat memberikan akses kepada pengguna tertentu dengan atau tanpa kata sandi. Ikuti langkah-langkah di atas dengan hati-hati, dan Anda seharusnya tidak mengalami masalah.
