Bagaimana Cara Mengatur & Menggunakan Miracast di Windows 10?
#1. Periksa apakah komputer Anda mendukung Miracast
Sebagian besar komputer dengan Windows 8.1 dan Windows 10 mendukung teknologi Miracast, meskipun jika Anda memutakhirkan dari versi OS yang lebih lama, katakanlah Windows 7, Anda mungkin ingin mengonfirmasi dukungannya. Ada dua cara berbeda untuk memeriksa apakah komputer Anda mendukung Miracast.
- Luncurkan kotak Jalankan Perintah dengan menekan tombol Windows dan R secara bersamaan, ketik dxdiag , dan klik OK untuk membuka Alat Diagnostik DirectX.

- Tunggu bilah hijau selesai memuat dan klik tombol Simpan Semua Informasi… yang ada di bagian bawah jendela. Pilih lokasi yang tepat untuk menyimpan file dan juga pastikan jenis file diatur sebagai teks.

- Temukan dan buka file .txt yang disimpan di Notepad. Tekan Ctrl + F untuk menampilkan kotak temukan/pencarian dan cari Miracast.
- Entri Miracast akan membaca ‘Tersedia’ atau ‘Tersedia, dengan HDCP’ yang, jelas, menyiratkan bahwa komputer Anda mendukung teknologi tersebut. Jika tidak, entri akan membaca ‘Tidak Didukung oleh driver Grafik’ atau hanya ‘Tidak Tersedia’.

Anda juga dapat memeriksa apakah teknologi Miracast didukung oleh Pengaturan Windows. Buka Pengaturan Tampilan (di bawah Pengaturan sistem) dan gulir ke bawah panel kanan ke bagian Beberapa tampilan. Anda akan melihat hyperlink ‘Connect to a wireless display’ jika teknologi Miracast didukung.
Jelas, TV, proyektor, atau konsol media lainnya juga perlu mendukung teknologi jika Anda ingin mencerminkan layar. Baca dokumentasi resmi perangkat atau coba temukan di situs web WiFi Alliance yang menyimpan daftar semua perangkat yang kompatibel dengan Miracast. Saat ini, lebih dari 10.000 perangkat di pasaran memiliki dukungan Miracast. Selain itu, tidak semua perangkat berkemampuan Miracast memiliki merek yang sama. Misalnya, SmartShare LG, AllShare Cast Samsung, Screen Mirroring Sony, dan Display Mirroring Panasonic semuanya didasarkan pada teknologi Miracast.
Jika TV Anda tidak mendukung Miracast, Anda dapat membeli adaptor tampilan nirkabel dengan dukungan Miracast dan menyambungkannya ke perangkat TV. Microsoft sendiri menjual adaptor tampilan nirkabel seharga 50 dolar, tetapi ada banyak adaptor tampilan lain yang tersedia dengan label harga lebih murah. Misalnya, Amazon’s Fire Stick dan dongle AnyCast juga memungkinkan pengguna untuk mencerminkan layar komputer mereka.
#2. Bagaimana cara menggunakan Miracast untuk terhubung ke layar eksternal?
Menggunakan Miracast untuk mencerminkan layar komputer Anda adalah tugas yang cukup mudah. Pertama, pastikan kedua perangkat (komputer dan TV) terhubung ke jaringan WiFi yang sama. Setelah Anda berhasil menyambungkan kedua perangkat, Anda dapat memilih di antara berbagai konfigurasi tampilan yang sesuai dengan kebutuhan Anda.
- Aktifkan menu mulai dengan menekan tombol Windows dan klik ikon roda gigi untuk membuka Pengaturan Windows . Pintasan keyboard untuk hal yang sama adalah tombol Windows + I.
- Klik Perangkat .

- Pada halaman Bluetooth dan perangkat lain, klik Tambahkan Bluetooth atau perangkat lain .

- Di jendela Add a device berikutnya, klik Wireless display or dock .

- Komputer akan mulai mencari perangkat Miracast yang aktif dalam jangkauannya. Cukup klik perangkat/adaptor Miracast Anda di hasil pencarian untuk membuat koneksi dan memproyeksikan layar komputer Anda ke layar lain.
- Sekarang tekan tombol Windows + P untuk membuka menu pengalih tampilan dan konfigurasikan kedua layar sesuai dengan preferensi Anda. Anda juga dapat melakukan ini sebelum menghubungkan kedua perangkat.
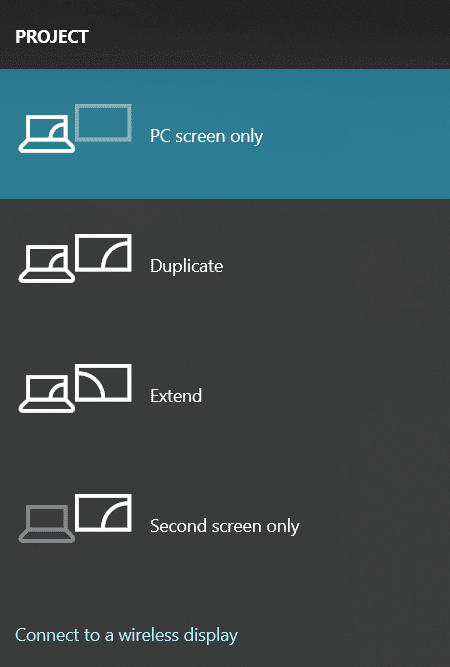
Empat konfigurasi berbeda yang tersedia untuk pengguna adalah – Hanya layar PC atau Hanya layar kedua (kedua opsi cukup jelas), duplikat (menampilkan konten yang sama di kedua layar), memperluas (membagi jendela aplikasi di antara dua layar). Anda juga dapat menghubungkan ke tampilan nirkabel dari menu pengalih tampilan itu sendiri.
#3. Kiat pemecahan masalah untuk ‘Miracast Tidak Berfungsi’
Pengguna sering mengalami beberapa masalah saat menggunakan Miracast untuk mencerminkan layar komputer mereka. Masalah paling umum seperti perangkat tidak ditemukan, Miracast tidak didukung, dan masalah koneksi dapat diatasi dengan memperbarui tampilan dan driver adaptor WiFi (nirkabel) secara berkala. Aplikasi seperti Driver Booster dapat digunakan untuk tujuan ini. Terkadang, komputer terus memutar audio saat konten ditampilkan di layar TV menggunakan Miracast. Ini dapat diatasi dengan mengubah perangkat pemutaran di pengaturan suara (Pengaturan Windows > Suara > Pemutaran dan atur Miracast TV sebagai perangkat default).
Direkomendasikan: Sambungkan ke Layar Nirkabel dengan Miracast di Windows 10
Kami harap artikel ini bermanfaat dan Anda dapat Menyiapkan & Menggunakan Miracast di Windows 10. Tetapi jika Anda menghadapi masalah lain dalam menggunakan Miracast untuk mencerminkan layar Anda, hubungi kami di komentar di bawah.

