Bagaimana Cara Mengaktifkan Campuran Stereo di Windows 10?
Banyak pengguna melaporkan bahwa fitur campuran Stereo tiba-tiba menghilang dari komputer mereka setelah memperbarui ke versi Windows tertentu. Beberapa juga berada di bawah kesalahpahaman bahwa Microsoft mengambil fitur dari mereka, meskipun campuran Stereo tidak pernah sepenuhnya dihapus dari Windows 10 tetapi hanya dinonaktifkan secara default. Itu juga bisa menjadi salah satu dari banyak aplikasi pihak ketiga yang telah Anda instal yang secara otomatis menonaktifkan perangkat Stereo Mix. Namun demikian, ikuti langkah-langkah di bawah ini untuk mengaktifkan Stereo Mix.
- Temukan ikon Speaker di Taskbar Anda (jika Anda tidak melihat ikon speaker, pertama-tama klik panah ‘Tampilkan ikon tersembunyi’ yang menghadap ke atas), klik kanan padanya, dan pilih Perangkat Perekaman . Jika opsi Perangkat Perekaman tidak ada, klik Suara sebagai gantinya.

- Pindah ke tab Perekaman di jendela Suara berikutnya. Di sini, klik kanan Stereo Mix dan pilih Enable .

- Jika perangkat perekam Stereo Mix tidak terdaftar (sedang ditampilkan), klik kanan pada ruang kosong dan centang opsi Show Disabled Devices & Show Disconnected Devices .

- Klik Terapkan untuk menyimpan modifikasi baru dan kemudian tutup jendela dengan mengklik OK .
Anda juga dapat mengaktifkan Stereo Mix dari aplikasi Pengaturan Windows:
- Gunakan kombinasi hotkey dari tombol Windows + I untuk meluncurkan Settings dan klik System .

- Beralih ke halaman pengaturan Suara dari panel sebelah kiri dan klik Kelola Perangkat Suara di sebelah kanan.

- Di bawah label Perangkat masukan, Anda akan melihat Campuran Stereo sebagai Dinonaktifkan. Klik pada tombol Aktifkan .

Itu saja, Anda sekarang dapat menggunakan fitur untuk merekam keluaran audio komputer Anda.
Cara Menggunakan Stereo Mix & Tip Pemecahan Masalah
Menggunakan fitur campuran Stereo semudah mengaktifkannya. Luncurkan aplikasi perekaman pilihan Anda, pilih Stereo Mix sebagai perangkat input alih-alih Mikrofon Anda, dan tekan tombol rekam. Jika Anda tidak dapat memilih Stereo Mix sebagai perangkat perekam di aplikasi, pertama cabut Mikrofon Anda dan kemudian jadikan Stereo Mix sebagai perangkat default untuk komputer Anda dengan mengikuti langkah-langkah di bawah ini-
- Buka jendela Suara sekali lagi dan pindah ke tab Perekaman (Lihat langkah 1 dari metode sebelumnya.)

- Pertama, batalkan pilihan Mikrofon sebagai perangkat default , lalu klik kanan Stereo Mix dan pilih Tetapkan sebagai Perangkat Default dari menu konteks berikutnya.

Ini akan berhasil mengaktifkan Stereo Mix pada Windows 10. Jika Anda tidak dapat melihat Stereo Mix sebagai perangkat di aplikasi perekaman Anda atau fitur tersebut sepertinya tidak berfungsi seperti yang diiklankan, coba metode pemecahan masalah di bawah ini.
Metode 1: Pastikan Mikrofon tersedia untuk Access
Salah satu alasan mengapa Anda gagal mengaktifkan Stereo Mix adalah jika aplikasi tidak memiliki akses ke Mikrofon. Pengguna sering menonaktifkan aplikasi pihak ketiga untuk mengakses Mikrofon karena masalah privasi dan solusinya adalah dengan mengizinkan semua (atau dipilih) aplikasi untuk menggunakan Mikrofon dari Pengaturan Windows.
- Gunakan kombinasi hotkey tombol Windows + I untuk meluncurkan Windows Pengaturan lalu klik Pengaturan privasi .
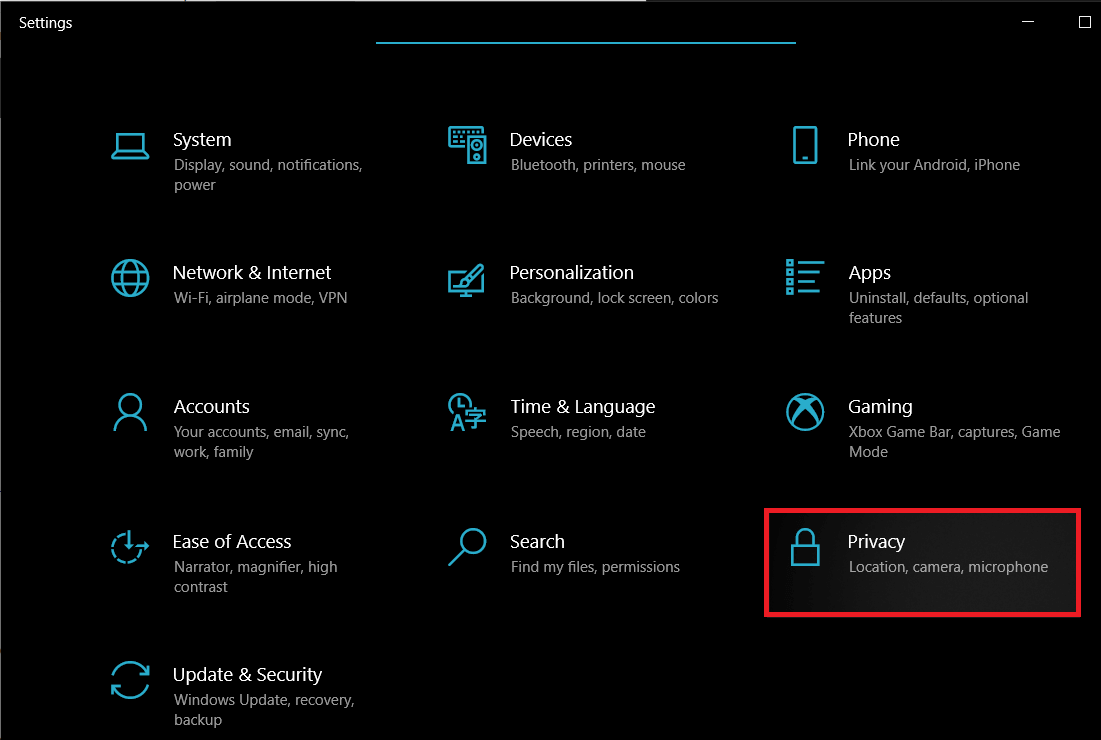
- Gulir ke bawah menu navigasi kiri dan klik Mikrofon di bawah Izin aplikasi.


- Di panel kanan, periksa apakah perangkat diizinkan mengakses Mikrofon . Jika tidak, klik tombol Ubah dan aktifkan sakelar berikut.
Metode 2: Perbarui atau Turunkan driver Audio
Karena Stereo Mix adalah fitur khusus driver, komputer Anda perlu menginstal driver audio yang sesuai. Ini bisa semudah memperbarui ke versi driver terbaru atau kembali ke versi sebelumnya yang mendukung campuran Stereo. Ikuti panduan di bawah ini untuk memperbarui driver audio. Jika pembaruan tidak menyelesaikan masalah, lakukan pencarian Google untuk kartu suara Anda dan periksa versi driver mana yang mendukung campuran Stereo.
- Tekan Windows Key+ R untuk membuka kotak perintah Run , ketik devmgmt.msc , dan klik OK untuk membuka aplikasi Device Manager.


- Luaskan Pengontrol suara, video, dan game dengan mengeklik panah kecil di sebelah kirinya.
- Sekarang, klik kanan pada kartu suara Anda dan pilih Perbarui driver
dari menu berikutnya. 
- Di layar berikutnya, pilih Cari driver secara otomatis .

Alternatif untuk Campuran Stereo
Ada sejumlah aplikasi pihak ketiga yang tersedia di world wide web yang dapat digunakan untuk merekam keluaran audio komputer. Audacity adalah salah satu perekam paling populer untuk Windows dengan lebih dari 100 juta unduhan. Sistem modern yang tidak memiliki campuran Stereo mengandung WASAPI (Windows Audio Session API) sebagai gantinya yang menangkap audio secara digital dan dengan demikian, menghilangkan kebutuhan untuk mengubah data menjadi analog untuk pemutaran (Dalam istilah awam, file audio yang direkam akan memiliki kualitas yang lebih baik). Cukup unduh Audacity, pilih WASAPI sebagai host audio, dan atur headphone atau speaker Anda sebagai perangkat loopback. Klik tombol Rekam untuk memulai.
Beberapa alternatif bagus lainnya untuk campuran Stereo adalah VoiceMeeter dan Adobe Audition. Cara lain yang sangat mudah untuk merekam output audio komputer adalah dengan menggunakan kabel aux (kabel dengan jack 3,5 mm di kedua ujungnya). Colokkan salah satu ujungnya ke port Mikrofon (output) dan ujung lainnya ke port mic (input). Sekarang Anda dapat menggunakan aplikasi perekaman dasar apa pun untuk merekam audio.
Direkomendasikan:
- Bagaimana Cara Memperbaiki atau Memperbaiki Hardisk Yang Rusak Menggunakan CMD?
- Perbaiki Suara Komputer Terlalu Rendah di Windows 10
- Cara Melihat Riwayat Clipboard Di Windows 10
- Perbaiki Situs Tidak Dapat Dijangkau, IP Server Tidak Dapat Ditemukan
Kami harap panduan ini bermanfaat dan Anda dapat mengaktifkan perangkat Stereo Mix di Windows 10 dan merekam output audio komputer Anda menggunakan fitur tersebut. Untuk bantuan lebih lanjut mengenai topik ini, hubungi kami di komentar di bawah.

