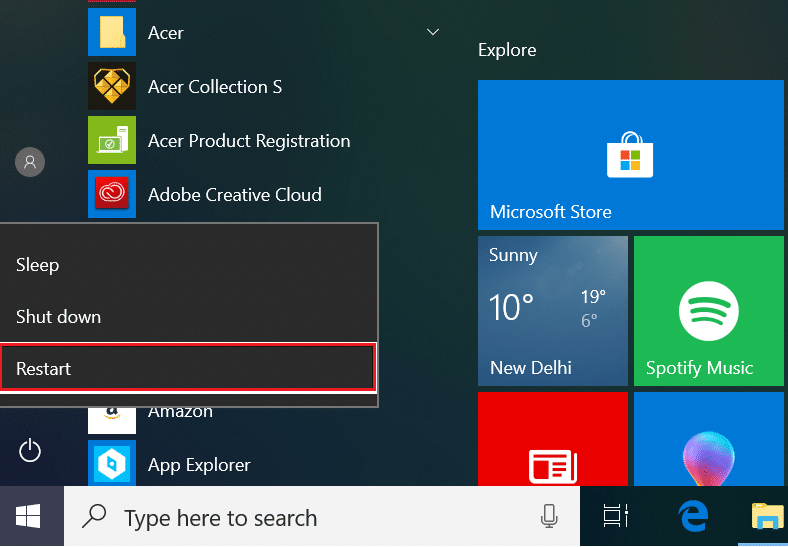Cara Memperbaiki Discord RTC Connecting No Route Error
Apa yang menyebabkan Discord RTC Connecting No Route Error?
Ada beberapa alasan mengapa kesalahan “No Route” terjadi pada Discord. Alasan paling umum termasuk perubahan alamat IP atau firewall pihak ketiga atau perangkat lunak antivirus yang membatasi Perselisihan. Diberikan di bawah ini adalah daftar kemungkinan alasan di balik kesalahan Discord RTC Connecting No Route.
- a) Alamat IP perangkat berubah
Alamat IP (Protokol Internet) adalah sesuatu yang digunakan situs web untuk menentukan lokasi Anda. Sekarang, jika alamat IP terus berubah, yang terjadi jika Anda menggunakan koneksi Dinamis, Discord tidak dapat terhubung ke server Voice. Perselisihan memperlakukan perubahan alamat IP sebagai perilaku yang mencurigakan, dan karenanya, tidak dapat membuat koneksi.
- b) Perselisihan sedang diblokir oleh perangkat lunak Antivirus atau Firewall
Terkadang, perangkat lunak antivirus yang Anda gunakan mungkin menghalangi panggilan Discord Anda. Selama Perselisihan dibatasi oleh perangkat lunak atau firewall pihak ketiga, itu akan terus menampilkan kesalahan “Tidak Ada Rute”.
- c) Masalah dengan VPN
Jika Anda menggunakan VPN (Virtual Proxy Network), pastikan itu memiliki UDP (User Datagram Protocol). Perselisihan tidak akan berfungsi tanpa UDP dan akhirnya menampilkan pesan kesalahan “Tidak Ada Rute”.
- d) Masalah dengan Daerah
Terkadang kesalahan ini terjadi saat server obrolan suara yang Anda coba sambungkan dihosting di benua lain. Solusi sederhana untuk masalah ini adalah meminta tuan rumah untuk mengubah wilayah server.
- e) Diblokir oleh Admin Jaringan
Jika Anda terhubung ke jaringan publik seperti Wi-Fi sekolah atau perpustakaan, kemungkinan Discord diblokir di jaringan. Akibatnya, setiap kali Anda mencoba menyambungkan ke obrolan suara, Anda terjebak di layar ” Discord RTC mencoba menyambungkan ” atau “Tidak Ada Rute”.
7 Cara Memperbaiki Discord RTC Connecting No Route Error
Sekarang kita memiliki pemahaman umum tentang penyebab kesalahan, kita dapat beralih ke berbagai solusi dan perbaikan. Demi kenyamanan Anda, kami akan mencantumkan solusi dalam urutan kompleksitas yang semakin meningkat. Ini karena terkadang, yang Anda butuhkan hanyalah restart sederhana. Kami akan menyarankan Anda untuk mengikuti urutan yang sama persis dan berharap Anda dapat menemukan solusinya bahkan sebelum mencapai akhir artikel ini. Perhatikan bahwa sebagian besar solusi ini telah diposting secara online oleh pengguna di seluruh dunia. Itu berhasil untuk mereka, dan kami berharap itu juga berhasil untuk Anda.
1. Mulailah dengan Restart Sederhana
Solusi paling sederhana untuk masalah terkait teknologi apa pun adalah restart atau reboot. Pendekatan klasik “Sudahkah Anda mencoba mematikan dan menghidupkannya lagi” sudah cukup untuk menyelesaikan masalah besar. Sekarang, seperti yang disebutkan sebelumnya, kesalahan “No Route” dapat terjadi jika alamat IP perangkat berubah. Anda dapat memperbaiki masalah ini dengan me-restart komputer dan modem/router Anda.
Ini akan memastikan bahwa alamat IP diatur ulang, dan sekarang Anda akan dapat terhubung ke server suara Discord tanpa masalah. Restart sederhana juga menghilangkan masalah IP Dinamis dan membuat koneksi lebih stabil. Jika solusi ini tidak berhasil, dan Anda masih menghadapi kesalahan “Tidak Ada Rute”, lanjutkan ke perbaikan berikutnya dalam daftar.
2. Pastikan Firewall atau Antivirus tidak memblokir Discord
Seperti disebutkan sebelumnya, beberapa perangkat lunak antivirus pihak ketiga dan firewall daftar hitam Discord. Akibatnya, tidak dapat terhubung ke server obrolan suara dan ini mengarah ke kesalahan ” Discord RTC Connecting No Route “. Perbaikan paling sederhana untuk masalah ini adalah menghapus instalan perangkat lunak pihak ketiga. Ini secara otomatis akan menghapus segala jenis pembatasan atau pemblokiran yang diterapkan pada Discord.
Namun, jika Anda tidak ingin menghapus perangkat lunak antivirus, Anda harus menghapus Discord dari daftar hitamnya. Tergantung pada perangkat lunak yang Anda gunakan, langkah-langkah yang tepat mungkin berbeda. Jadi, kami akan merekomendasikan Anda untuk mencari panduan yang tepat secara online. Juga, untuk berjaga-jaga, periksa apakah Discord diblokir oleh Windows Defender atau tidak. Diberikan di bawah ini adalah langkah-langkah untuk memeriksa dan daftar putih Discord dari Windows 10 Firewall:
- Buka Pengaturan di PC Anda dengan menekan tombol Windows + I .
- Sekarang buka bagian Pembaruan & Keamanan .


- Di sini, pilih opsi Keamanan Windows dari menu sebelah kiri.
- Setelah itu, klik opsi “ Firewall & network protection ”.

- Di sini, di bagian bawah, Anda akan menemukan opsi untuk opsi “ Izinkan aplikasi melalui firewall ”. Klik di atasnya.

- Sekarang Anda akan diberikan daftar aplikasi dan statusnya saat ini, apakah diizinkan atau tidak.
- Jika Perselisihan tidak diizinkan, klik opsi Ubah Pengaturan yang muncul di bagian atas daftar.

- Sekarang, Anda dapat mengizinkan dan melarang berbagai aplikasi . Pastikan kotak centang kecil di sebelah Discord dipilih untuk Jaringan pribadi .
- Ini harus menyelesaikan masalah. Coba sambungkan ke ruang obrolan suara Discord, dan lihat apakah masalah masih berlanjut atau tidak.
3. Berhenti menggunakan VPN atau beralih ke VPN yang memiliki UDP
Meskipun VPN adalah alat yang sangat berguna untuk melindungi privasi dan mengamankan jaringan Anda, itu tidak cocok dengan Discord. Kebanyakan VPN tidak memiliki UDP (User Datagram Protocol), dan Discord tidak akan berfungsi dengan baik tanpanya.
Jika Anda ingin memperbaiki kesalahan “ Discord RTC Connecting No Route ”, kami menyarankan Anda untuk menonaktifkan VPN saat menggunakan Discord. Namun, jika Anda terhubung ke jaringan publik dan tidak dapat melakukannya tanpa VPN, Anda perlu beralih ke perangkat lunak VPN lain yang memiliki UDP. Anda juga dapat mencoba menonaktifkan layanan anonimita
s saat menggunakan VPN. Namun, jika Anda masih menghadapi masalah yang sama bahkan setelah menonaktifkan VPN Anda, masalahnya disebabkan oleh alasan yang berbeda, dan Anda perlu melanjutkan ke solusi berikutnya dalam daftar.
4. Pastikan Perselisihan tidak diblokir oleh Admin Jaringan
Jika Anda terhubung ke jaringan publik seperti sekolah, perpustakaan, atau kantor Anda, kemungkinan Discord telah diblokir oleh admin. Akibatnya, Discord tidak dapat terhubung ke server obrolan suara dan tetap macet di “Discord RTC Connecting” atau hanya menampilkan kesalahan “No Route”. Anda dapat mencoba dan meminta admin jaringan untuk membuka blokir Perselisihan, tetapi jika dia tidak setuju, maka ada solusinya. Perhatikan bahwa ini sedikit licik, dan kami menyarankan Anda untuk melakukan ini dengan risiko Anda sendiri. Ikuti langkah-langkah yang diberikan di bawah ini untuk menghindari batasan dan gunakan Discord untuk terhubung ke server obrolan suara.
- Pertama, buka Control Panel di komputer Anda.
- Sekarang klik opsi “ Jaringan dan Internet ” dan kemudian pergi ke “ Jaringan dan Pusat Berbagi .”

- Setelah itu, klik hyperlink jaringan yang Anda sambungkan.


- Sekarang klik pada opsi Properties .
- Setelah jendela Properties terbuka, klik tab Networking , dan dari daftar berbagai item, pilih opsi “ Internet Protocol Version 4 (TCP/IPv4) ”.
- Sekali lagi, klik tombol Properties dan tetap di tab General .


- Di sini, pilih opsi ” Gunakan alamat server DNS berikut ” dan lanjutkan untuk memasukkan alamat server DNS secara manual
- Untuk server DNS Pilihan , masukkan 8888 di tempat yang disediakan dan masukkan 8844 sebagai server DNS Alternatif .
- Sekarang klik tombol OK untuk menyimpan perubahan.


- Setelah itu, Restart komputer Anda , sambungkan ke jaringan, dan coba gunakan Discord lagi dan lihat apakah masalah masih berlanjut atau tidak.
5. Minta Admin untuk Mengubah Voice Region Server
Perselisihan tidak akan dapat membuat koneksi jika wilayah suara server terletak di benua yang jauh. Ada beberapa batasan geografis, dan Anda mungkin terus mengalami kesalahan “Tidak Ada Rute” saat mencoba terhubung ke teman yang tinggal di belahan dunia lain.
Solusi termudah untuk masalah ini adalah meminta admin server obrolan suara untuk mengubah wilayah. Minta dia untuk mengubah wilayah suara server dari pengaturan Discord. Opsi untuk mengatur wilayah yang berbeda dapat ditemukan di Pengaturan Server>>Wilayah Server. Sebaiknya wilayah server harus sama dengan benua Anda. Namun, apa pun yang ada di dekatnya juga akan berhasil.
Terkait: Discord Mic Tidak Berfungsi? 10 Cara Memperbaikinya!
6. Nonaktifkan pengaturan QoS untuk Discord
Discord memiliki fitur khusus yang disebut Prioritas Paket Tinggi Kualitas Layanan (QoS), yang diaktifkan secara default. Fitur ini memberi sinyal kepada router/modem untuk memprioritaskan Discord saat mengirim dan menerima paket data. Ini adalah fitur yang sangat berguna yang memungkinkan Anda menikmati kualitas audio yang bagus dan keluaran yang dioptimalkan dalam obrolan suara.
Namun, beberapa perangkat dan penyedia layanan Internet tidak dapat menangani hal ini. Mereka tidak dapat memproses permintaan prioritas data dan dengan demikian menghasilkan kesalahan “Discord RTC Connecting No Route”. Dalam kasus seperti itu, Anda perlu menonaktifkan pengaturan ini di Discord. Ikuti langkah-langkah yang diberikan di bawah ini untuk melihat caranya:
- Pertama, luncurkan Discord dan klik tombol Pengaturan (ikon roda gigi) di sudut kiri bawah layar.

- Sekarang gulir ke bawah ke bagian pengaturan Aplikasi dan klik opsi ” Suara & Video “.
- Di sini, Anda akan menemukan bagian Quality of Service (QoS) .
- Sekarang, nonaktifkan sakelar sakelar di sebelah ” Aktifkan Prioritas Paket Tinggi Kualitas Layanan .”

- Setelah itu, restart Discord dan coba gunakan kembali Voice chat . Jika masalah masih ada, lanjutkan ke solusi berikutnya.
7. Atur ulang konfigurasi IP Anda
Jika Anda sudah sampai pada artikel ini, berarti masalah Anda belum terselesaikan. Nah, itu berarti Anda harus mengeluarkan senjata besar sekarang. Anda perlu mengatur ulang konfigurasi IP Anda dengan menghapus pengaturan DNS yang ada. Melakukannya akan menghapus segala jenis pengaturan yang bertentangan yang mungkin menyebabkan kesalahan “Discord RTC Connecting No Route”. Banyak pengguna telah melaporkan bahwa perbaikan ini berhasil untuk mereka. Sekarang, untuk mengatur ulang konfigurasi IP Anda, Anda perlu mengetikkan serangkaian perintah di Command Prompt. Diberikan di bawah ini adalah panduan langkah-bijaksana untuk hal yang sama.
- Buka kotak dialog Run dengan menekan tombol Windows + R .
- Sekarang ketik ‘ cmd ‘ dan tekan tombol CTRL + Shift + Enter . Ini akan membuka Command Prompt yang Ditinggikan di jendela baru.

- Di Command Prompt, ketik ” ipconfig/release ” dan tekan Enter .

- Setelah konfigurasi dirilis, ket
ik “ ipconfig/flushdns ”. Ini akan menghapus pengaturan DNS. 
- Sekarang ketik ” ipconfig/renew ” dan tekan Enter .

- Terakhir, reboot komputer Anda dan coba gunakan Discord lagi. Masalah Anda harus diselesaikan sekarang.
Direkomendasikan:
- Cara Menghapus Semua Pesan di Discord
- Cara Mengunduh Video dari Discord
- Bagaimana Cara Berbagi Layar di Discord?
- Perbaiki Sinyal GPS Pokémon Go Tidak Ditemukan
Kami harap informasi ini bermanfaat bagi Anda dan Anda dapat Memperbaiki Discord RTC Connecting No Route Error. Kami tahu betapa pentingnya Perselisihan bagi Anda, terutama jika Anda seorang gamer. Tidak dapat terhubung dengan geng karena kesalahan “No Route” cukup membuat frustrasi. Namun, ini adalah masalah umum dan dapat terjadi pada siapa saja.
Dalam artikel ini, kami telah memberikan solusi mendetail untuk mengatasi setiap kemungkinan penyebab masalah. Kami harap Anda dapat segera memperbaiki masalah ini dan dapat terus menggunakan layanan obrolan suara Discord seperti biasa. Namun jika Anda menghadapi masalah apa pun, cobalah untuk memperbaikinya dengan bantuan artikel Cara Memperbaiki Tidak Ada Kesalahan Rute pada Perselisihan (2021)