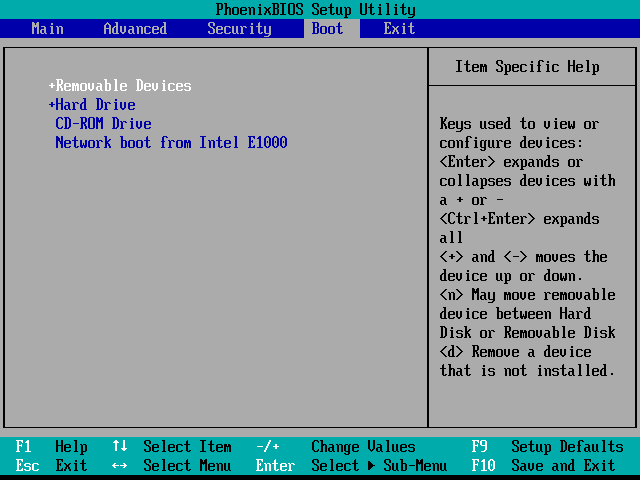Pada perangkat lama (Windows XP, Vista atau Windows 7) BIOS dapat diakses dengan menekan tombol F1 atau F2 atau DEL saat komputer menyala. Sekarang perangkat yang lebih baru berisi versi baru dari BIOS yang disebut User Extensible Firmware Interface (UEFI). Jika Anda menggunakan perangkat yang lebih baru maka sistem Anda menggunakan mode UEFI (Unified Extensible Firmware Interface) alih-alih BIOS lama (Basic Input/Output System). Bagaimana cara mengakses opsi Boot Lanjutan dan BIOS di Windows 10? Ada beberapa cara untuk mengakses fitur ini, setiap metode memiliki tujuannya masing-masing. Di sini, di artikel ini, kita akan membahas semua metode tersebut secara rinci.
6 Cara Mengakses BIOS di Windows 10 (Dell/Asus/HP)
Pastikan untuk membuat titik pemulihan untuk berjaga-jaga jika terjadi kesalahan.
Jika Anda memiliki akses ke Desktop Anda
Jika sistem operasi Windows Anda berfungsi dengan baik dan Anda memiliki akses ke desktop Anda, metode yang disebutkan di bawah ini akan memberi Anda akses BIOS di Windows 10.
Metode 1 – Tekan & Tahan Tombol Shift dan Restart perangkat Anda
Langkah 1 – Klik tombol Mulai lalu klik ikon Daya.
Langkah 2 – Tekan dan tahan Tombol Shift, lalu pilih Mulai ulang dari menu daya.
Langkah 3 – Sambil menahan Tombol Shift, Nyalakan ulang perangkat Anda.
Langkah 4 – Saat sistem dimulai ulang, klik opsi Troubleshoot dari Pilih layar opsi .
Langkah 5 – Kemudian klik Opsi Lanjutan dari layar Pemecahan Masalah .
Langkah 6 – Pilih Pengaturan Firmware UEFI dari Opsi Lanjutan.
Langkah 7 – Terakhir, klik tombol Restart . Segera setelah PC Anda restart setelah proses ini, Anda akan berada di BIOS.
Windows akan secara otomatis terbuka di menu BIOS setelah restart. Ini adalah cara termudah untuk mengakses BIOS di Windows 10. Yang harus Anda ingat adalah Tekan dan Tahan Tombol Shift saat me-reboot perangkat Anda.
Metode 2 – Akses opsi BIOS melalui Pengaturan
Sayangnya, jika Anda tidak mendapatkan akses dengan metode yang diberikan di atas, Anda dapat menggunakan metode ini. Di sini Anda perlu menavigasi ke bagian Pengaturan Sistem .
Langkah 1 – Buka Pengaturan Windows dan klik opsi Perbarui & Keamanan .
Langkah 2 – Di panel kiri, klik opsi Pemulihan.
Langkah 3 – Di bawah Advanced Startup, Anda akan menemukan opsi Restart Now , klik di atasnya.
Langkah 4 – Saat sistem dimulai ulang, klik opsi Troubleshoot dari Pilih layar opsi .
Langkah 5 – Kemudian klik Opsi Lanjutan dari layar Pemecahan Masalah .
Langkah 6 – Pilih Pengaturan Firmware UEFI dari Opsi Lanjutan.
Langkah 7 – Terakhir, klik tombol Restart . Segera setelah PC Anda restart setelah proses ini, Anda akan berada di BIOS.
Metode 3 – Akses opsi BIOS melalui Command Prompt
Jika Anda seorang teknisi, gunakan command prompt untuk mengakses Advanced Boot Options.
Langkah 1 – Tekan Windows + X dan pilih Command Prompt atau Windows PowerShell dengan hak administratif.
Langkah 2 – Pada prompt perintah yang ditinggikan, Anda perlu mengetikkan shutdown.exe /r /o dan tekan Enter.
Setelah Anda menjalankan perintah, Anda akan mendapatkan pesan bahwa Anda sedang keluar. Anda tinggal menutupnya dan Windows akan memulai ulang dengan opsi boot. Namun, akan membutuhkan sedikit waktu untuk me-reboot. Saat sistem restart lagi, ikuti langkah 4 hingga 7 dari metode di atas untuk mengakses BIOS di Windows 10.
Jika Anda tidak memiliki akses ke Desktop Anda
Jika sistem operasi Windows Anda tidak berfungsi dengan baik dan Anda tidak dapat mengakses desktop Anda, metode yang diberikan di bawah ini akan membantu Anda mendapatkan akses ke BIOS di Windows 10.
Metode 1 – Paksa Sistem Operasi Windows untuk Memulai di Opsi Booting
Jika Windows Anda gagal memulai dengan benar, maka secara otomatis akan dimulai dalam mode opsi boot lanjutan. Ini adalah fitur bawaan dari sistem operasi Windows. Jika ada kerusakan yang menyebabkan Windows Anda tidak memulai dengan
benar, itu akan dimulai secara otomatis di Opsi boot lanjutan. Bagaimana jika Windows macet di siklus boot? Ya, itu mungkin terjadi pada Anda.
Dalam situasi itu, Anda perlu merusak Windows dan memaksanya untuk memulai dalam opsi Boot Lanjutan.
- Nyalakan perangkat Anda dan saat Anda melihat Logo Windows di layar, cukup tekan tombol Daya dan tahan hingga sistem mati.
Catatan: Pastikan itu tidak melewati layar boot atau Anda perlu memulai proses lagi.


- Ikuti ini 3 kali berturut-turut seperti ketika Windows 10 gagal melakukan booting berturut-turut tiga kali, keempat kalinya memasuki mode Perbaikan Otomatis secara default.
3.Ketika PC dinyalakan untuk ke-4 kalinya, PC akan menyiapkan Perbaikan Otomatis dan akan memberi Anda opsi untuk Restart atau opsi Lanjutan.
Sekarang ulangi lagi langkah 4 hingga 7 dari metode 1 untuk mengakses menu BIOS di Windows 10.
Metode 2 – Drive Pemulihan Windows
Jika metode shutdown paksa tidak bekerja untuk Anda, Anda dapat memilih opsi drive pemulihan Windows. Ini dapat membantu Anda untuk memecahkan masalah startup Windows Anda. Untuk itu, Anda harus memiliki drive atau disk pemulihan Windows. Jika Anda memilikinya, itu bagus, jika tidak, Anda harus membuatnya di sistem teman Anda yang lain. Dengan drive pemulihan Windows Anda (CD atau drive Pen), Anda cukup memasangnya dengan perangkat Anda dan memulai ulang perangkat Anda dengan drive atau disk ini.
Metode 3 – Drive/disk Instalasi Windows
Anda juga dapat menggunakan drive atau disk instalasi Windows untuk mengakses opsi boot lanjutan. Yang perlu Anda lakukan hanyalah memasang drive atau disk yang dapat di-boot dengan sistem Anda dan memulai ulang dengan drive tersebut.
- Boot dari disk USB atau DVD instalasi Windows 10 Anda.

- Pilih preferensi bahasa Anda , lalu klik Berikutnya.

- Sekarang klik tautan ” Perbaiki komputer Anda ” di bagian bawah.

4.Ini akan membuka Opsi Startup Lanjutan dari mana Anda perlu mengklik opsi Pemecahan Masalah .
5.Kemudian klik pada Advanced Options dari layar Troubleshoot .
6.Pilih Pengaturan Firmware UEFI dari Opsi Lanjutan.

- Terakhir, klik tombol Restart . Segera setelah PC Anda restart setelah proses ini, Anda akan berada di menu BIOS.
Direkomendasikan:
- Perbaiki Perangkat Komposit USB tidak dapat berfungsi dengan baik dengan USB 3.0
- Cara Menggunakan Performance Monitor di Windows 10
- Google Chrome Rusak? 8 Cara sederhana untuk memperbaikinya!
- Mengapa Pembaruan Windows 10 Sangat Lambat?
Baik perangkat Anda berfungsi dengan baik atau tidak, Anda selalu dapat mengakses BIOS di Windows 10 menggunakan salah satu metode di atas. Jika masih, Anda kesulitan mendapatkan akses ke BIOS, kirimkan saja saya pesan di kotak komentar.