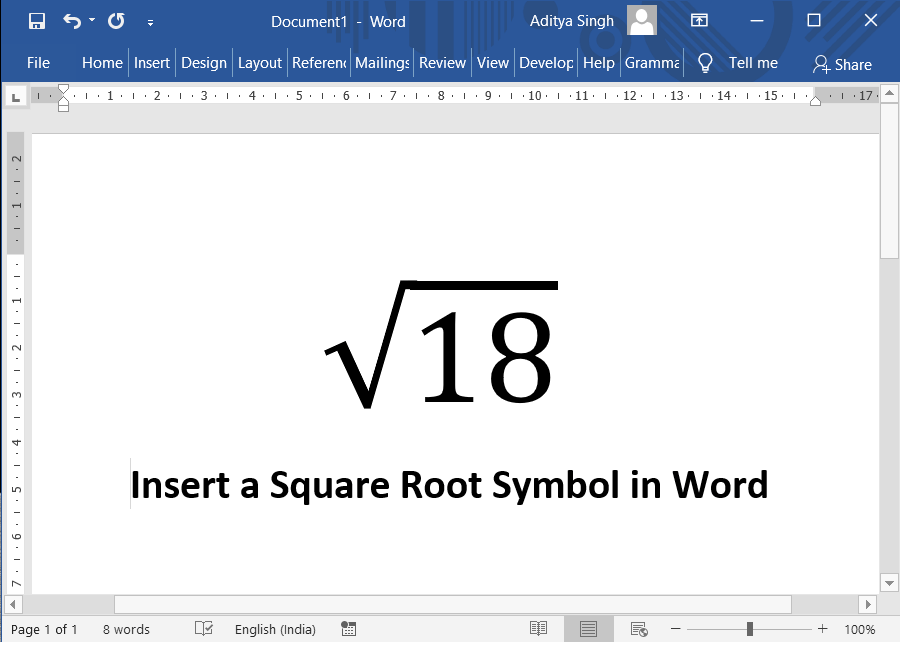5 Cara Menyisipkan Simbol Akar Kuadrat di Word
#1. Salin & Tempel simbol di Microsoft Word
Ini mungkin cara paling sederhana untuk menyisipkan tanda akar kuadrat di dokumen Word Anda. Cukup salin simbol dari sini dan tempel di dokumen Anda. Pilih tanda akar kuadrat, tekan Ctrl + C. Ini akan menyalin simbol. Sekarang buka dokumen Anda dan tekan Ctrl + V. Tanda akar kuadrat sekarang akan ditempelkan ke dokumen Anda.
Salin simbol dari sini: √
#2. Gunakan opsi Sisipkan Simbol
Microsoft Word memiliki seperangkat tanda dan simbol yang telah ditentukan sebelumnya, termasuk simbol akar kuadrat. Anda dapat menggunakan opsi Sisipkan Simbol yang tersedia di word untuk menyisipkan tanda akar kuadrat di dokumen Anda.
- Untuk menggunakan opsi sisipkan simbol, navigasikan ke tab Sisipkan atau menu Microsoft Word, lalu klik opsi berlabel Simbol.
- Menu drop-down akan muncul. Pilih opsi More Symbols di bagian bawah kotak drop-down.

- Sebuah kotak dialog berjudul “Symbols” akan muncul. Klik pada daftar drop-down Subset dan pilih Operator Matematika dari daftar yang ditampilkan. Sekarang Anda dapat melihat simbol akar kuadrat.
- Lakukan klik untuk menyorot tanda simbol lalu klik tombol Sisipkan. Anda juga dapat mengklik dua kali simbol untuk memasukkannya ke dalam dokumen Anda.

#3. Memasukkan Akar Kuadrat menggunakan kode Alt
Ada kode karakter untuk semua karakter dan simbol di Microsoft Word. Dengan menggunakan kode ini, Anda dapat menambahkan simbol apa pun ke dokumen Anda jika Anda mengetahui kode karakternya. Kode karakter ini juga disebut sebagai kode Alt.
Kode Alt atau kode karakter untuk simbol akar kuadrat adalah Alt + 251 .
- Tempatkan kursor mouse Anda di lokasi tempat Anda ingin menyisipkan simbol.
- Tekan dan tahan tombol Alt lalu gunakan keypad numerik untuk mengetik 251. Microsoft Word akan menyisipkan tanda akar kuadrat di lokasi tersebut.
Atau, Anda dapat menggunakan opsi di bawah ini.
- Setelah menempatkan penunjuk Anda di lokasi yang diinginkan, Ketik 221A.
- Sekarang, tekan tombol Alt dan X bersamaan (Alt + X). Microsoft Word akan secara otomatis mengubah kode menjadi tanda akar kuadrat.
Pintasan keyboard lain yang berguna adalah Alt + 8370. Ketik 8370 dari keypad numerik saat Anda menahan tombol Alt . Ini akan menyisipkan tanda akar kuadrat di lokasi penunjuk.
CATATAN: Angka-angka yang ditentukan ini harus diketik dari keypad numerik. Karenanya Anda harus memastikan bahwa Anda mengaktifkan opsi Num Lock. Jangan gunakan tombol angka yang terletak di atas tombol huruf pada keyboard Anda.
#4. Memanfaatkan Editor Persamaan
Ini adalah fitur hebat lainnya dari Microsoft Word. Anda dapat menggunakan editor persamaan ini untuk menyisipkan tanda akar kuadrat di Microsoft Word.
- Untuk menggunakan opsi ini, navigasikan ke tab Sisipkan atau menu Microsoft Word, lalu klik opsi berlabel Persamaan .
- Segera setelah Anda mengklik opsi tersebut, Anda dapat menemukan kotak berisi teks “Ketikkan Persamaan Di Sini” secara otomatis dimasukkan ke dalam dokumen Anda. Di dalam kotak, ketik sqrt dan tekan tombol Space atau Spacebar . Ini akan secara otomatis memasukkan tanda akar kuadrat di dokumen Anda.

- Anda juga dapat menggunakan pintasan keyboard untuk opsi ini (Alt + =). Tekan tombol Alt dan tombol = (sama dengan) bersamaan. Kotak untuk mengetik persamaan Anda akan muncul.
Atau, Anda dapat mencoba metode yang diilustrasikan di bawah ini:
- Klik pada opsi Equations dari tab Insert.
- Secara otomatis muncul tab Design . Dari opsi yang ditampilkan, pilih opsi berlabel Radikal. Itu akan menampilkan menu drop-down yang mencantumkan berbagai simbol radikal.

- Anda dapat memasukkan tanda akar kuadrat ke dalam dokumen Anda dari sana.
#5. Fitur Koreksi Otomatis Matematika
Ini juga merupakan fitur yang berguna untuk menambahkan simbol akar kuadrat ke dokumen Anda.
- Navigasikan ke File Dari panel kiri, pilih More… lalu klik Options.


- Dari panel kiri kotak dialog Opsi, pilih Sekarang, klik tombol berlabel “Opsi koreksi otomatis” dan kemudian arahkan ke opsi Koreksi Otomatis Matematika .
- Centang pada opsi yang bertuliskan “ Gunakan aturan Koreksi Otomatis Matematika di luar wilayah matematika ”. Tutup kotak dengan mengklik OK.
- Mulai sekarang dan seterusnya, dimanapun Anda mengetikkan sqrt, Word akan mengubahnya menjadi simbol akar kuadrat.
Cara lain untuk mengatur koreksi otomatis adalah sebagai berikut.
- Arahkan ke tab Sisipkan Microsoft Word, lalu klik opsi berlabel Simbol.
- Menu drop-down akan muncul. Pilih opsi More Symbols di bagian bawah kotak drop-down.
- Sekarang klik daftar drop-down Subset dan pilih Operator Matematika dari daftar yang ditampilkan. Sekarang Anda dapat melihat simbol akar kuadrat.
- Klik untuk menyorot simbol akar kuadrat. Sekarang, klik tombol Koreksi Otomatis .

- Kotak dialog Autocorrect akan muncul. Masukkan teks yang ingin Anda ubah menjadi tanda akar kuadrat secara otomatis.
- Misalnya ketik SQRT lalu klik tombol Add .Mulai sekarang, setiap kali Anda mengetik SQRT , Microsoft Word akan mengganti teks dengan simbol akar kuadrat.

Direkomendasikan:
- Hapus Hyperlink dari Dokumen Microsoft Word
- 3 Cara Menghilangkan Simbol Paragraf (¶) di Word
Saya harap sekarang Anda tahu cara memasukkan simbol akar kuadrat di Microsoft Word . Berikan saran berharga Anda di bagian komentar dan beri tahu saya jika Anda memiliki pertanyaan. Lihat juga panduan, tip, dan teknik saya yang lain untuk Microsoft Word.