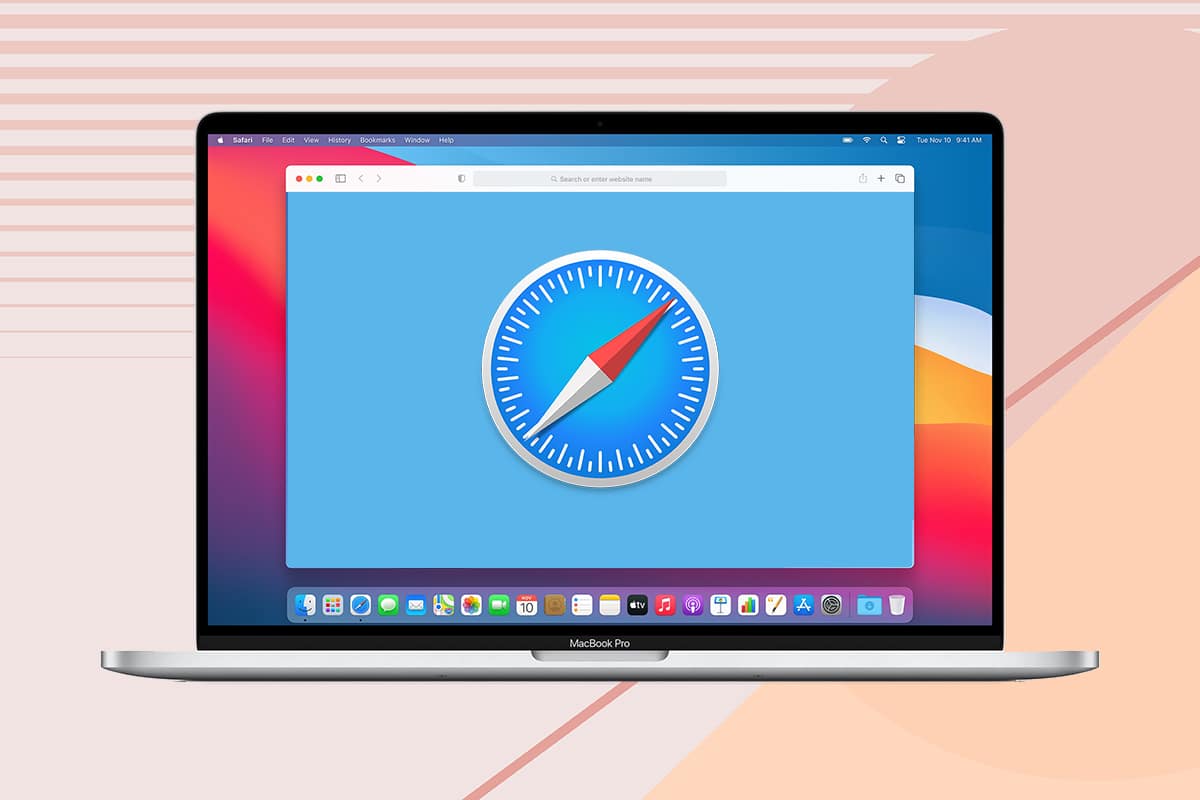Meskipun Safari adalah browser web yang kurang dikenal dan jarang digunakan jika dibandingkan dengan Google Chrome atau Mozilla Firefox; namun, itu memerintahkan pengikut setia pengguna Apple. Antarmuka penggunanya yang sederhana dan fokus pada privasi menjadikannya alternatif yang menarik, terutama bagi pengguna Apple. Seperti aplikasi lainnya, Safari juga tidak kebal terhadap gangguan, seperti Safari tidak dapat dibuka di Mac. Dalam panduan ini, kami telah membagikan beberapa solusi cepat untuk memperbaiki masalah Safari yang tidak merespons pada Mac.
Cara Memperbaiki Safari Tidak Menanggapi di Mac
Jika Anda melihat kursor bola pantai berputar dan jendela Safari tidak terbuka di layar Anda, ini adalah masalah Safari tidak terbuka di Mac. Anda dapat memperbaikinya dengan mengikuti salah satu metode yang tercantum di bawah ini.
Klik di sini untuk Mengunduh Safari versi terbaru di Mac Anda.
Metode 1: Luncurkan ulang Safari
Sebelum mencoba metode pemecahan masalah lainnya, perbaikan termudah adalah dengan keluar dari aplikasi dan membukanya lagi. Berikut cara meluncurkan ulang Safari di Mac Anda:
- Klik kanan ikon Safari yang terlihat di Dock Anda.
- Klik Keluar , seperti yang ditunjukkan.

- Jika ini tidak berhasil, klik Apple Menu > Force Quit . Lihat gambar yang diberikan.

- Sekarang, klik Safari untuk meluncurkannya. Periksa apakah Safari tidak memuat halaman pada masalah Mac telah teratasi.
Metode 2: Hapus Data Situs Web Tersimpan
Peramban web Safari terus-menerus menyimpan informasi mengenai riwayat pencarian Anda, situs yang sering dilihat, cookie, dll., untuk menjadikan pengalaman menjelajah Anda cepat dan efisien. Kemungkinan besar beberapa dari data yang disimpan ini rusak atau berukuran terlalu besar, menyebabkan Safari tidak merespons di Mac atau kesalahan Safari tidak memuat halaman di Mac. Ikuti langkah-langkah yang diberikan untuk menghapus semua data browser web:
- Klik ikon Safari untuk membuka aplikasi.
Catatan: Meskipun jendela sebenarnya mungkin tidak muncul, opsi Safari akan tetap muncul di bagian atas layar Anda.
- Selanjutnya, klik Hapus Riwayat , seperti yang digambarkan.
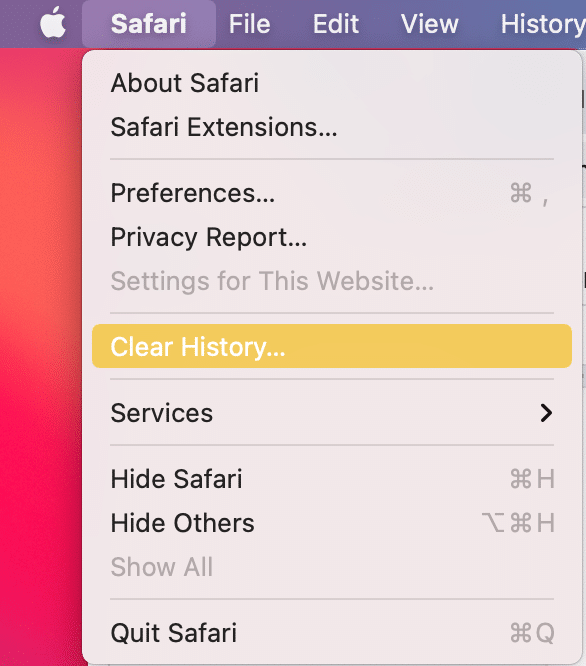
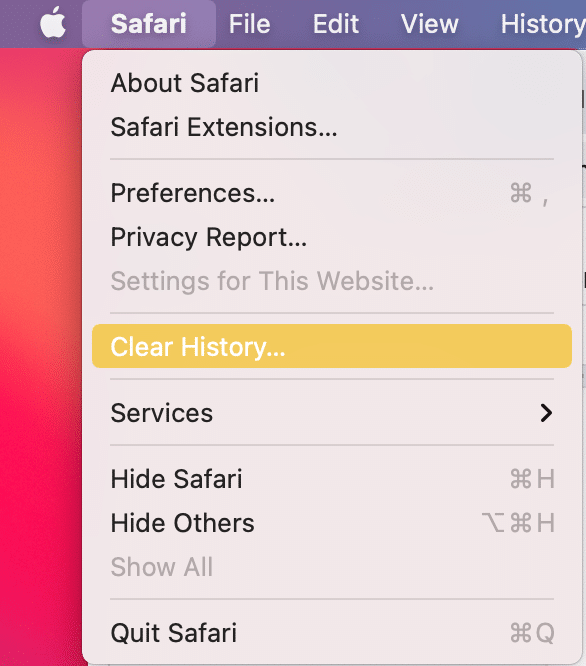
- Klik Preferensi > Privasi > Kelola Data Situs Web .
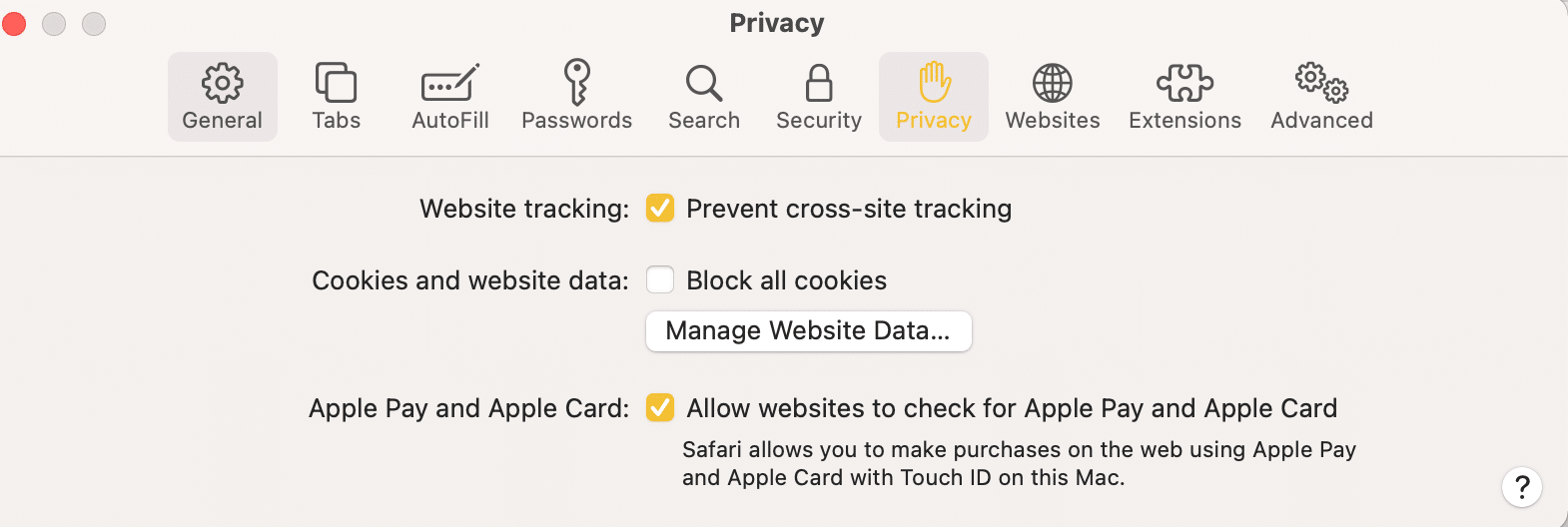
- Terakhir, pilih Hapus Semua untuk menghapus semua data web yang tersimpan.

Dengan data situs web Anda dihapus, masalah Safari tidak terbuka di Mac harus diselesaikan.
Metode 3: Perbarui macOS
Pastikan Mac Anda berjalan pada perangkat lunak sistem operasi terbaru karena versi aplikasi yang lebih baru mungkin tidak berfungsi dengan baik pada macOS yang sudah usang. Ini berarti Safari tidak akan terbuka di Mac dan karenanya, Anda harus memperbarui Mac Anda sebagai berikut:
- Klik Preferensi Sistem dari menu Apple.
- Selanjutnya, klik Pembaruan Perangkat Lunak , seperti yang ditunjukkan.
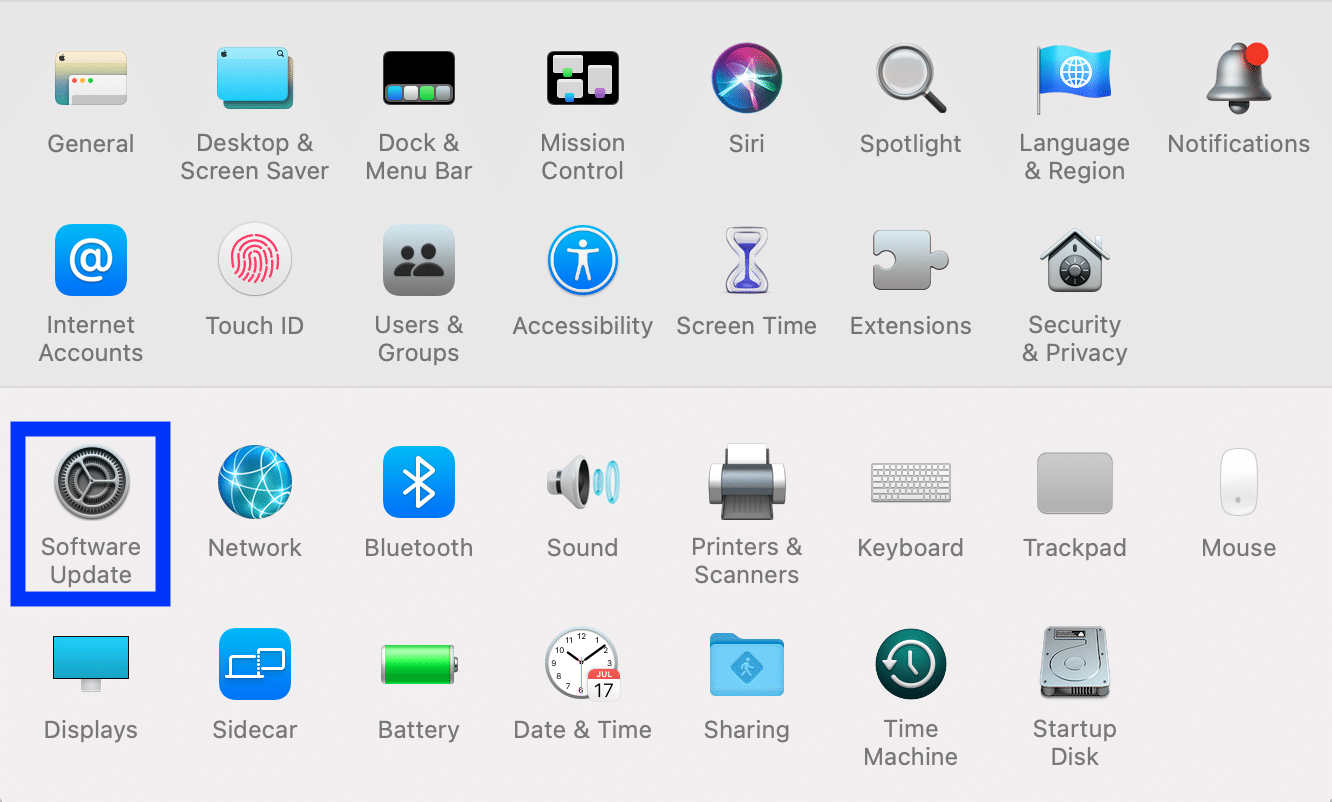
- Ikuti panduan di layar untuk mengunduh dan menginstal pembaruan macOS baru, jika ada.
Memperbarui macOS Anda harus memperbaiki Safari tidak merespons pada masalah Mac.
Metode 4: Nonaktifkan Ekstensi
Ekstensi Safari dapat mempermudah penjelajahan online dengan menyediakan layanan seperti iklan dan pemblokir pelacak atau menambahkan kontrol orang tua. Meskipun demikian, sisi negatifnya adalah beberapa ekstensi ini dapat menyebabkan gangguan teknis seperti Safari tidak memuat halaman di Mac. Mari kita lihat bagaimana Anda dapat menonaktifkan ekstensi di browser web Safari di perangkat macOS Anda:
- Klik ikon Safari , lalu klik Safari dari pojok kanan atas.
- Klik Preferensi > Ekstensi , seperti yang digambarkan di bawah ini.

- Nonaktifkan Ekstensi satu per satu untuk memastikan ekstensi mana yang bermasalah, lalu Nonaktifkan .
- Secara bergantian, Nonaktifkan sekaligus untuk memperbaiki masalah Safari tidak terbuka di Mac.
Metode 5: Boot dalam Safe Mode
Mem-boot Mac Anda dalam Safe Mode melewati banyak proses latar belakang yang tidak perlu dan mungkin, memperbaiki masalah tersebut. Berikut cara mem-boot ulang Mac dalam mode aman:
- Matikan PC Mac Anda.
- Tekan tombol Daya untuk menginisialisasi proses penyalaan.
- Tekan dan tahan tombol Shift .
- Lepaskan tombol Shift setelah Anda melihat layar masuk .

Mac Anda sekarang dalam Mode Aman. Anda sekarang dapat menggunakan Safari tanpa kesalahan.
Catatan: Untuk mengembalikan Mac ke mode Normal , mulai ulang perangkat seperti biasa.
Pertanyaan yang Sering Diajukan (FAQ)
Q1. Mengapa Safari tidak terbuka di Mac saya?
Jawab: Mungkin ada sejumlah alasan mengapa Safari tidak berfungsi. Ini mungkin karena data web yang disimpan atau ekstensi yang salah. Aplikasi macOS atau Safari yang kedaluwarsa juga dapat menghambat Safari agar tidak berfungsi dengan baik.
Q2. Bagaimana cara memperbaiki Safari tidak memuat halaman di Mac?
Jawab: Langkah pertama Anda adalah Keluar atau Paksa keluar dari aplikasi dan mulai lagi. Jika ini tidak berhasil, Anda dapat mencoba menghapus riwayat web Safari dan menghapus ekstensi. Memperbarui aplikasi Safari dan versi macOS Anda juga akan membantu. Anda juga dapat mencoba mem-boot Mac Anda dalam Safe Mode, lalu mencoba meluncurkan Safari.
Direkomendasikan:
- Perbaiki Perangkat yang Terpasang ke Sistem Tidak Berfungsi
- Cara Memperbaiki Pesan Tidak Berfungsi di Mac
- Ca
ra Memblokir Pop-up di Safari di Mac - Perbaiki iMessage Tidak Terkirim di Mac
Kami harap Anda dapat memperbaiki masalah Safari tidak terbuka di Mac dengan panduan kami yang bermanfaat dan komprehensif. Beri tahu kami metode mana yang cocok untuk Anda. Jika Anda memiliki pertanyaan atau saran, jatuhkan di bagian komentar.