Cara Cek FPS Dalam Game di PC Windows 10
Alasan untuk Memeriksa FPS di Game
FPS (Frames per second) mengidentifikasi kualitas grafik game yang Anda mainkan. Anda dapat memeriksa FPS di game untuk mengetahui apakah itu rendah, maka gameplay Anda akan menderita. Namun, jika Anda menerima FPS tinggi, Anda mungkin dapat memperkuat pengaturan untuk mendapatkan gameplay yang lebih baik dan menyenangkan. Ada dua hal yang dapat mempengaruhi FPS sebuah game yaitu CPU dan GPU.
FPS menunjukkan seberapa lancar game Anda berjalan di PC Anda. Gim Anda akan berjalan lancar jika ada lebih banyak bingkai yang dapat Anda kemas dalam satu detik. Framerate rendah biasanya di bawah 30fps dan jika Anda mengalami FPS rendah, kemungkinan besar Anda akan mengalami pengalaman bermain game yang lambat dan terputus-putus. Oleh karena itu, FPS adalah metrik penting yang dapat digunakan game untuk memeriksa dan mengevaluasi performa game.
4 Cara Mengecek FPS (Frame Per Second) Game
Ada berbagai cara untuk memeriksa FPS untuk game yang berbeda. Kami menyebutkan beberapa cara untuk melakukan pemeriksaan FPS game PC.
Metode 1: Gunakan In-Game Overlay Steam
Jika Anda menggunakan platform Steam untuk memainkan sebagian besar game di PC Anda, maka Anda tidak memerlukan perangkat lunak atau alat lain untuk memeriksa FPS karena Steam telah menambahkan penghitung FPS di opsi overlay game. Oleh karena itu, dengan penghitung FPS baru di Steam ini, Anda dapat dengan mudah memeriksa FPS untuk game Steam Anda.
- Pertama, luncurkan Steam di sistem Anda dan buka Pengaturan .
- Di Pengaturan , buka opsi ‘ Dalam game ‘.

- Sekarang, klik pada In-game FPS counter untuk mendapatkan menu dropdown. Dari menu drop-down, Anda dapat dengan mudah memilih di mana Anda ingin menampilkan FPS untuk game Anda.

- Terakhir, saat Anda memainkan game tersebut, Anda akan dapat melihat FPS di tempat yang telah Anda pilih pada langkah sebelumnya. Biasanya, Anda bisa menemukan FPS di sudut-sudut layar.
- Selain itu, Anda juga dapat menggunakan fitur ini untuk game Non-Steam. Untuk memeriksa FPS untuk game Non-Steam Anda, Anda mungkin harus menambahkannya ke Steam Library Anda dan untuk melakukannya, ikuti langkah-langkah di bawah ini.
- Buka Menu Perpustakaan, dan klik ‘ Tambah Game ‘.


- Setelah menambahkan game ke Steam Library Anda, Anda dapat meluncurkan game melalui Steam untuk memeriksa Game FPS.
Metode 2: Aktifkan penghitung FPS dalam game melalui NVIDIA GeForce Experience
Jika Anda menggunakan perangkat keras grafis NVIDIA, yang mendukung shadowPlay, maka Anda beruntung karena Anda dapat dengan mudah mengaktifkan penghitung FPS dalam game di aplikasi itu sendiri. Ikuti langkah-langkah ini untuk memeriksa FPS game menggunakan NVIDIA GeForce Experience:
- Luncurkan pengalaman NVIDIA GeForce di sistem Anda dan buka Pengaturan dengan mengeklik ikon roda gigi di bagian atas layar.


- Di Pengaturan , buka tab ‘ Umum ‘ dan pastikan Anda mengaktifkan sakelar untuk In-Game Overlay untuk mengaktifkannya.
- Klik Pengaturan dari jendela ‘ In-Game Overlay ‘.
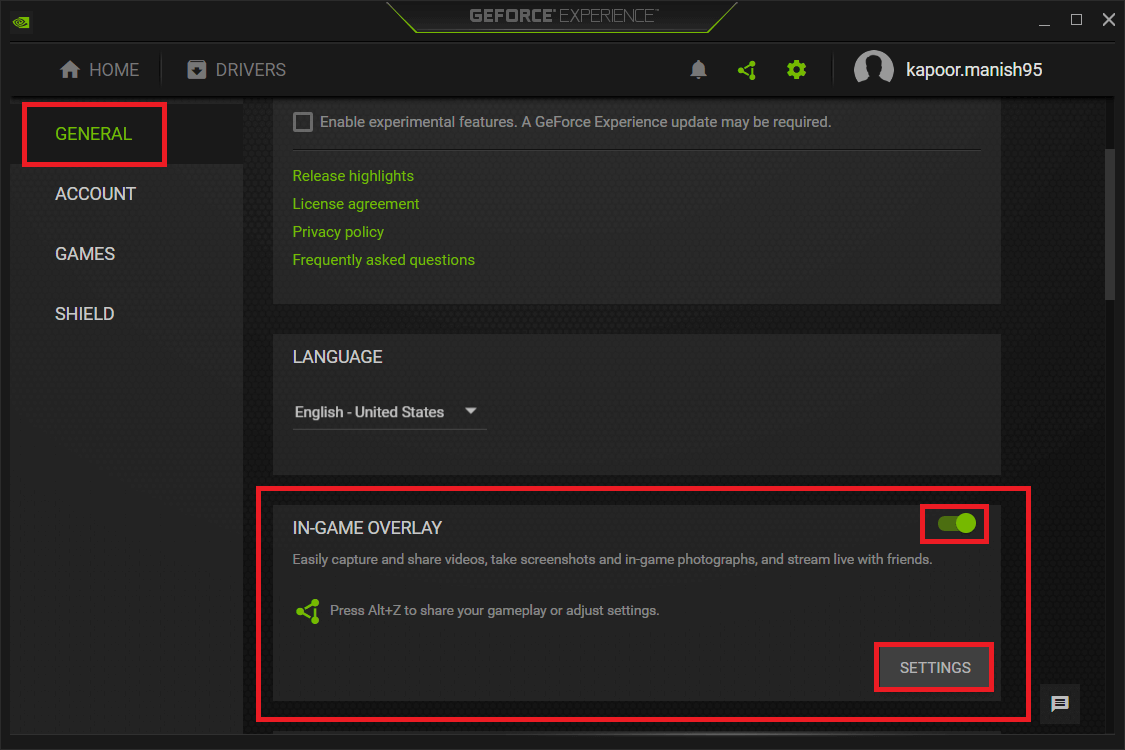
- Buka Hamparan di Pengaturan .
- Di Bagian Hamparan, Anda akan melihat opsi di mana Anda harus mengeklik ‘ Penghitung FPS .’
- Kini, Anda dapat dengan mudah memilih posisi untuk menampilkan FPS pada game Anda. Anda memiliki empat kuadran untuk dipilih. Anda dapat dengan mudah mengklik salah satu dari empat kuadran untuk menampilkan FPS.
Jadi, jika Anda menggunakan NVIDIA GeForce Experience, Anda juga dapat menggunakan profil game NVIDIA untuk beralih ke pengaturan otomatis NVIDIA agar game PC Anda berjalan paling baik dengan kartu grafis Anda. Dengan cara ini, dengan bantuan pengaturan yang direkomendasikan NVIDIA, Anda dapat mengoptimalkan pengalaman bermain game Anda.
Metode 3: Gunakan opsi bawaan Game
Anda dapat mengaktifkan opsi penghitung FPS untuk berbagai game yang Anda mainkan. Setiap game mungkin memiliki cara berbeda untuk mengaktifkan opsi penghitung FPS. Menemukan opsi penghitung FPS untuk game Anda bisa menjadi tugas yang menantang bagi pengguna. Namun, langkah pertama adalah mengetahui apakah game yang Anda mainkan memiliki opsi penghitung FPS atau tidak. Anda dapat menelusuri nama game dan mengetik ‘Periksa FPS’ untuk mengetahui apakah ada opsi penghitung FPS bawaan dan bagaimana Anda dapat mengaktifkannya. Anda juga memiliki opsi untuk menemukan sendiri penghitung FPS bawaan dengan menjelajahi pengaturan game. Berikut adalah beberapa cara yang mungkin dapat Anda gunakan untuk menemukan penghitung FPS bawaan di game Anda:
- Opsi pengaktifan – Beberapa game yang Anda mainkan mungkin memerlukan opsi pengaktifan, yang mungkin harus Anda aktifkan saat meluncurkan game. Mengaktifkan opsi startup cukup mudah dan Anda dapat melakukannya jika Anda memodifikasi desktop gim atau pintasan menu mulai. Di peluncur gim seperti Steam atau Origin , Anda memiliki opsi untuk mengubah opsi dari properti gim. Misalnya, buka Steam dan klik kanan gim untuk mengakses properti. Sekarang, buka tab umum dan buka ‘ set launch options ‘. Sekarang, masukkan opsi startup yang dibutuhkan game Anda dengan mudah.
- Opsi Video atau Grafik – Anda mungkin dapat menemukan opsi penghitung FPS di opsi video atau grafik dari game yang Anda mainkan. Namun, pengaturan video atau grafik mungkin tersembunyi di bawah pengaturan lanjutan dalam game.
- Tombol Pintasan Keyboard – Beberapa game mengharuskan Anda menekan tombol dari keyboard untuk mengakses pengaturan yang berbeda. Misalnya, di Minecraft, Anda dapat membuka layar debug untuk melihat FPS dan detail lainnya dengan mengeklik F3 dari keyboard . Oleh karena itu, Anda dapat mengakses penghitung FPS dengan menggunakan pintasan keyboard. Anda dapat menelusuri nama gim Anda dan memeriksa cara mengaktifkan penghitung FPS dari keyboard.
- Perintah konsol – Beberapa game memungkinkan pengguna mengetik perintah di konsol bawaan. Namun, Anda mungkin harus mengaktifkan opsi pengaktifan khusus untuk mengguna
kan konsol bawaan. Misalnya, di DOTA 2 Anda dapat mengaktifkan konsol pengembang dan mengetikkan perintah ‘cl showfps 1’ untuk mengakses penghitung FPS. Demikian pula, game yang berbeda mungkin memiliki pengaturan berbeda untuk mengaktifkan konsol bawaan untuk memeriksa FPS dalam game. - File konfigurasi – Anda dapat mengaktifkan opsi tersembunyi yang akan Anda temukan di file konfigurasi game yang Anda mainkan untuk mengakses penghitung FPS. Misalnya, di DOTA 2 Anda dapat memodifikasi file Autoexec. cgf untuk secara otomatis menjalankan perintah ‘cl showfps 1’ untuk mengakses penghitung FPS.
Metode 4: Gunakan FRAPS
Game sebelumnya menggunakan FRAPS untuk memeriksa FPS dalam game. FRAPS adalah aplikasi perekaman game/video yang banyak digunakan untuk semua game PC Anda. Metode ini untuk pengguna yang tidak menggunakan pengalaman GeForce NVIDIA, Steam, atau jika game Anda tidak memiliki penghitung FPS bawaan.
- Langkah pertama adalah mengunduh dan menginstal FRAPS di sistem Anda.
- Luncurkan aplikasi dan buka tab FPS untuk mengakses pengaturan overlay.
- Sekarang, penghitung FPS sudah diaktifkan secara default . Dan hotkey overlay adalah F12 , artinya saat Anda menekan F12 untuk memunculkan FPS di layar Anda.
- Anda juga dapat mengubah posisi FPS dengan mengubah sudut overlay. Anda juga memiliki opsi untuk menyembunyikan overlay

- Anda dapat membiarkan FRAPS berjalan di latar belakang dan meluncurkan game yang ingin Anda periksa FPS-nya.
- Terakhir, tekan ‘ F12 ‘, yang merupakan hotkey overlay yang disetel di FRAPS. Anda juga dapat mengubah hotkey overlay sesuai preferensi Anda. Saat Anda menekan F12, Anda akan melihat FPS di lokasi yang telah Anda tetapkan di FRAPS.
Direkomendasikan:
- Cara Berbagi Game di Xbox One
- 10 Situs Web Teratas Untuk Mengunduh Game PC Berbayar Secara Gratis (Legal)
- Cara Reset Keyboard Anda ke Pengaturan Default
- Bagaimana Cara Menghapus Jendela Pidato Game Xbox?
Kami harap panduan di atas bermanfaat dan Anda dapat dengan mudah memeriksa FPS dalam game di PC Windows 10 Anda. Anda akan dapat dengan mudah memeriksa FPS dengan mengikuti metode di atas, terlepas dari GPU apa yang Anda miliki atau game apa yang Anda mainkan. Jika menurut Anda metode yang disebutkan di atas sangat membantu, beri tahu kami di komentar di bawah.
