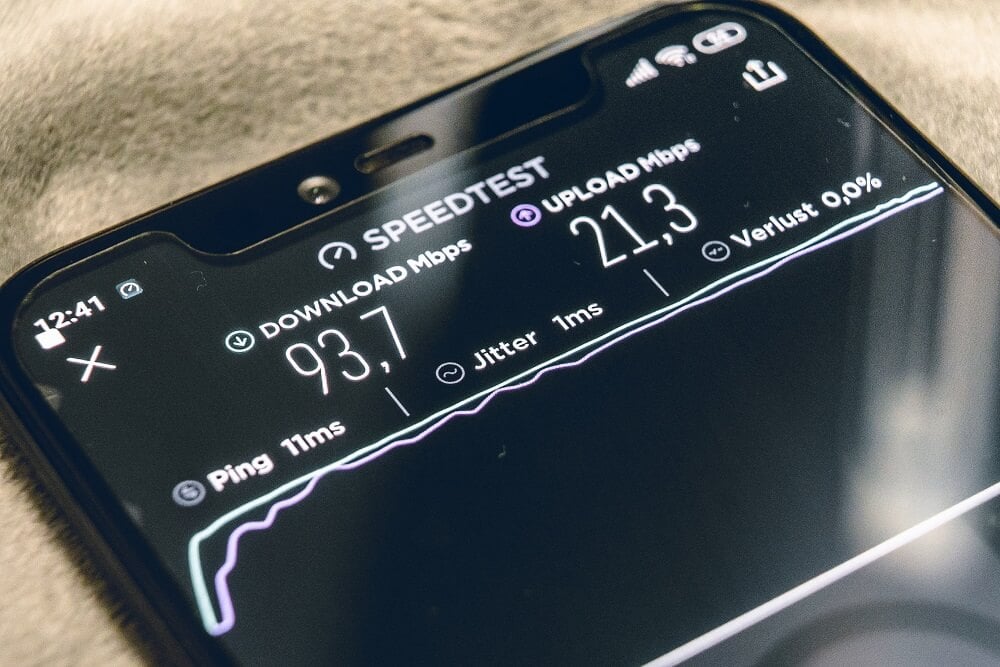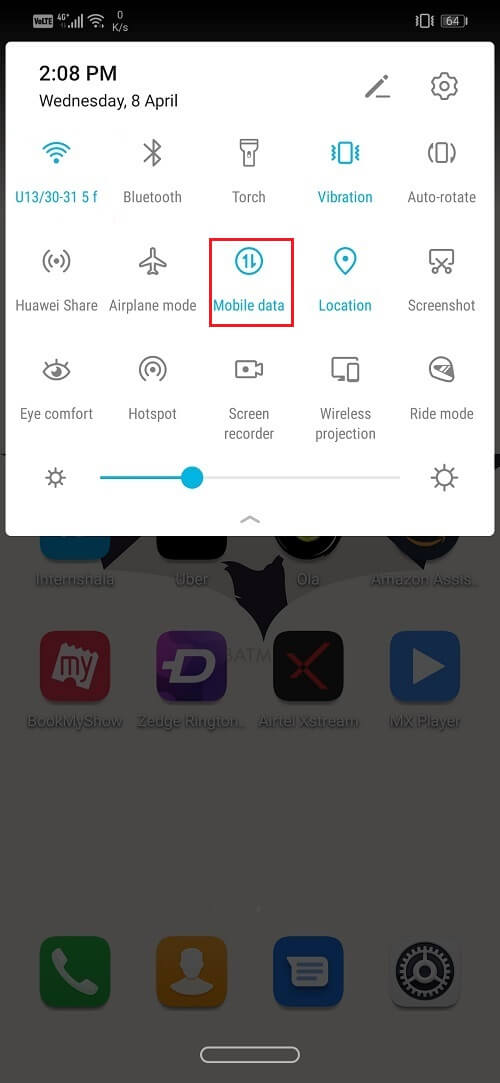Perbaiki Android Terhubung Ke WiFi Tapi Tidak Ada Akses Internet
Metode 1: Periksa Jika Router terhubung ke Internet
Mungkin terdengar bodoh, tapi terkadang masalah ini muncul karena sebenarnya tidak ada internet. Alasannya karena router WiFi Anda tidak terhubung ke internet. Untuk memeriksa apakah masalahnya sebenarnya ada pada WiFi Anda, cukup sambungkan ke jaringan yang sama dari beberapa perangkat lain dan lihat apakah Anda dapat mengakses internet. Jika tidak maka itu berarti masalahnya berasal dari router Anda.
Untuk mengatasi masalah ini, pertama-tama periksa apakah kabel ethernet tersambung dengan benar ke router, lalu mulai ulang router. Jika masalah belum teratasi, buka perangkat lunak perute atau kunjungi situs web penyedia layanan internet untuk memeriksa apakah Anda sudah masuk. Pastikan kredensial masuk Anda sudah benar. Jika ada kesalahan, perbaiki lalu coba sambungkan kembali. Selain itu, coba kunjungi situs web yang berbeda untuk memastikan masalahnya bukan karena Anda mencoba mengakses situs web yang diblokir.
Metode 2: Matikan Data Seluler
Pada kesempatan tertentu, data seluler dapat menyebabkan gangguan pada sinyal Wi-Fi. Ini mencegah Anda menggunakan internet bahkan setelah terhubung ke WiFi. Saat opsi WiFi atau data seluler hadir, Android secara otomatis memilih WiFi. Namun, beberapa jaringan WiFi mengharuskan Anda masuk sebelum dapat menggunakannya. Ada kemungkinan bahkan setelah Anda masuk, sistem Android tidak dapat mengenalinya sebagai koneksi internet yang stabil. Karena alasan ini, ia beralih ke data seluler. Untuk menghindari kerumitan ini, cukup matikan data seluler Anda saat terhubung ke jaringan WiFi. Cukup seret ke bawah dari panel notifikasi untuk mengakses menu tarik-turun dan klik ikon data seluler untuk mematikannya.
Metode 3: Pastikan Tanggal dan Waktu sudah Benar
Jika tanggal dan waktu yang ditampilkan di ponsel Anda tidak sesuai dengan zona waktu lokasi, Anda mungkin mengalami masalah saat menyambung ke internet. Biasanya, ponsel Android menyetel tanggal dan waktu secara otomatis dengan memperoleh informasi dari penyedia jaringan Anda. Jika Anda telah menonaktifkan opsi ini maka Anda perlu memperbarui tanggal dan waktu secara manual setiap kali Anda berpindah zona waktu. Alternatif yang lebih mudah untuk ini adalah Anda mengaktifkan pengaturan Tanggal dan Waktu Otomatis.
- Buka pengaturan .

- Klik pada tab Sistem .

- Sekarang pilih opsi Tanggal dan Waktu .
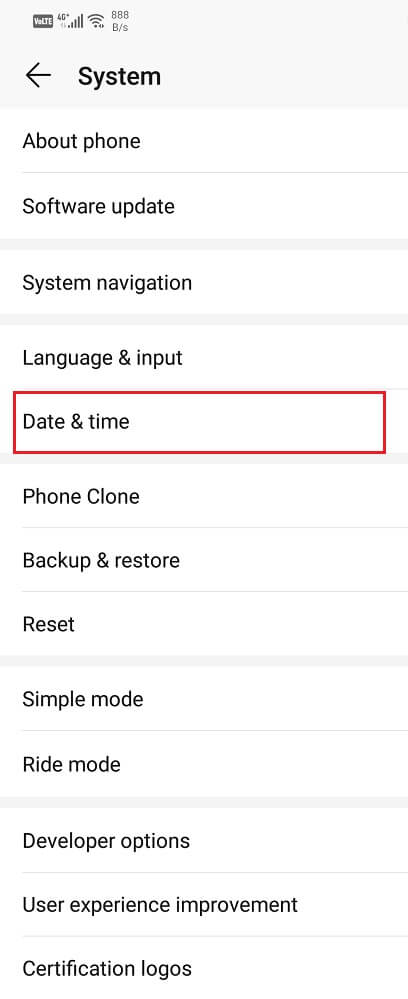
- Setelah itu, cukup aktifkan sakelar untuk pengaturan tanggal dan waktu otomatis .
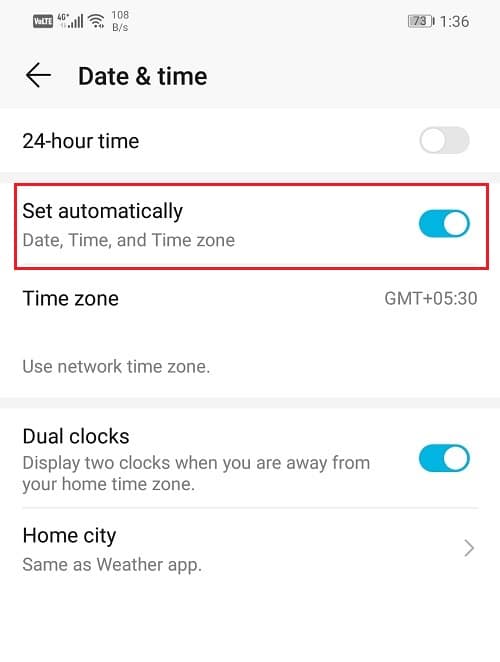
Metode 4: Lupakan WiFi dan Sambungkan Lagi
Cara lain untuk mengatasi masalah ini adalah dengan Lupakan WiFi dan sambungkan kembali. Langkah ini mengharuskan Anda memasukkan kembali kata sandi untuk WiFi, jadi pastikan Anda memiliki kata sandi yang benar sebelum mengklik opsi Lupakan WiFi. Ini adalah solusi yang efektif dan sering memecahkan masalah. Melupakan dan menghubungkan kembali ke jaringan memberi Anda rute IP baru dan ini benar-benar dapat memperbaiki masalah tidak adanya konektivitas internet. Untuk melakukan ini:
- Seret ke bawah menu drop-down dari panel notifikasi di bagian atas.
- Sekarang tekan lama simbol WiFi untuk membuka daftar jaringan WiFi .
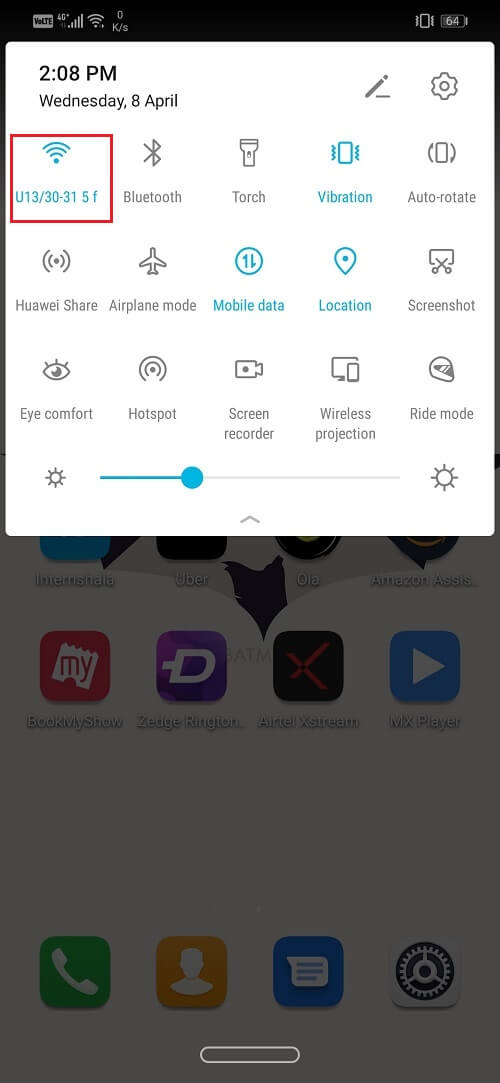
- Sekarang cukup ketuk nama Wi-Fi yang Anda sambungkan.
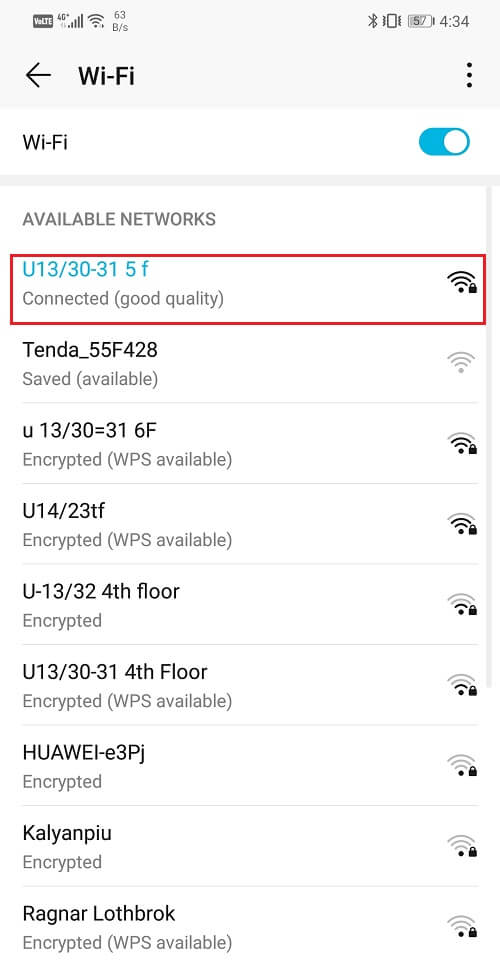
- Klik opsi ‘Lupakan’ .

- Setelah itu, cukup ketuk lagi WiFi yang sama dan masukkan kata sandi dan klik sambungkan.
Dan periksa apakah Anda dapat memperbaiki Android Terhubung ke WiFi tetapi tidak ada masalah akses Internet. Jika tidak, lanjutkan dengan metode selanjutnya.
Metode 5: Pastikan Router tidak memblokir Lalu Lintas
Ada kemungkinan besar bahwa router Anda mungkin memblokir perangkat Anda untuk menggunakan internet. Itu mencegah ponsel Anda terhubung ke jaringannya untuk mengakses internet. Untuk memastikan Anda perlu mengunjungi halaman admin router dan memeriksa apakah id MAC perangkat Anda diblokir. Karena setiap router memiliki cara yang berbeda untuk mengakses pengaturannya, lebih baik Anda mencari di Google model Anda dan mempelajari cara mengakses halaman admin. Anda dapat memeriksa bagian belakang perangkat untuk mengetahui alamat IP halaman/portal admin. Setelah Anda sampai di sana, masuk dengan nama pengguna dan kata sandi Anda dan periksa apakah Anda dapat menemukan informasi tentang perangkat Anda.
Metode 6: Ubah DNS Anda
Mungkin ada masalah dengan server nama domain dari Penyedia Layanan Internet Anda. Untuk memeriksanya, coba akses situs web dengan mengetik langsung alamat IP mereka. Jika Anda dapat melakukannya maka masalahnya terletak pada DNS (server nama domain) dari ISP Anda. Ada solusi sederhana untuk masalah ini. Yang perlu Anda lakukan hanyalah beralih ke Google DNS (8.8.8.8; 8.8.4.4).
- Seret ke bawah menu drop-down dari panel notifikasi di bagian atas.
- Sekarang tekan lama simbol Wi-Fi untuk membuka daftar jaringan Wi-Fi .
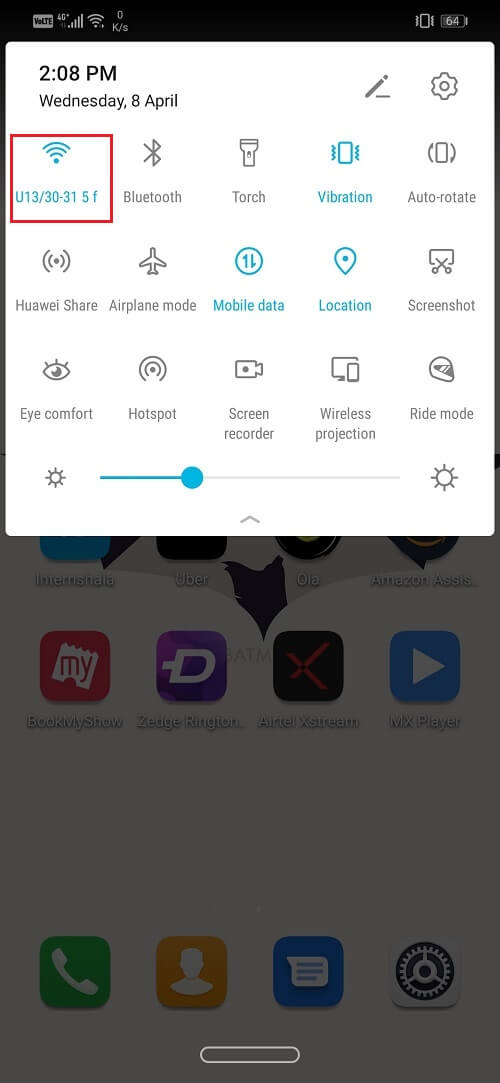
- Sekarang ketuk nama Wi-Fi dan tahan terus untuk melihat menu lanjutan.
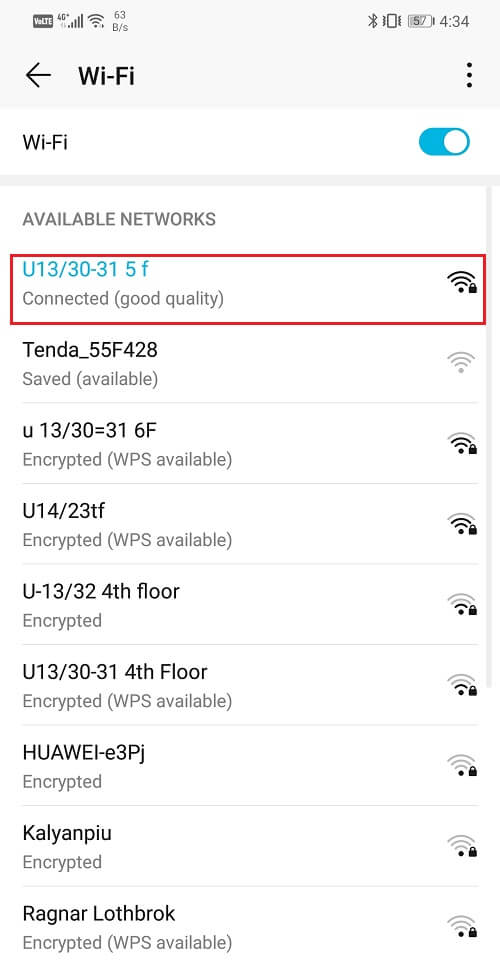
- Klik pada opsi Modifikasi Jaringan.
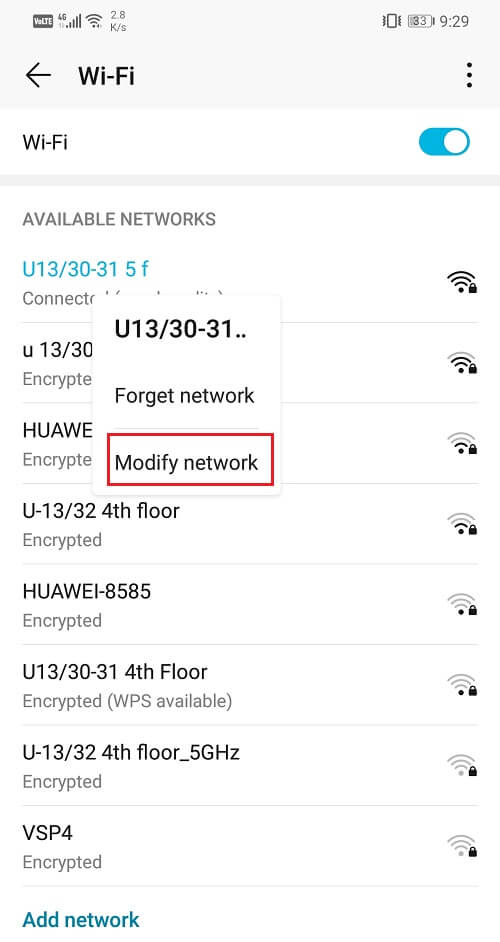
- Sekarang pilih pengaturan IP dan ubah ke statis .



- Sekarang cukup isi alamat IP statis, DNS 1, dan DNS 2 .

- Klik tombol Simpan dan selesai.
Metode 7: Ubah Mode Nirkabel pada Router
Router WiFi memiliki mode nirkabel yang berbeda. Mode ini sesuai dengan bandwidth operasi. Yaitu 802.11b atau 802.11b/g atau 802.11b/g/n. Huruf yang berbeda ini mewakili standar nirkabel yang berbeda. Sekarang secara default, mode nirkabel diatur ke 802.11b/g/n. Ini berfungsi baik dengan sebagian besar perangkat kecuali beberapa perangkat lama. Mode nirkabel 802.11b/g/n tidak kompatibel dengan perangkat ini dan mungkin menjadi penyebab masalah “Tidak Ada Akses Internet”. Untuk mengatasi masalah tersebut cukup dengan:
- Buka perangkat lunak untuk router Wi-Fi Anda .
- Buka pengaturan Nirkabel dan pilih opsi untuk mode Nirkabel.
- Sekarang Anda akan melihat menu drop-down, klik di atasnya, dan dari daftar pilih 802.11b lalu klik simpan.
- Sekarang restart router Nirkabel dan kemudian coba sambungkan kembali perangkat Android Anda.
- Jika masih tidak bisa juga coba ganti mode ke 802.11g .
Metode 8: Nyalakan Ulang Router Anda
Jika metode di atas gagal menyelesaikan masalah Anda, maka sekarang saatnya Anda me-reboot WiFi Anda. Anda dapat melakukannya hanya dengan mematikannya lalu menyalakannya kembali. Anda juga dapat melakukannya melalui halaman admin atau perangkat lunak router Anda jika ada opsi untuk mem-boot ulang WiFi Anda.
Jika masih tidak berhasil maka saatnya untuk reset. Menyetel ulang router WiFi Anda akan menghapus semua pengaturan tersimpan dan konfigurasi ISP. Ini pada dasarnya akan memungkinkan Anda untuk mengatur jaringan WFi Anda dari awal. Opsi untuk mereset WiFi Anda umumnya ditemukan di bawah Pengaturan lanjutan tetapi mungkin berbeda untuk router yang berbeda. Oleh karena itu, akan lebih baik jika Anda mencari secara online bagaimana cara hard reset router WiFi Anda. Setelah pengaturan ulang selesai, Anda harus memasukkan kembali kredensial masuk untuk terhubung ke server penyedia layanan Internet Anda.
Metode 9: Atur Ulang Pengaturan Jaringan Android
Opsi selanjutnya dalam daftar solusi adalah mengatur ulang Pengaturan Jaringan di perangkat Android Anda. Ini adalah solusi efektif yang menghapus semua pengaturan dan jaringan yang tersimpan dan mengonfigurasi ulang WiFi perangkat Anda. Untuk melakukan ini:
- Buka Pengaturan telepon Anda.

- Sekarang klik pada tab Sistem .

- Klik tombol Reset .
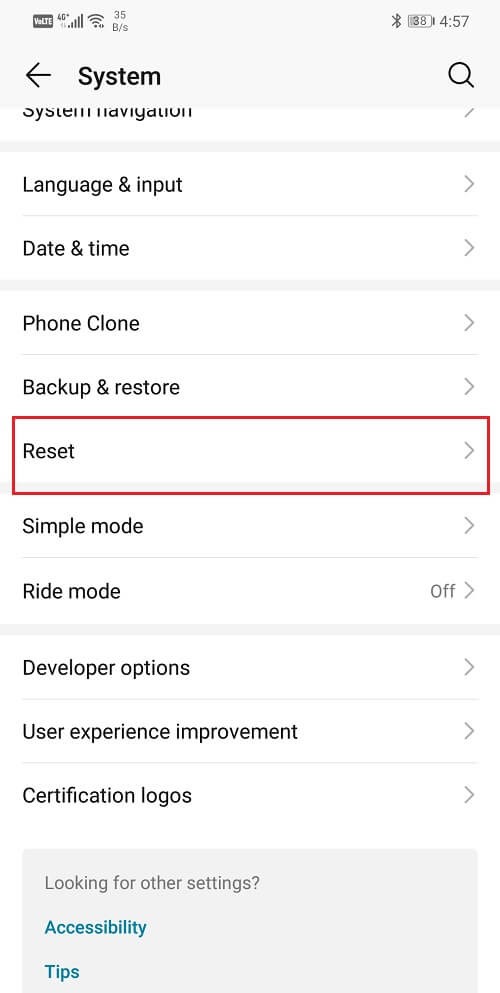
- Sekarang pilih Reset Network Settings .
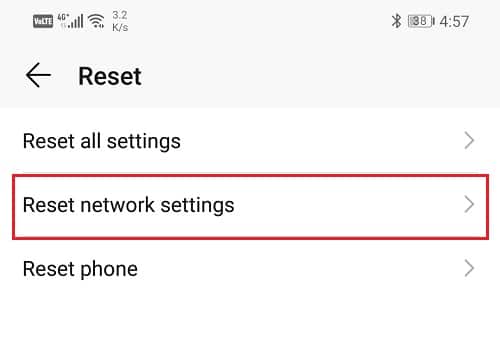
- Anda sekarang akan menerima peringatan tentang hal-hal apa saja yang akan diatur ulang. Klik pada opsi “Reset Pengaturan Jaringan” .
- Sekarang coba sambungkan ke jaringan WiFi lagi dan lihat apakah Anda dapat memperbaiki Android Terhubung ke WiFi tetapi tidak ada masalah akses Internet.
Metode 10: Lakukan Reset Pabrik di Ponsel Anda
Ini adalah jalan terakhir yang bisa Anda coba jika semua cara di atas gagal. Jika tidak ada yang berhasil, Anda dapat mencoba mengatur ulang ponsel ke pengaturan pabrik dan melihat apakah ini menyelesaikan masalah. Memilih reset pabrik akan menghapus semua aplikasi Anda, datanya, dan juga data lain seperti foto, video, dan musik dari ponsel Anda. Karena alasan ini, disarankan agar Anda membuat cadangan sebelum melakukan reset pabrik. Sebagian besar ponsel meminta Anda untuk mencadangkan data saat mencoba mengatur ulang ponsel ke setelan pabrik. Anda dapat menggunakan alat bawaan untuk mencadangkan atau melakukannya secara manual, pilihan ada di tangan Anda.
- Buka Pengaturan telepon Anda.

- Ketuk tab Sistem .


- Sekarang jika Anda belum mencadangkan data Anda, klik opsi Cadangkan data Anda untuk menyimpan data Anda di Google Drive.
- Setelah itu klik tab Reset .
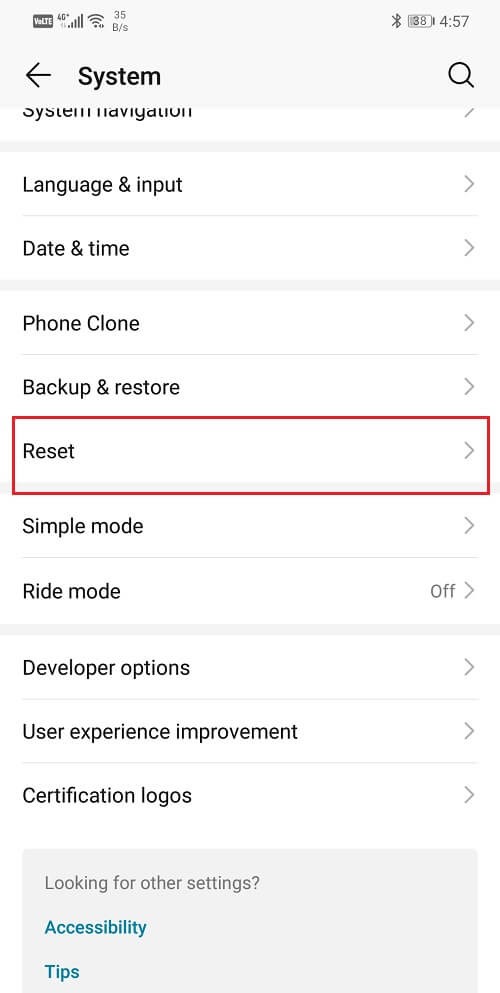
- Sekarang klik pada opsi Reset Phone .

- Ini akan memakan waktu, jadi biarkan ponsel Anda diam selama beberapa menit.
Direkomendasikan: Hapus Diri Anda Dari Teks Grup Di Android
Setelah telepon restart lagi, coba gunakan keyboard Anda. Jika masalah masih berlanjut maka Anda perlu mencari bantuan profesional dan membawanya ke pusat layanan.