Apa yang bisa menjadi alasan di balik ini?
Jika Anda merenungkan kemungkinan penyebab atau alasan di balik masalah ini, kami menjelajahi beberapa alasan paling umum. Windows 10 memungkinkan pengembang untuk mengaktifkan fitur keyboard di layar. Jadi, mungkin ada beberapa aplikasi yang membutuhkan keyboard di layar. Jika aplikasi tersebut diatur untuk memulai saat pengaktifan, keyboard di layar akan muncul bersama dengan aplikasi tersebut setiap kali sistem melakukan booting. Alasan sederhana lainnya adalah Anda salah mengatur untuk memulai setiap kali sistem Anda mulai. Bagaimana cara mengatasi masalah ini?
Aktifkan atau Nonaktifkan Keyboard Layar di Windows 10
Pastikan untuk membuat titik pemulihan untuk berjaga-jaga jika terjadi kesalahan.
Metode 1 – Nonaktifkan Keyboard Layar dari Kemudahan Pusat Akses
1.Tekan Tombol Windows + U untuk membuka Pusat kemudahan akses.
2.Arahkan ke bagian Keyboard di sebelah kiri dan klik di atasnya.

- Di sini Anda perlu mematikan sakelar di sebelah opsi Gunakan Keyboard di Layar.
4.Jika di masa mendatang Anda perlu Mengaktifkan Keyboard di Layar lagi, cukup putar sakelar di atas ke AKTIF.
Metode 2 – Nonaktifkan Keyboard di Layar menggunakan Tombol Opsi
1.Tekan Tombol Windows + R dan ketik osk untuk memulai keyboard Layar.

- Di bagian bawah keyboard virtual, Anda akan menemukan tombol opsi dan klik tab Opsi.
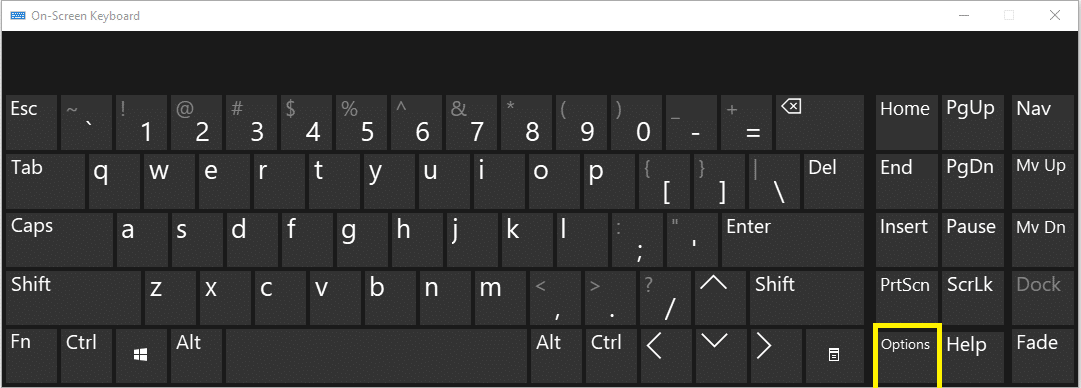
- Ini akan membuka jendela Opsi dan di bagian bawah kotak Anda akan melihat ” Kontrol apakah Keyboard Layar dimulai saat saya masuk. ” Anda harus mengkliknya.
- Pastikan kotak ” Gunakan Papan Ketik Layar ” tidak dicentang.
5.Sekarang Anda perlu Terapkan semua pengaturan dan kemudian tutup jendela pengaturan.
Metode 3 – Nonaktifkan Keyboard di Layar melalui Editor Registri
- Tekan Tombol Windows + R dan ketik regedit dan tekan Enter.


2.Setelah editor registri terbuka, Anda perlu menavigasi ke jalur yang diberikan di bawah ini.
HKEY_LOCAL_MACHINESOFTWAREMicrosoftWindowsCurrentVersionAuthenticationLogonUI

- Pastikan untuk memilih LogonUI lalu dari panel jendela kanan klik dua kali pada “ShowTabletKeyboard” .
- Anda perlu mengatur nilainya ke ” 0 ” untuk menonaktifkan Keyboard Layar di Windows 10.
Jika di masa mendatang Anda perlu mengaktifkan kembali On-Screen Keyboard, ubah nilai DWORD ShowTabletKeyboard menjadi 1.
Metode 4 – Nonaktifkan keyboard layar sentuh & layanan panel tulisan tangan
- Tekan Tombol Windows + R dan ketik services.msc dan tekan Enter.


2.Arahkan ke ” Keyboard layar sentuh dan panel tulisan tangan “.
3.Klik kanan padanya dan pilih Berhenti dari Menu Konteks.

- Sekali lagi klik kanan pada keyboard layar sentuh dan panel tulisan tangan dan pilih Properties.
- Di bawah tab Umum di bagian properti, Anda perlu mengubah jenis Startup dari “Otomatis” menjadi ” Nonaktif “.

6.Klik Terapkan diikuti oleh OK
- Anda dapat mem-boot ulang sistem Anda untuk menerapkan semua pengaturan.
Jika nanti Anda mengalami masalah dengan fungsi ini, Anda dapat mengaktifkannya kembali ke otomatis.
Metode 5 – Nonaktifkan Keyboard di Layar saat Masuk menggunakan Command Prompt
1.Buka prompt perintah dengan akses administrator di perangkat Anda. Anda perlu mengetikkan cmd di kotak pencarian Windows dan kemudian klik kanan pada Command Prompt dan pilih Run as administrator.

- Setelah perintah yang ditinggikan terbuka, Anda perlu mengetik perintah berikut dan tekan Enter setelah masing-masing perintah:
sc config “Layanan Input Tablet” mulai = dinonaktifkan
sc hentikan “Layanan Input Tablet”.
3.Ini akan menghentikan layanan yang sudah berjalan.
4.Untuk mengaktifkan kembali layanan di atas, Anda harus menggunakan perintah berikut:
sc config “Layanan Input Tablet” mulai = sc otomatis mulai “Layanan Input Tablet”
Metode 6 – Hentikan aplikasi pihak ketiga yang membutuhkan keyboard di layar
Jika Anda memiliki beberapa aplikasi yang memerlukan papan ketik layar sentuh, maka Windows akan secara otomatis memulai Papan Ketik Layar saat Masuk. Oleh karena itu, untuk menonaktifkan Keyboard Layar, Anda harus menonaktifkan aplikasi tersebut terlebih dahulu.
Anda perlu memikirkan tentang aplikasi yang baru saja Anda instal di perangkat Anda, mungkin salah satu aplikasi tersebut menyebabkan komputer memiliki layar sentuh atau memerlukan keyboard di layar.
1.Tekan Tombol Windows + R dan mulai jalankan program dan ketik ” appwiz.cpl ” dan tekan Enter.


- Anda perlu mengklik dua kali pada program apa pun yang ingin Anda Uninstall.


- Anda dapat membuka Task Manager dan arahkan ke tab Startup di mana Anda perlu menonaktifkan tugas-tugas tertentu yang Anda curigai menyebabkan masalah ini.

Direkomendasikan:
- Hapus Riwayat Pencarian Google & Semua yang diketahuinya tentang Anda!
- Perbaiki DLL Tidak Ditemukan atau Hilang di Komputer Windows Anda
- Perbaiki Aplikasi ini tidak dapat berjalan di kesalahan PC Anda di Windows 10
- Cara Menghapus Riwayat Penjelajahan di Semua Browser
Saya harap artikel ini bermanfaat dan sekarang Anda dapat dengan mudah Mengaktifkan atau Menonaktifkan Keyboard Layar di Windows 10, tetapi jika Anda masih memiliki pertanyaan tentang tutorial ini, silakan tanyakan di bagian komentar.


