Masalah dengan pesan-pesan ini adalah bahwa pengguna tidak tahu dari mana asalnya karena ini adalah pesan tanpa pemberitahuan dan tanpa judul. Juga, pengguna melaporkan bahwa dibutuhkan hampir 15-20 menit di layar sebelum pesan lain muncul yang mengatakan “Ayo mulai” dan kemudian Desktop ditampilkan.
Meskipun pesan ini bukan dari ransomware atau virus karena hanya sedikit pengguna yang takut akan kemungkinan ini, jadi jangan khawatir pesan tersebut hanya resmi dari Microsoft. Tidak ada yang perlu dikhawatirkan karena setelah beberapa menit Anda akan mendapatkan Desktop Anda dan pesan-pesan ini hanya menyiratkan bahwa Anda telah selesai menginstal pembaruan.
Di Windows 10 Anda tidak dapat mematikan Pembaruan Otomatis seperti yang dapat Anda lakukan di versi Windows sebelumnya tetapi di edisi Windows 10 Pro, Enterprise dan Education Anda dapat dengan mudah melakukan ini melalui Group Policy Editor (gpedit.msc). Windows 10 Home Edition tidak memiliki begitu banyak hak istimewa dan tidak memiliki Gpedit.msc, singkatnya, Anda tidak dapat mematikan pembaruan Otomatis. Tetapi itu tidak berarti Anda dapat menghentikan pembaruan opsional. Jadi mari kita lihat cara menghentikan pembaruan opsional di Windows 10.
Semua file Anda persis di tempat Anda meninggalkannya
Pastikan untuk membuat titik pemulihan untuk berjaga-jaga jika terjadi kesalahan.
Metode 1: Hentikan Pembaruan Opsional di Windows 10 Home Edition
- Klik kanan This PC or My Computer dan pilih Properties.


- Kemudian klik Pengaturan sistem lanjutan dari menu sebelah kiri.


- Beralih ke tab Perangkat Keras dan klik Pengaturan Instalasi Perangkat.
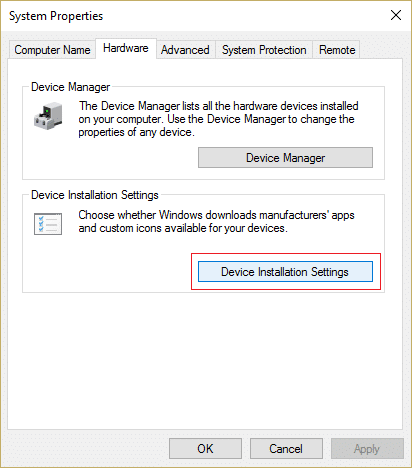
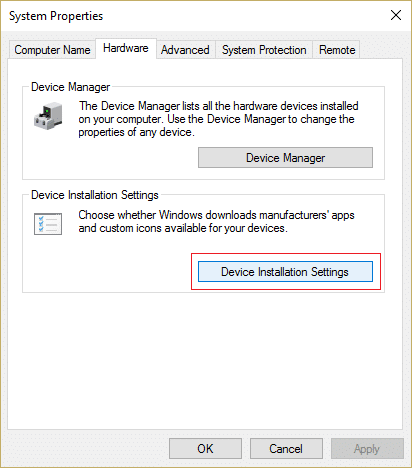
- Centang tanda pada Tidak (perangkat Anda mungkin tidak berfungsi seperti yang diharapkan).

- Klik Simpan perubahan, lalu klik OK.
Metode 2: Nonaktifkan Pembaruan Otomatis di Windows 10 Pro atau Enterprise Edition
- Tekan Windows Key + R lalu ketik “gpedit.msc” dan tekan Enter.

- Arahkan ke jalur berikut dengan mengklik dua kali pada masing-masingnya:
Konfigurasi KomputerTemplat AdministratifKomponen WindowsPembaruan Windows

- Setelah Anda berada di dalam Pembaruan Windows, temukan Konfigurasi Pembaruan Otomatis di panel jendela kanan.
- Klik dua kali untuk membuka pengaturannya, lalu pilih Diaktifkan Sekarang.


- Sekarang pilih bagaimana Anda ingin menginstal pembaruan Anda di dropdown di bawah pengaturan di atas. Anda dapat mematikan pembaruan Windows secara permanen atau Anda bisa mendapatkan pemberitahuan saat pembaruan tersedia.
- Simpan perubahan Anda dan jika di masa mendatang Anda ingin mengembalikan kembali perubahan tersebut, buka saja pengaturan Konfigurasi Pembaruan Otomatis di gpedit.msc dan pilih Tidak Dikonfigurasi.
- Nyalakan ulang PC Anda.
Direkomendasikan:
- Perbaiki Restart komputer Anda untuk menginstal loop pembaruan penting
- Cara memperbaiki kesalahan sistem Logonui.exe saat boot
- Perbaiki Opencl.dll yang rusak di Windows 10
- Nonaktifkan pemberitahuan Pembaruan Windows Creators di Pembaruan Windows
Itu saja Anda telah berhasil Perbaiki Semua file Anda persis di tempat Anda meninggalkannya pesan kesalahan tetapi jika Anda masih memiliki pertanyaan tentang panduan ini, silakan tanyakan di bagian komentar.
