Perbaiki Windows tidak dapat menemukan atau memulai kamera
Pastikan untuk membuat titik pemulihan untuk berjaga-jaga jika terjadi kesalahan.
Metode 1: Nonaktifkan Sementara Antivirus dan Firewall
1.Klik kanan pada ikon Program Antivirus dari baki sistem dan pilih Nonaktifkan.
2.Selanjutnya, pilih jangka waktu di mana Antivirus akan tetap dinonaktifkan.
Catatan: Pilih jumlah waktu sekecil mungkin misalnya 15 menit atau 30 menit.
- Setelah selesai, coba buka webcam lagi dan periksa apakah kesalahan teratasi atau tidak.
4.Tekan Tombol Windows + X lalu pilih Control Panel.

- Selanjutnya, klik Sistem dan Keamanan.
6.Kemudian klik Windows Firewall.

- Sekarang dari panel jendela kiri klik Nyalakan atau matikan Windows Firewall.

- Pilih Turn off Windows Firewall and restart your PC. Sekali lagi coba buka Perbarui Windows dan lihat apakah Anda dapat Memperbaiki Windows tidak dapat menemukan atau memulai kesalahan kamera.
Jika metode di atas tidak berhasil, pastikan untuk mengikuti langkah yang sama persis untuk menyalakan kembali Firewall Anda.
Metode 2: Pastikan Kamera dihidupkan
1.Tekan Tombol Windows + I untuk membuka Pengaturan Windows, lalu klik Privasi.
2.Dari menu sebelah kiri pilih Kamera.
- Pastikan sakelar di bawah Kamera yang bertuliskan “Biarkan aplikasi menggunakan perangkat keras kamera saya” telah AKTIF.
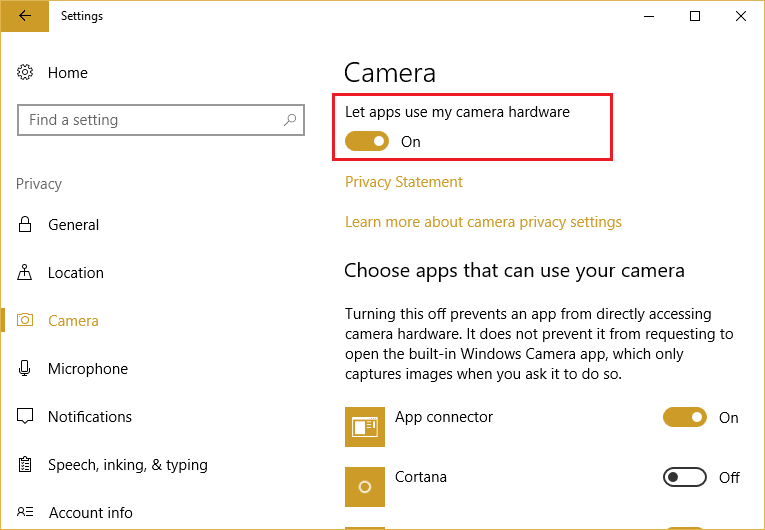
4.Tutup Pengaturan dan reboot PC Anda untuk menyimpan perubahan.
Metode 3: Coba Pemulihan Sistem
1.Tekan Tombol Windows + R dan ketik “sysdm.cpl” lalu tekan enter.
2.Pilih tab System Protection dan pilih System Restore.
3.Klik Berikutnya dan pilih titik Pemulihan Sistem yang diinginkan.
4.Ikuti petunjuk di layar untuk menyelesaikan pemulihan sistem.
5.Setelah reboot, Anda mungkin dapat Memperbaiki Windows tidak dapat menemukan atau memulai kamera atau Semua Kamera Dicadangkan Kesalahan 0xA00f4288 di Windows 10.
Metode 4: Kembalikan Driver Webcam
1.Tekan Windows Key + R lalu ketik devmgmt.msc dan tekan Enter untuk membuka Device Manager.

- Perluas perangkat Pencitraan atau Pengontrol suara, video dan permainan atau Kamera dan temukan webcam Anda tercantum di bawahnya.
3.Klik kanan pada webcam Anda dan pilih Properties.

- Beralih ke tab Driver dan jika opsi Roll Back Driver tersedia, klik di atasnya.

5.Pilih Ya untuk melanjutkan rollback dan reboot PC Anda setelah proses selesai.
- Sekali lagi periksa apakah Anda dapat memperbaiki Windows tidak dapat menemukan atau memulai kesalahan kamera atau tidak ada kamera terpasang .
Metode 5: Copot Pengandar Webcam
1.Tekan Tombol Windows + R lalu devmgmt.msc dan tekan Enter.
2.Expand Cameras kemudian klik kanan pada webcam Anda dan pilih Uninstall device.

- Sekarang dari Action pilih “Scan for hardware changes.”

4.Reboot PC Anda untuk menyimpan perubahan.
Metode 6: Atur Ulang Webcam
1.Tekan Tombol Windows + I untuk membuka Pengaturan Windows.
2.Klik Apps lalu dari menu sebelah kiri pilih Apps & features.
3.Temukan aplikasi Kamera dalam daftar lalu klik dan pilih opsi Lanjutan.

- Sekarang klik Reset untuk mengatur ulang aplikasi kamera.

5.Reboot PC Anda untuk menyimpan perubahan dan lihat apakah Anda dapat Memperbaiki Windows tidak dapat menemukan atau memulai kesalahan kamera.
Metode 7: Perbaikan Registri
1.Tekan Windows Key + R lalu ketik regedit dan tekan Enter untuk membuka Registry Editor.
2.Arahkan ke kunci registri berikut:
HKEY_LOCAL_MACHINESOFTWAREMicrosoftWindows Media FoundationPlatform
3.Klik kanan pada Platform lalu pilih New > DWORD (32-bit) value.



- Beri nama DWORD baru ini sebagai EnableFrameServerMode.
5.Klik dua kali pada EnableFrameServerMode dan ubah nilainya menjadi 0.
6.Klik OK dan tutup editor registri.
Direkomendasikan untukmu:
- Hapus Peringatan Virus Palsu dari Microsoft Edge
- Perbaiki WHEA_UNCORRECTABLE_ERROR di Windows 10
- Cara Mengambil Kontrol Penuh atau Kepemilikan Kunci Registri Windows
- Perbaiki Layanan Tidak Dapat Dimulai Windows Defender Error 0x80070422
Itu saja Anda telah berhasil Perbaiki Windows tidak dapat menemukan atau memulai kesalahan kamera tetapi jika Anda masih memiliki pertanyaan tentang panduan ini, silakan tanyakan di bagian komentar.









