Jika Anda membuka Pengaturan > Perbarui & Keamanan > Pembela Windows, Anda akan melihat bahwa perlindungan Real-time di Pembela Windows dihidupkan, tetapi berwarna abu-abu. Selain itu, yang lainnya dimatikan, dan Anda tidak dapat melakukan apa pun tentang pengaturan ini. Terkadang masalah utamanya adalah jika Anda telah menginstal layanan Antivirus pihak ke-3, Windows Defender akan mati secara otomatis. Jika ada lebih dari satu layanan keamanan berjalan yang dirancang untuk melakukan tugas yang sama, maka jelas mereka akan menimbulkan konflik. Jadi, selalu disarankan hanya menjalankan satu aplikasi Keamanan baik itu Windows Defender atau Antivirus pihak ke-3.
Dalam beberapa kasus, masalah disebabkan karena tanggal dan waktu sistem yang salah. Jika ini yang terjadi di sini, Anda perlu mengatur tanggal & waktu yang benar dan sekali lagi mencoba untuk MENGAKTIFKAN Windows Defender. Masalah penting lainnya adalah Pembaruan Windows; jika Windows tidak mutakhir, maka dapat dengan mudah menimbulkan masalah bagi Windows Defender. Jika Windows tidak diperbarui, kemungkinan Pembaruan Windows tidak dapat mengunduh pembaruan Definisi untuk Windows Defender, yang menyebabkan masalah. Berikut Cara Melakukan Pembaruan Definisi Windows Defender.. Berikut Cara Melakukan Pembaruan Definisi Windows Defender..
Bagaimanapun, sekarang Anda sudah mengetahui masalah yang menyebabkan masalah dengan Windows Defender. Jadi tanpa membuang waktu mari kita lihat bagaimana sebenarnya Memperbaiki Windows Defender Tidak Memulai di Windows 10 dengan bantuan panduan pemecahan masalah yang tercantum di bawah ini.
Perbaiki Windows Defender Tidak Mulai
Pastikan untuk membuat titik pemulihan untuk berjaga-jaga jika terjadi kesalahan.
Metode 1: Nonaktifkan Layanan Antivirus pihak ke-3
- Klik kanan ikon Program Antivirus dari baki sistem dan pilih Nonaktifkan.

- Selanjutnya, pilih jangka waktu di mana Antivirus akan tetap dinonaktifkan.


Catatan: Pilih waktu sesingkat mungkin, misalnya 15 menit atau 30 menit.
- Setelah selesai, coba lagi mengakses Windows Defender dan periksa apakah Anda dapat Memperbaiki Masalah Windows Defender Tidak Memulai.
Metode 2: Tetapkan Tanggal & Waktu yang Benar
- Klik tanggal dan waktu di bilah tugas, lalu pilih “Pengaturan tanggal dan waktu”.
- Jika di Windows 10, jadikan “Set Time Automatically” menjadi “on.”

- Untuk yang lain, klik “Waktu Internet” dan centang tanda “Sinkronkan secara otomatis dengan server waktu Internet”.

- Pilih Server “time.windows.com” dan klik update dan “OK”. Anda tidak perlu menyelesaikan pembaruan. Klik saja, oke.
Sekali lagi periksa apakah Anda dapat Memperbaiki masalah Windows Defender Tidak Memulai atau tidak kemudian lanjutkan dengan metode selanjutnya.
Metode 3: Mulai Layanan Windows Defender
- Tekan Windows Key + R lalu ketik services.msc dan tekan Enter.

- Temukan layanan berikut di jendela Layanan:
Layanan Inspeksi Jaringan Antivirus Windows Defender
Layanan Antivirus Windows DefenderLayanan Pusat Keamanan Windows Defender
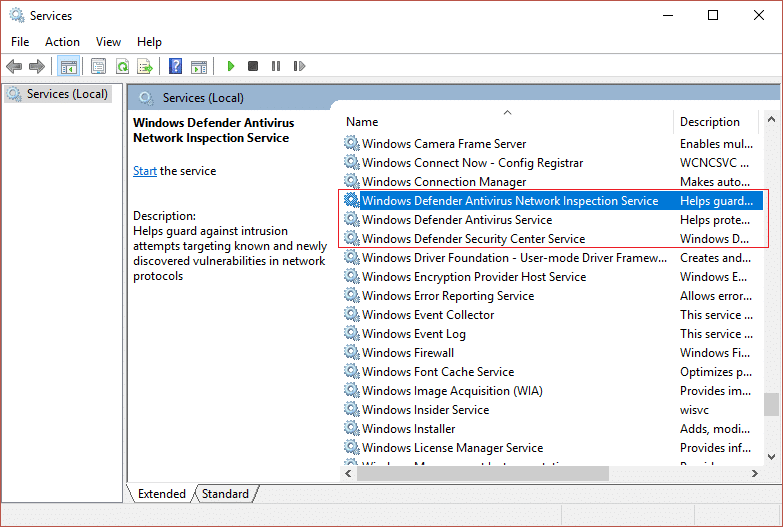
- Klik dua kali pada masing-masing dan pastikan jenis Startup diatur ke Otomatis dan klik Mulai jika layanan belum berjalan.
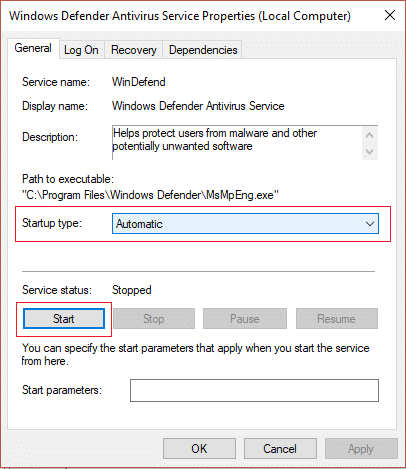
- Klik Terapkan, lalu OK.
- Nyalakan ulang PC Anda untuk menyimpan perubahan.
Metode 4: Aktifkan Windows Defender dari Peninjau Suntingan Registri
- Tekan Windows Key + R lalu ketik regedit dan tekan Enter untuk membuka Registry Editor.


- Arahkan ke kunci registri berikut:
HKEY_LOCAL_MACHINESOFTWAREPoliciesMicrosoftWindows Defender
- Pastikan Anda telah menyorot Windows Defender di panel jendela kiri dan kemudian klik dua kali DisableAntiSpyware DWORD di panel jendela kanan.

Catatan: Jika Anda tidak menemukan kunci Windows Defender dan DisableAntiSpyware DWORD, Anda harus membuatnya secara manual.
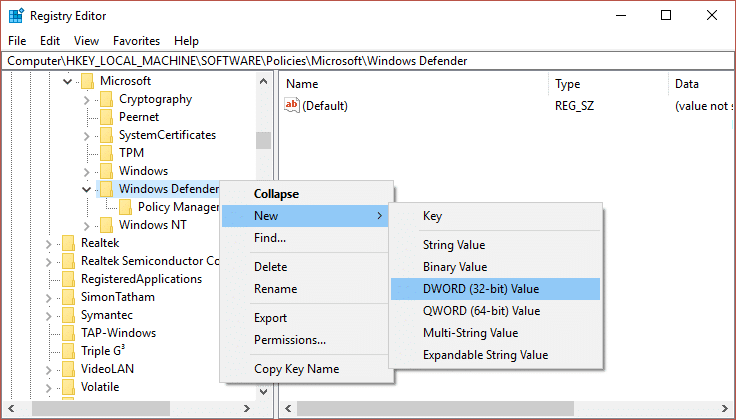
- Di kotak Data nilai DisableAntiSpyware DWORD, ubah nilainya dari 1 menjadi 0.
1: Nonaktifkan Windows Defender
0: Aktifkan Windows Defender
- Nyalakan ulang PC Anda untuk menyimpan perubahan dan lihat apakah Anda dapat Memperbaiki Pembela Windows Tidak Mulai.
Metode 5: Jalankan Alat SFC dan DISM
- Buka Prompt Perintah. Pengguna dapat melakukan langkah ini dengan mencari ‘cmd’ lalu tekan Enter.

- Sekarang ketik berikut di cmd dan tekan enter:
Sfc /scannow sfc /scannow /offbootdir=c: /offwindir=c:windows (Jika di atas gagal maka coba yang ini)


- Tunggu hingga proses di atas selesai dan setelah selesai, restart PC Anda.
- Sekali lagi buka cmd dan ketik perintah berikut dan tekan enter setelah masing-masing:
Dism /Online /Cleanup-Image /CheckHealth Dism /Online /Cleanup-Image /ScanHealth Dism /Online /Cleanup-Image /RestoreHealth

- Biarkan perintah DISM berjalan dan tunggu hingga selesai.
- Jika perintah di atas tidak berfungsi, coba di bawah ini:
Dism /Gambar:C:offline /Bersihkan-Gambar /RestoreHealth /Sumber:c:testmountwindows Dism /Online /Bersihkan-Gambar /RestoreHealth /Sumber:c:testmountwindows /LimitAccess
Catatan: Ganti C:RepairSourceWindows dengan sumber perbaikan Anda (Instalasi Windows atau Disk Pemulihan).
- Nyalakan ulang PC Anda untuk menyimpan perubahan dan lihat apakah Anda dapat Memperbaiki Pembela Windows Tidak Mulai.
Metode 6: Jalankan Pemecah Masalah Pembaruan Windows
- Buka Control Panel lalu cari Troubleshooting di Search Bar di sisi kanan atas dan klik Troubleshooting.

- Selanjutnya, dari panel jendela kiri pilih View all.
- Kemudian dari daftar Troubleshoot computer problems pilih Windows Store Apps.

- Ikuti petunjuk di layar dan biarkan Pemecahan Masalah Pembaruan Windows berjalan.
- Nyalakan kembali PC Anda, dan Anda mungkin dapat Memperbaiki Pembela Windows Tidak Memulai.
Metode 7: Hapus centang Proksi
- Tekan Tombol Windows + R lalu ketik inetcpl.cpl dan tekan enter untuk membuka Internet Properties.

- Selanjutnya, Buka tab Connections dan pilih pengaturan LAN.

- Hapus centang Gunakan Server Proxy untuk LAN Anda dan pastikan “Deteksi pengaturan secara otomatis” dicentang.

- Klik Ok lalu Terapkan dan reboot PC Anda.
Metode 8: Coba jalankan Pembaruan Windows
- Tekan Tombol Windows + I untuk membuka Pengaturan lalu klik Perbarui & Keamanan.


- Dari menu sebelah kiri pilih Windows Update.
- Sekarang di bawah Perbarui Pengaturan di panel jendela kanan, klik Opsi lanjutan.

- Hapus centang opsi “ Beri saya pembaruan untuk produk Microsoft lainnya saat saya memperbarui Windows. “

- Restart Windows Anda dan periksa kembali pembaruan.
- Anda mungkin harus menjalankan Pembaruan Windows lebih dari sekali untuk menyelesaikan proses pembaruan dengan sukses.
- Sekarang segera setelah Anda mendapatkan pesan “Perangkat Anda sudah diperbarui”, kembali ke Pengaturan lalu klik Opsi lanjutan dan centang “Beri saya pembaruan untuk produk Microsoft lainnya saat saya memperbarui Windows.”
- Sekali lagi periksa pembaruan dan Anda harus dapat menginstal Pembaruan Pembela Windows.
Metode 9: Perbarui Windows Defender Secara Manual
Jika Pemutakhiran Windows tidak dapat mengunduh pemutakhiran Definisi untuk Pembela Windows, Anda harus memperbarui Pembela Windows secara manual untuk Memperbaiki Pembela Windows Tidak Mulai.
Metode 10: Jalankan CCleaner dan Malwarebytes
- Unduh dan instal CCleaner & Malwarebytes.
- Jalankan Malwarebytes dan biarkan memindai sistem Anda dari file berbahaya. Jika malware ditemukan maka secara otomatis akan menghapusnya.

- Sekarang jalankan CCleaner dan pilih Custom Clean.
- Di bawah Pembersihan Khusus, pilih tab Windows dan centang default dan klik Analisis.

- Setelah Analisis selesai, pastikan Anda yakin untuk menghapus file yang akan dihapus.

- Terakhir, klik tombol Run Cleaner dan biarkan CCleaner berjalan dengan sendirinya.
- Untuk membersihkan sistem Anda lebih lanjut, pilih tab Registri, dan pastikan yang berikut ini dicentang:

- Klik tombol Pindai Masalah dan biarkan CCleaner memindai, lalu klik tombol Perbaiki Masalah yang Dipilih.


- Ketika CCleaner bertanya “ Apakah Anda ingin mengubah cadangan ke registri? ” pilih Ya.
- Setelah pencadangan Anda selesai, klik tombol Perbaiki Semua Masalah yang Dipilih.
- Restart PC Anda untuk menyimpan perubahan.
Metode 11: Refresh atau Reset PC Anda
- Tekan Tombol Windows + I untuk membuka Pengaturan lalu pilih Perbarui & Keamanan.
- Dari
menu sebelah kiri pilih Pemulihan dan klik “Memulai” di bawah Reset PC ini. 
- Pilih opsi Simpan file saya.

- Ikuti petunjuk di layar untuk menyelesaikan prosesnya.
- Ini akan memakan waktu, dan komputer Anda akan restart.
Metode 12: Perbaiki Instal Windows 10
Metode ini adalah pilihan terakhir karena jika tidak ada yang berhasil, metode ini pasti akan memperbaiki semua masalah pada PC Anda. Perbaikan Instal menggunakan pemutakhiran di tempat untuk memperbaiki masalah dengan sistem tanpa menghapus data pengguna yang ada di sistem. Jadi ikuti artikel ini untuk melihat Cara Memperbaiki Instal Windows 10 dengan Mudah.
Direkomendasikan untukmu:
- Nonaktifkan Layar Kunci di Windows 10
- Perbaiki Kesalahan Pembela Jendela 0x800705b4
- Perbaiki ERR_INTERNET_DISCONNECTED di Chrome
- 5 Cara Memulai PC Anda dalam Safe Mode
Itu saja Anda telah berhasil Memperbaiki Windows Defender Tidak Mulai di Windows 10 tetapi jika Anda masih memiliki pertanyaan tentang panduan ini, silakan tanyakan di bagian komentar.

