Salah satu alasan paling umum untuk masalah ini adalah jika Anda telah menginstal program Antimalware pihak ketiga. Alasannya, Windows Defender secara otomatis mati sendiri jika ada perangkat lunak Antivirus lain yang ada di komputer yang sama. Alasan lain mungkin karena ketidakcocokan tanggal dan zona waktu. Jangan khawatir kami akan menyoroti beberapa kemungkinan solusi yang akan membantu Anda mengaktifkan Windows Defender Firewall di sistem Anda dalam waktu singkat.
Perbaiki Tidak dapat mengaktifkan Windows Firewall di Windows 10
Pastikan untuk membuat titik pemulihan untuk berjaga-jaga jika terjadi kesalahan.
Metode 1: Nonaktifkan Perangkat Lunak Antivirus pihak ke-3
1.Klik kanan pada ikon Program Antivirus dari baki sistem dan pilih Nonaktifkan.
2.Selanjutnya, pilih jangka waktu di mana Antivirus akan tetap dinonaktifkan.


- Setelah selesai, coba lagi untuk mengakses Windows Defender dan periksa apakah Anda dapat Memperbaiki Masalah Tidak Dapat Mengaktifkan Windows Defender Firewall.
4.Jika berhasil, pastikan untuk menghapus sepenuhnya perangkat lunak Antivirus pihak ketiga Anda .
Metode 2: Mulai ulang Layanan Firewall Pembela Windows
Mari kita mulai dengan memulai ulang layanan Windows Firewall. Mungkin ada sesuatu yang mengganggu fungsinya, sehingga memulai kembali layanan Firewall dapat menyelesaikan masalah.
1.Tekan tombol Windows + R lalu ketik services.msc dan tekan Enter.

- Temukan Windows Defender Firewall di bawah jendela service.msc.

3.Klik kanan pada Windows Defender Firewall dan pilih opsi Restart .
- Sekali lagi klik kanan pada Windows Defender Firewall dan pilih Properties.


5.Pastikan jenis startup diatur ke Otomatis.
Metode 3: Tweak Registri
Membuat perubahan pada Daftar berbahaya, karena entri yang salah dapat merusak file registri Anda yang pada gilirannya akan merusak sistem operasi Anda. Jadi sebelum melanjutkan pastikan Anda memahami resiko dengan mengutak-atik registry. Juga, buat titik pemulihan dan cadangkan registri Anda sebelum melanjutkan.
Anda perlu men-tweak beberapa file registry untuk mengaktifkan kembali Windows Defender Firewall.
1.Tekan tombol Windows + R lalu ketik regedit dan tekan Enter.

- Navigasikan ke jalur yang disebutkan di bawah ini.
HKEY_LOCAL_MACHINESYSTEM/CurrentControlSet/services/BFE
3.Klik kanan pada BFE dan pilih opsi Permissions .
4.Ikuti panduan ini untuk mengambil kendali penuh atau kepemilikan kunci registri di atas.

- Setelah Anda memberikan izin, pilih Semua Orang di bawah “Grup atau nama pengguna” dan centang Kontrol Penuh di bawah Izin untuk Semua.
6.Klik Terapkan diikuti oleh OK.
7.Reboot komputer Anda untuk menyimpan perubahan.
Anda akan menemukan metode ini berfungsi untuk sebagian besar pengguna karena metode ini diambil dari forum resmi Microsoft, sehingga Anda dapat berharap untuk Memperbaiki Masalah Tidak Dapat Mengaktifkan Windows Defender Firewall dengan metode ini.
Metode 4: Aktifkan Windows Defender melalui Peninjau Suntingan Registri
1.Tekan Tombol Windows + R lalu ketik regedit dan tekan Enter.
2.Arahkan ke kunci registri berikut:
HKEY_LOCAL_MACHINESYSTEMCurrentControlSetServicesWinDefend
3.Sekarang klik kanan pada WinDefend dan pilih Permissions.
4.Ikuti panduan ini untuk mengambil kendali penuh atau kepemilikan kunci registri di atas.
5.Setelah itu pastikan Anda telah memilih WinDefend lalu di jendela kanan klik dua kali Start DWORD.
6.Ubah nilainya menjadi 2 di bidang data nilai dan klik OK.
7.Tutup Editor Registri dan reboot PC Anda.
- Sekali lagi coba aktifkan Windows Defender dan Anda seharusnya dapat Memperbaiki masalah Firewall Windows Defender yang Tidak Dapat Diaktifkan.
Metode 5: Reset Pengaturan Firewall Windows Defender
- Ketik panel kontrol di bilah Pencarian Windows, lalu klik
Panel Kontrol dari hasil pencarian. 
- Pilih opsi Sistem dan Keamanan dari jendela Panel Kontrol.

- Sekarang klik Windows Defender Firewall.

4.Selanjutnya, dari panel jendela sebelah kiri, klik tautan Pulihkan Default .

- Sekarang klik lagi tombol Restore Defaults.

6.Klik Ya untuk mengonfirmasi perubahan.
Metode 6: Atur Ulang Secara Paksa Windows Firewall menggunakan Command Prompt
- Ketik cmd or command di Windows Search lalu klik kanan pada Command Prompt dan pilih Run as administrator.

- Setelah prompt perintah yang ditinggikan terbuka, Anda perlu mengetikkan perintah berikut & tekan Enter:
firewall netsh mengatur opmode mode=AKTIFKAN pengecualian=aktifkan
3.Tutup command prompt dan Reboot sistem Anda untuk menyimpan perubahan.
Metode 7: Instal Pembaruan Windows terbaru
Kadang-kadang Tidak Dapat Mengaktifkan masalah Windows Defender Firewall terjadi jika sistem Anda tidak mutakhir yaitu ada pembaruan yang tertunda yang tersedia yang perlu Anda unduh & instal. Oleh karena itu, Anda perlu memeriksa apakah pembaruan Windows terbaru tersedia untuk diinstal atau tidak:
1.Tekan Tombol Windows + I untuk membuka Pengaturan lalu klik ikon “ Perbarui & Keamanan ”.

- Sekarang dari panel jendela sebelah kiri pastikan untuk memilih Windows Update.
3.Selanjutnya, klik tombol ” Periksa pembaruan ” dan biarkan Windows mengunduh & menginstal pembaruan yang tertunda.
Metode 8: Hapus Pembaruan Keamanan Windows terbaru
Jika masalah dimulai setelah Anda memperbarui Windows dengan tambalan keamanan terbaru, Anda dapat menghapus pembaruan keamanan untuk Memperbaiki Tidak Dapat Mengaktifkan Firewall Pembela Windows.
1.Tekan tombol Windows + I untuk membuka Pengaturan lalu klik Perbarui & Keamanan .
2.Klik Lihat riwayat pembaruan yang diinstal di bawah bagian Pembaruan Windows.

- Hapus instalan semua pembaruan terbaru dan reboot perangkat.

Metode 9: Perbarui Windows Defender
1.Tekan Windows Key + X lalu pilih Command Prompt (Admin).

- Ketik perintah berikut ke dalam cmd dan tekan Enter setelah masing-masing perintah:
“%PROGRAMFILES%Windows DefenderMPCMDRUN.exe” -RemoveDefinitions -Semua
“%PROGRAMFILES%Windows DefenderMPCMDRUN.exe” -SignatureUpdate
3.Setelah perintah selesai diproses, tutup cmd dan reboot PC Anda.
Metode 10: Tetapkan Tanggal & Waktu yang Benar
- Klik kanan pada tanggal dan waktu di bilah tugas, lalu pilih “ Sesuaikan tanggal/waktu ”.
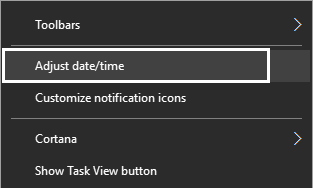
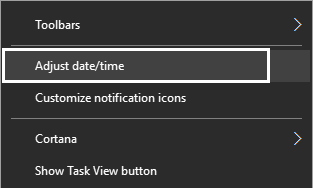
2.Jika di Windows 10, pastikan untuk MENGAKTIFKAN sakelar di bawah ” Atur Waktu Secara Otomatis ” dan ” Atur zona waktu secara otomatis “.
3.Untuk yang lain, klik ” Waktu Internet ” dan centang tanda ” Sinkronisasi otomatis dengan server waktu Internet .”
4.Pilih Server “ time.windows.com ” lalu klik Update diikuti dengan OK. Anda tidak perlu menyelesaikan pembaruan, cukup klik OK.
Direkomendasikan:
- 7-Zip vs WinZip vs WinRAR (Alat Kompresi File Terbaik)
- Di mana NOTEPAD di Windows 10? 6 Cara untuk membukanya!
- Perbaiki Wireless Router Terus Terputus Atau Menjatuhkan
- Hapus Virus Android
Tanpa Reset Pabrik
Saya harap artikel ini bermanfaat dan sekarang Anda dapat dengan mudah Memperbaiki Unable to Activate Windows Defender Firewall , tetapi jika Anda masih memiliki pertanyaan tentang tutorial ini, silakan tanyakan di bagian komentar.











