
Perbaiki Steam Mengalami Masalah Saat Menghubungkan ke Server
Mengapa Akun Steam Saya Tidak Terhubung ke Server?
Mempertimbangkan popularitas aplikasi tersebut, tidak mengherankan jika server di Steam pada umumnya penuh sesak. Dengan ribuan orang menjalankan Steam secara bersamaan, masalah server pasti akan terjadi. Namun, jika frekuensi kesalahan ini tinggi, kemungkinan besar masalahnya disebabkan oleh Anda. Terlepas dari penyebab di balik masalah dan intensitasnya, kesalahan server pada Steam dapat dihindari. Berikut adalah beberapa hal yang dapat Anda coba untuk memperbaiki masalah tersebut untuk Anda.
Metode 1: Periksa Server Steam
Sebelum Anda mulai menjalankan metode pemecahan masalah yang mewah pada PC Anda, penting untuk memeriksa apakah server Steam berfungsi dengan benar. Ada beberapa situs web yang melacak kekuatan server dari berbagai perusahaan, dengan dua di antaranya adalah Situs Web Status Steam Tidak Resmi dan DownDetector. Yang pertama mengungkapkan status situs web, dan yang terakhir menunjukkan jumlah laporan yang diajukan oleh orang-orang yang mengalami masalah terkait server . Kedua sumber ini sebagian besar cukup andal dan akurat.
Namun, jika server Steam sedang down, satu-satunya hal yang dapat Anda lakukan adalah menunggu. Perusahaan seperti Steam diperlengkapi dengan baik untuk menghadapi situasi seperti itu dan menyelesaikan sebagian besar masalah dengan cukup cepat. Di sisi lain, jika semua server berfungsi dengan baik, maka inilah saatnya untuk mulai mengutak-atik PC Anda untuk mencoba dan memperbaiki masalah tersebut.
Metode 2: Lakukan Reset Jaringan
Hal pertama yang dapat Anda lakukan adalah mengatur ulang konfigurasi jaringan PC Anda. Seperti namanya, ini akan mengatur ulang tautan jaringan Anda dan membantu perangkat Anda terhubung ke berbagai server. Inilah cara Anda dapat memperbaiki Steam mengalami masalah saat menyambung ke server dengan melakukan reset jaringan.
- Pada bilah pencarian di sebelah menu mulai, ketik “cmd” Setelah aplikasi jendela perintah muncul, klik opsi ‘Jalankan sebagai administrator untuk membuka jendela prompt.

- Di dalam jendela, pertama ketik kode berikut dan tekan Enter: netsh winsock reset.
- Setelah selesai, masukkan perintah berikut dan tekan Enter: netsh int ip reset reset.log

- Setelah kedua kode dieksekusi, Anda harus me-restart PC Anda, dan masalah server Anda harus diselesaikan.
Metode 3: Ubah Wilayah Unduhan di Steam
Steam memiliki berbagai server di seluruh dunia, dan pengguna mendapatkan hasil terbaik saat akun mereka terhubung ke server terdekat dengan lokasi aslinya. Anda dapat mengubah wilayah unduhan di Steam menjadi lebih dekat dengan lokasi Anda untuk memperbaiki masalah server dengan uap.
- Buka aplikasi Steam di PC Anda dan klik opsi ‘Steam’ di pojok kiri atas layar.

- Dari opsi yang muncul, klik ‘Pengaturan’ untuk melanjutkan.

- Di jendela Pengaturan, navigasikan ke menu Unduhan .

4 . Klik pada bagian berjudul Unduh wilayah untuk membuka daftar server yang dimiliki Steam di seluruh dunia.

- Dari daftar wilayah, pilih Area terdekat dengan lokasi Anda.
Metode 4: Jalankan Steam sebagai Administrator
Memiliki hak administrator membuat sebagian besar aplikasi berfungsi lebih baik dengan memberi mereka akses ke file dan data yang sebelumnya dibatasi. Meskipun Anda dapat menjalankan Steam sebagai administrator setiap saat dengan mengeklik kanannya, Anda juga dapat mengubah preferensi pengaktifannya secara permanen.
- Klik kanan pada aplikasi Steam, dan dari opsi yang muncul, klik ‘Properties’.

- Di jendela properti, pilih opsi berjudul Kompatibilitas.
- Di dalam pengaturan kompatibilitas, aktifkan kotak centang berlabel Jalankan program ini sebagai administrator.

- Kemudian klik Terapkan, dan Anda siap melakukannya. Steam Anda sekarang akan berjalan dengan hak admin dan terhubung ke server dengan mulus.
Metode 5: Akhiri semua Tugas Latar Belakang Steam
Di setiap PC, Steam memiliki banyak tugas latar belakang yang berjalan sepanjang waktu. Dengan menonaktifkan tugas-tugas ini, Steam akan dipaksa untuk memulai ulang dan dengan demikian meningkatkan fungsinya. Ini mungkin bukan perbaikan yang paling solid dalam buku ini, tetapi ini bisa sangat efektif.
- Klik kanan pada tombol start menu lalu klik Task manager.
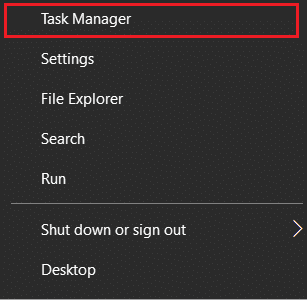
- Di pengelola tugas, cari fungsi apa pun yang terkait dengan Steam dan akhiri tugas.
- Steam akan mulai lagi, dan sebagian besar masalah terkait aplikasi harus diperbaiki.
Metode 6: Buat Pengecualian untuk Steam dengan Windows Firewall
Windows Firewall, meskipun penting untuk keamanan PC Anda, berpotensi mengganggu jaringan dan memperlambat koneksi antara aplikasi dan servernya. Meskipun menonaktifkan Firewall sepenuhnya merupakan langkah drastis, Anda dapat membuat pengecualian untuk Steam, memastikan bahwa Firewall tidak menghalangi koneksinya.
- Di bilah pencarian, cari “Izinkan aplikasi melalui Windows Firewall. ”

- Daftar opsi yang sangat banyak akan ditampilkan; pertama, klik ‘Ubah pengaturan’ lalu temukan dan aktifkan kotak centang di depan semua layanan terkait Steam.

- Steam sekarang harus
dikecualikan dari tindakan Firewall dan harus dapat terhubung ke server.
Metode 7: Instal ulang Steam untuk memperbaiki Koneksi Server
Jika semuanya gagal, sekarang saatnya untuk mengucapkan selamat tinggal pada Steam dan menghapus instalan aplikasi. Setelah perpisahan yang penuh air mata, coba instal aplikasi sekali lagi dan lihat apakah masalahnya teratasi. Sering kali, hanya penginstalan ulang cepat yang Anda perlukan untuk memperbaiki perangkat lunak apa pun. Buka menu start di PC Anda dan klik kanan pada aplikasi Steam sebelum mengklik uninstall. Setelah aplikasi dihapus, buka situs web resmi Steam dan instal aplikasi sekali lagi.
Metode 8: Hubungi Layanan Pelanggan Steam
Jika Anda tidak dapat memperbaiki masalah ‘Steam mengalami masalah saat menyambung ke server’ terlepas dari semua upaya terbaik Anda, sekarang saatnya untuk berkonsultasi dengan bantuan profesional. Layanan pelanggan di Steam sangat efektif, dan melalui opsi dukungan Steam, Anda dapat menyampaikan semua detail masalah Anda.
Direkomendasikan:
- 4 Cara Membuat Steam Download Lebih Cepat
- Perbaiki Kesalahan Layanan Steam saat meluncurkan Steam
- Perbaiki Masalah Memulai Asisten Unduhan Logitech
- Perbaiki Layanan Spooler Cetak Lokal Tidak Berjalan
Masalah server di Steam adalah masalah lama, dengan banyak pengguna melaporkan masalah setiap hari. Dengan langkah-langkah yang disebutkan di atas, Anda seharusnya sudah memahami penyebab kesalahan dan memperbaikinya tanpa banyak kesulitan.
Kami harap panduan ini bermanfaat dan Anda dapat memperbaiki Steam mengalami masalah koneksi ke server . Jika Anda masih memiliki pertanyaan tentang artikel ini, jangan ragu untuk menanyakannya di bagian komentar.
