Cara Mengatasi Steam Lambat di Windows 10
Mungkin ada banyak alasan di balik masalah lambatnya Steam. beberapa dari mereka terdaftar di bawah ini.
- Kurangnya sumber daya CPU dan memori yang cukup menyebabkan komputer terlalu panas.
- Terlalu banyak cache dan cookie
- Driver Perangkat Kedaluwarsa
- Aplikasi Steam usang
Kami telah menunjukkan semua metode yang mungkin untuk memperbaiki masalah Steam lambat di bagian di bawah ini. Namun, sebelum mencoba metode yang diberikan, Anda harus mem-boot sistem Anda dalam mode aman. Baca artikel kami untuk mem-boot ke safe mode di Windows 10
Metode 1: Jalankan Steam sebagai Administrator
Anda harus selalu menjalankan Steam sebagai administrator karena akan memberikan hak administratif kepada Steam untuk menjalankan semua game. Jadi, ikuti langkah-langkah yang diberikan untuk menjalankan Steam sebagai administrator.
- Tekan tombol Windows dan ketik Steam di Search Bar .
- Sekarang, klik Jalankan sebagai administrator , seperti yang ditunjukkan.

Metode 2: Hapus Proses Latar Belakang
Aplikasi yang tidak perlu berjalan di latar belakang dapat mengakibatkan penggunaan memori yang tinggi. Ini dapat menyebabkan Steam menjadi masalah lambat di sistem Anda. Jadi, ikuti langkah-langkah ini untuk menghapus proses latar belakang.
- Luncurkan Task Manager , tekan Ctrl + Shift + Esckunci secara bersamaan.
- Temukan dan pilih yang tidak diinginkanlatar belakangproses menggunakan Memory tinggi .
- Kemudian, klik Akhiri tugas , seperti yang ditunjukkan.

Metode 3: Ubah Prioritas Proses Uap
Anda juga dapat menyetel prioritas Steam ke tinggi dari Pengelola Tugas dengan mengikuti langkah-langkah berikut ini.
- Luncurkan Task Manager dan buka tab Detail .

- Gulir ke bawah dan pilih proses Steam.exe .
- Klik kanan pada proses Steam dan arahkan ke Set Priority , lalu pilih salah satu opsi di bawah ini .
- Waktu sebenarnya
- Tinggi
Catatan: Anda juga dapat menetapkan prioritas ke Rendah jika Steam menggunakan memori tinggi dengan mengikuti langkah-langkah di atas dan memilih opsi Rendah di langkah 3 .
Metode 4: Beralih ke Rencana Daya Kinerja Tinggi
Jika Anda menggunakan paket hemat daya, itu dapat menyebabkan masalah Steam menjadi lambat. Ikuti langkah-langkah yang diberikan untuk beralih ke rencana daya kinerja tinggi untuk memperbaiki masalah Steam yang berjalan lambat.
- Klik kanan ikon Baterai di Taskbar dan pilih Opsi Daya .

- Sekarang, pilih opsi Kinerja tinggi seperti yang disorot pada gambar di bawah.

Metode 5: Hapus HTTP, Cache HTML & File Sementara
Ikuti langkah-langkah yang diberikan di bawah ini untuk menghapus file sementara dan file cache HTML untuk memperbaiki masalah Steam lambat.
- Tekan tombol Windows + R bersamaan untuk membuka kotak dialog Run .
- Ketik %temp% dan klik OK .

- Tekan tombol Ctrl + A bersamaan untuk memilih semua file yang tidak diperlukan dan tekan tombol Shift + Del bersamaan untuk menghapusnya secara permanen.
Catatan: Beberapa file tidak dapat dihapus karena sedang digunakan, jadi Anda dapat melewatinya.

- Tekan Windows + Ekunci bersama untuk membuka File Explorer
- Arahkan ke lokasi tempat Anda memasang Steam: C:Program Files (x86)Steam
Catatan: Jika Anda tidak yakin, baca panduan kami: Di mana Steam Games dipasang? Di Sini.

- Klik dua kali pada folder appcache .

- Di sini, hapus folder httpcache .

jalur berikut dan hapus folder htmlcache .
C:Users<UserName>AppDataLocalSteam

- Terakhir, restart PC Anda dan periksa apakah masalah masih ada atau tidak.
Metode 6: Hapus Cache & Cookie Peramban Steam
Berikut adalah cara memperbaiki masalah Steam lambat dengan menghapus cache dan cookie browser web Steam.
- Tekan tombol Windows , ketik Steam , dan klik Run as administrator .


- Di sudut kir
i atas jendela, klik tab Steam dan pilih Pengaturan dari kotak drop-down. 

- Lalu, buka pengaturan Browser Web dari panel kiri.

- Klik kedua tombol yang diberikan untuk menghapus cache dan cookie browser web masing-masing.
- Hapus Cache Peramban Web
- Hapus Cookie Peramban Web


- Klik OK pada prompt konfirmasi dari kedua opsi.


- Terakhir, restart Steam untuk memeriksa apakah masalah lambatnya Steam sudah diperbaiki atau belum.
Metode 7: Hapus Cache Unduhan
Mungkin ada cache unduhan game di Steam yang dapat menyebabkan masalah Steam menjadi lambat. Jadi, inilah langkah-langkah untuk menghapus cache unduhan.
- Luncurkan aplikasi Steam sebagai administrator.
- Sekarang, buka tab Steam dan pilih Pengaturan dari menu drop-down. Lihat gambar di bawah ini.

- Pilih pengaturan Unduhan di panel kiri.

- Gulir ke bawah dan klik tombol CLEAR DOWNLOAD CACHE .

- Klik OK di prompt konfirmasi Clear Download Cache .

Metode 8: Jalankan Steam dalam Mode Kompatibilitas
Anda juga dapat mencoba menjalankan Steam dalam mode kompatibilitas pada versi Windows yang berbeda untuk mengatasi masalah Steam yang lambat.
- Klik kanan file yang dapat dieksekusi Steam dan pilih opsi Properties .


- Buka tab Kompatibilitas di jendela Properti Uap dan centang opsi Jalankan Program ini dalam Mode Kompatibilitas .


- Pilih versi Windows dari menu dropdown.

- Klik Terapkan > OK untuk menyimpan perubahan dan menjalankan Steam sebagai administrator .

- Periksa apakah masalah sudah diperbaiki, coba jalankan Steam di versi Windows yang berbeda dengan mengulangi langkah-langkah di atas.
Metode 9: Verifikasi Integritas File Game
Jika Anda mengalami masalah Steam berjalan lambat saat memainkan game tertentu, Anda harus memeriksa integritas file game tersebut di Steam. Baca tutorial kami yang mudah diikuti tentang Cara Memverifikasi Integritas File Game di Steam.
Metode 10: Ubah Pengaturan Driver Grafik
Ikuti langkah-langkah ini untuk mengubah pengaturan driver grafis untuk memperbaiki masalah Steam yang lambat.
- Klik kanan pada ruang kosong di Desktop dan pilih NVIDIA Control Panel .

- Klik pada opsi Kelola pengaturan 3D di panel kiri dan buka tab Pengaturan Program .

- Pilih Steam dari Pilih program untuk menyesuaikan daftar dropdown.

- Kemudian, pilih pengolah grafis yang disukai untuk program ini . Kami menyarankan Anda memilih prosesor NVIDIA kinerja tinggi .

- Terakhir, klik tombol Terapkan untuk menyimpan perubahan.

Metode 11: Ubah Pengaturan LAN
Mungkin ada masalah konfigurasi jaringan yang menyebabkan Steam berjalan lambat. Nah, berikut adalah langkah-langkah untuk Memodifikasi pengaturan konfigurasi LAN.
- Tekan tombol Windows , ketik control panel , dan klik Open .

- Sekarang, atur opsi Lihat berdasarkan ke Kategori dan pilih tautan Jaringan dan Internet seperti yang ditunjukkan di bawah ini.

- Di sini, klik Opsi Internet seperti yang ditunjukkan di bawah ini.

- Di jendela Internet Properties , alihkan ke tab Connections dan pilih pengaturan LAN seperti yang ditunjukkan di bawah ini.

- Sekarang, di Pengaturan Jaringan Area Lokal (LAN) , centang kotak untuk Secara otomatis mendeteksi pengaturan di bagian Konfigurasi otomatis .


- Juga, hapus centang pada kotak centang Use a proxy server for your LAN .

- Terakhir, klik OK untuk menyimpan perubahan dan meluncurkan kembali Steam untuk mengamati peningkatan kinerja.
Metode 12: Perbarui Driver Perangkat
Driver yang kedaluwarsa juga dapat menyebabkan Steam berjalan lambat. Jadi, berikut adalah langkah-langkah untuk memperbarui driver perangkat.
- Klik Start , ketik device manager , dan tekan tombol Enter .

- Klik dua kali Display adapters untuk mengembangkannya.

- Klik kanan pada driver video (misalnya Intel (R) UHD Graphics ) dan pilih Perbarui driver seperti yang digambarkan di bawah ini.

- Selanjutnya, klik Cari driver secara otomatis seperti yang ditunjukkan.

5A. Jika driver sudah diperbarui, itu menunjukkan Driver terbaik untuk perangkat Anda sudah diinstal .
5B. Jika driver kedaluwarsa, maka mereka akan diperbarui secara otomatis .
- Terakhir, perbarui semua driver lama dengan mengikuti langkah-langkah di atas dan mulai ulang PC Anda .
Metode 13: Perbarui Steam
Berikut adalah langkah-langkah untuk memperbarui Steam untuk memperbaiki bug dan kesalahan yang menyebabkan masalah Steam menjadi lambat.
- Luncurkan Steam dan arahkan ke bilah menu .
- Sekarang, klik Steam diikuti dengan Check for Steam Client Updates…

3A. Steam – Self Updater akan mengunduh pembaruan secara otomatis, jika tersedia. Klik RESTART STEAM untuk menerapkan pembaruan.
3B. Jika Anda tidak memiliki pembaruan, pesan klien Steam Anda sudah diperbarui akan ditampilkan, sebagai berikut.
Metode 14: Perbaiki Uap
Ikuti langkah-langkah ini untuk memperbaiki aplikasi Steam untuk memperbaiki masalah Steam yang lambat.
- Tekan tombol Windows , ketik windows powershell dan klik Run as administrator .

- Klik Ya di prompt Kontrol Akun Pengguna .
perintah berikut dan tekan tombol Enter .
“C:Program Files (x86)SteambinSteamService.exe” /perbaikan
Catatan: Jika file Steam Anda ditempatkan di lokasi lain, Anda harus masuk ke direktori itu. Baca panduan kami: Di mana Steam Games diinstal? Di Sini.

- Setelah pesan perbaikan selesai ditampilkan, restartPC Anda .
Metode 15: Instal ulang Steam
Jika tidak ada metode di atas yang berhasil untuk Anda, menginstal ulang Steam adalah opsi terakhir untuk memperbaiki masalah Steam yang lambat. Ikuti langkah-langkah yang diberikan untuk menginstal ulang Steam.
- Pertama, masuk ke folder Steam dan klik kanan pada folder steamapps , lalu pilih opsi Copy .
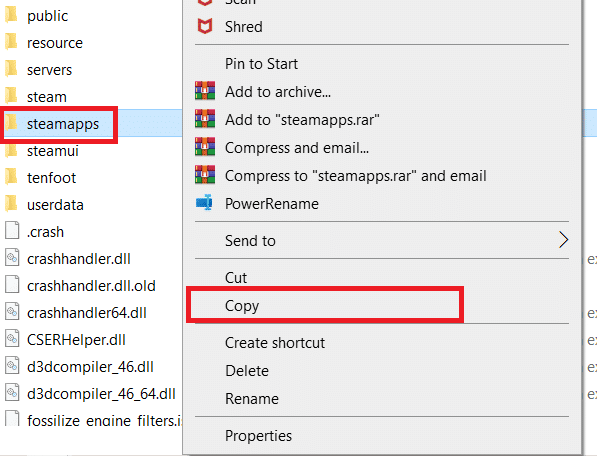
- Kemudian, tempel folder tersebut di lokasi lain untuk membuat cadangan game yang diinstal.
- Sekarang tekan tombol Windows , ketik Apps and features , dan klik Open .

- Pilih Steam dan klik tombol Uninstall yang disorot.

- Sekali lagi, klik Uninstall untuk konfirmasi.
- Di jendela Steam Uninstall , klik Uninstall untuk menghapus Steam.

- Setelah mengunduh, jalankan file SteamSetup.exe yang diunduh dengan mengklik dua kali.
- Di wizard Pengaturan Steam , klik tombol Berikutnya .

- Pilih folder Destination dengan menggunakan opsi Browse… atau pertahankan opsi default . Kemudian, klik Instal , seperti yang digambarkan di bawah ini.

- Tunggu instalasi selesai dan klik Selesai , seperti yang ditunjukkan.

- Setelah menginstal Steam, pindahkan folder cadangan steamapps yang sebelumnya Anda buat ke folder Steam yang diinstal.
- Terakhir, restart PC Anda .
Direkomendasikan:
- Perbaiki AdBlock Tidak Berfungsi di Twitch
- 3 Cara Memperkecil di Minecraft
- Cara Memeriksa Berapa Banyak VRAM yang Saya Miliki di Windows 10
- Cara Memperbaiki Crash Skyrim ke Desktop
Kami harap informasi ini bermanfaat dan Anda dapat memperbaiki masalah Steam yang lambat . Beri tahu kami metode terbaik mana yang paling cocok untuk Anda. Jika Anda memiliki pertanyaan atau komentar, silakan tinggalkan di area komentar.





