Cara Mengatasi Steam Harus Berjalan untuk Memainkan Game Ini di Windows 10
Beberapa faktor dapat menyebabkan pesan masalah layanan Steam ini:
- Steam hilang dari komputer Anda: Jika Anda baru saja menginstal game dari disk instalasinya, Anda mungkin melihat pesan kesalahan ini.
- Kerusakan penginstalan Steam: Masalahnya mungkin disebabkan oleh file yang rusak di folder penginstalan Steam.
- Klien Steam Anda mungkin kedaluwarsa .
- File asing ada di folder instalasi game: Jika Anda mengubah folder instalasi game Steam, masalah mungkin muncul karena Steam melarang beberapa file untuk dijalankan.
- Beberapa file hilang dari direktori instalasi game: Gangguan singkat kemungkinan membuat Steam percaya bahwa game tersebut telah diperbarui dengan benar. Dalam situasi ini, memverifikasi integritas file game akan menyelesaikan masalah.
Metode 1: Jalankan Steam sebagai Administrator
Beberapa pelanggan yang mengalami masalah dengan Steam harus menjalankan untuk memainkan kesalahan game ini dapat mengatasi masalah dengan keluar dari Steam, mematikan klien, memulai ulang klien, dan memainkan game dari Steam & dengan demikian, memperbaiki remote Steam mainkan masalah yang tidak berfungsi di Windows 10 & dengan demikian, perbaiki permainan jarak jauh Steam yang tidak berfungsi di Windows 10. Inilah yang harus Anda lakukan untuk memperbaiki kesalahan layanan Steam untuk memainkan game ini.
- Klik akun Anda di pojok kanan atas layar.

- Kemudian, dari daftar tarik-turun, pilih Keluar dari akun .

- Klik tombol Keluar .

- Tutup semua proses Steam dari Task Manager .

- Tekan tombol Windows + D secara bersamaan untuk membuka Desktop .
- Klik kanan pintasan klien Steam di Desktop Anda.
- Pilih Properti dari menu.


- Arahkan ke tab Kompatibilitas di jendela Properti . Centang kotak di sebelah Jalankan program ini sebagai administrator .

- Untuk menyimpan modifikasi, klik Apply lalu OK .
- Mulai ulang Steam dan jalankan game lagi.
- Untuk melakukannya, klik pada menu Library .
Catatan: Anda dapat mencoba menjalankan game melalui antarmuka Steam setelah Anda bergabung alih-alih mengklik dua kali executable khusus untuk menghindari kesalahan.

- Pilih permainan .


- Lalu, tekan tombol Play .

Metode 2: Hapus File Asing (Jika Berlaku)
Jika Anda mengunduh game dari Steam dan kemudian memperbarui folder instalasi dengan materi khusus, masalahnya kemungkinan besar disebabkan oleh klien Steam yang menolak untuk menggunakan file asing tersebut, sehingga game tidak dapat dimulai.
- Jika Anda mengalami masalah dengan gim yang folder instalasinya diubah, Anda dapat memperbaiki kesalahan Steam must be operating to play this game dengan menghapus berkas asing yang sedang diblokir.
- Berkas asing yang paling sering diblokir adalah .dll dan .lua . Anda dapat menghapus file yang salah secara manual atau melakukan instal ulang game bersih dengan membuka folder instalasi game dan menghapus file secara manual.
- Karena file asing ini dapat mencegah Steam mengeksekusinya, Anda harus menghapusnya. File DLL dan LUA adalah file yang paling sering diblokir, jadi pastikan untuk menghapusnya.
Ikuti langkah-langkah di bawah ini untuk menghapus file asing di Steam.
- Klik kanan pada aplikasi Steam dan klik pada Open file location .

- Klik dua kali pada folder steamapps .

- Kemudian, buka folder Common .

- Di sini, buka folder game (mis. Chess ).

- Terakhir, hapus file .dll dan .lua .

Metode 3: Verifikasi Integritas File Game
Setelah memverifikasi integritas game menggunakan klien Steam, beberapa pemain mengklaim bahwa Steam harus beroperasi untuk memainkan game ini. Masalah telah diatasi. Anda mungkin melihat bahwa Steam harus beroperasi untuk memainkan masalah game ini saat memulai game yang sa
lah diperbarui melalui klien Steam atau jika folder game kehilangan beberapa file atau hak istimewa file. Ini diketahui terjadi ketika sebuah game salah diperbarui melalui Steam. Baca panduan kami tentang Cara Memverifikasi Integritas File Game di Steam untuk melakukannya.
Metode 4: Nonaktifkan Antivirus Sementara (Jika Berlaku)
Program antivirus Anda mungkin keliru mencegah game berjalan di PC Anda. Mereka sulit untuk ditoleransi dan diperbaiki. Perangkat lunak antivirus seperti Norton dan Avast dapat mencegah game apa pun, dan Anda disarankan untuk menonaktifkan sementara perangkat lunak antivirus bawaan atau pihak ketiga untuk menyelesaikannya. Baca panduan kami tentang Cara Menonaktifkan Antivirus Sementara di Windows 10 dan ikuti petunjuk untuk menonaktifkan program Antivirus sementara di PC Anda.
Setelah selesai bermain, pastikan untuk mengaktifkan kembali program antivirus karena sistem tanpa security suite selalu menjadi ancaman.
Metode 5: Matikan Partisipasi Beta
Versi beta memungkinkan Anda untuk menggunakan versi terbaru sebelum dirilis. Terkadang, versi beta ini juga mengganggu permainan. Ikuti langkah-langkah di bawah ini untuk memperbaiki kesalahan layanan Steam.
- Ketik Steam di bilah Pencarian Windows dan luncurkan.

- Di pojok kiri atas, klik Steam .

- Klik Pengaturan .

- Klik tombol Ubah di bawah Partisipasi beta .


- Klik panah bawah untuk membuka daftar drop-down di bawah opsi partisipasi Beta .


- Pilih NONE – Keluar dari semua program beta .

- Klik OK .

Metode 6: Nonaktifkan Semua Lokakarya (Jika Berlaku)
Lokakarya juga dapat mengganggu peluncuran game. Oleh karena itu, disarankan untuk menonaktifkan semua bengkel. Ikuti langkah-langkah di bawah ini untuk melakukannya dan perbaiki kesalahan layanan Steam.
- Luncurkan aplikasi Steam seperti yang dilakukan sebelumnya.
- Klik menu Komunitas .

- Pilih Bengkel .

- Gulir ke bawah dan klik File Anda .

- Di sini, berhenti berlangganan dari yang tidak perlu atau semua bengkel .

- Sekarang, pilih Library dari menu bar.

- Temukan game yang bengkelnya telah berhenti berlangganan. Klik kanan padanya dan pilih Properties .


- Arahkan ke tab File lokal dan pilih opsi Telusuri… .


- Di sini, klik dua kali pada folder Tools .
- Jelajahi folder untuk menemukan folder Mods . Hapus folder Mods masing-masing dengan menekan tombol Del .
Metode 7: Perbarui Steam
Anda mungkin mengalami masalah ini karena gim yang Anda coba mainkan membutuhkan Steam yang lebih baru. Setelah memutakhirkan Steam ke versi saat ini, beberapa pemain mengklaim bahwa Steam harus beroperasi untuk memainkan kesalahan game ini. Ikuti langkah-langkah yang tercantum di bawah ini untuk memperbarui Steam untuk memperbaiki kesalahan layanan Steam.
Catatan: Pastikan Anda masuk ke Steam sebelum melanjutkan.
- Tekan tombol Windows . Ketik Steam dan luncurkan.

- Di pojok kiri atas, klik Steam .

- Klik Periksa Pembaruan Klien Steam .


- Klik Restart Steam di pop-up.


Metode 8: Instal ulang Steam & Game
Instalasi Steam yang tidak berfungsi mungkin juga menjadi sumber masalahnya. Jika banyak file Steam rusak, klien tidak akan dapat meluncurkan layanan game. Berikut tutorial langkah demi langkah tentang cara menyelesaikannya untuk memperbaiki kesalahan layanan Steam untuk memainkan game ini.
- Pertama, masuk ke folder Steam dan klik kanan pada folder steamapps , lalu pilih opsi Copy .
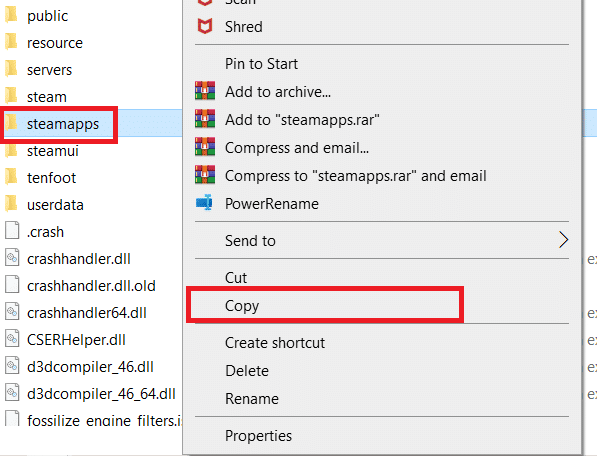
- Kemudian, rekatkan folder tersebut ke lokasi lain untuk membuat cadangan game yang diinstal.
- Sekarang tekan tombol Windows , ketik Apps and features , dan klik Open .


- Pilih Steam dan klik tombol Uninstall yang disorot.



- Sekali lagi, klik Uninstall untuk konfirmasi.
- Di jendela Steam Uninstall , klik Uninstall untuk menghapus Steam.

- Sekarang, klik kanan pada folder Steam dan hapus .

- Sekali lagi, tekan tombol Windows. Ketik %appdata% dan buka.

- Hapus folder Steam seperti yang dilakukan sebelumnya pada Langkah 8 .
- Kemudian, reboot PC Anda .
- Kunjungi situs resmi Steam dan klik Instal Steam agar instalasi Steam dapat dieksekusi.

- Klik pada file yang dapat dieksekusi yang diinstal untuk menginstal aplikasi.

- Klik Ya di prompt.
- Di wisaya penginstalan, klik Berikutnya .



- Pilih bahasa yang diinginkan dan klik Next .

- Kemudian, klik Instal .
Catatan: Jika Anda tidak ingin aplikasi diinstal pada folder default yang disebutkan, pilih folder tujuan yang diinginkan dengan mengeklik opsi Telusuri .

- Tunggu klien Steam diinstal dan klik Selesai .

- Setelah instalasi selesai, masuklah dengan kredensial Steam Anda .


- Pada startup berikutnya, buka game yang sama untuk melihat apakah kesalahan layanan Steam untuk memainkan game ini telah diperbaiki.
Direkomendasikan:
- Cara Mengatur Gambar Latar Belakang Microsoft Word
- Perbaiki Konfigurasi Aplikasi Steam Tidak Tersedia di Windows 10
- Perbaiki League of Legends Directx Error di Windows 10
- 33 Game Roblox Menakutkan Terbaik untuk Dimainkan Bersama Teman
Kami harap Anda menemukan informasi ini berguna dan Anda dapat menyelesaikan Steam harus berjalan untuk memainkan masalah game ini. Beri tahu kami teknik mana yang paling bermanfaat bagi Anda. Silakan gunakan formulir di bawah ini jika Anda memiliki pertanyaan atau komentar. Juga, beri tahu kami apa yang ingin Anda pelajari selanjutnya.


