Tidak ada penyebab tunggal dari masalah ini karena dapat terjadi karena sejumlah alasan seperti tampilan divers yang kedaluwarsa, rusak atau tidak kompatibel, perangkat lunak pihak ke-3, opsi BaseVideo dicentang di msconfig, atau pengaktifan cepat yang menyebabkan masalah. Pokoknya tanpa membuang waktu mari kita lihat bagaimana sebenarnya Memperbaiki perubahan Resolusi Layar dengan sendirinya dengan bantuan panduan pemecahan masalah yang tercantum di bawah ini.
Perbaiki perubahan Resolusi Layar dengan sendirinya
Pastikan untuk membuat titik pemulihan untuk berjaga-jaga jika terjadi kesalahan.
Metode 1: Pastikan Windows mutakhir
1.Tekan Windows Key + I lalu pilih Update & Security.
2.Selanjutnya, sekali lagi klik Periksa pembaruan dan pastikan untuk menginstal pembaruan yang tertunda.
3.Setelah pembaruan diinstal, reboot PC Anda dan lihat apakah Anda dapat Memperbaiki perubahan Resolusi Layar dengan sendirinya.
Metode 2: Perbarui Driver Tampilan
1.Tekan Tombol Windows + R lalu ketik “devmgmt.msc” (tanpa tanda kutip) dan tekan enter untuk membuka Device Manager.
2.Selanjutnya, perluas Display adapters dan klik kanan pada Kartu Grafis Nvidia Anda dan pilih Aktifkan.


- Setelah Anda melakukan ini lagi, klik kanan pada kartu grafis Anda dan pilih “Perbarui Perangkat Lunak Pengemudi.”

4.Pilih “Cari secara otomatis untuk perangkat lunak driver yang diperbarui” dan biarkan menyelesaikan prosesnya.
5.Jika langkah di atas dapat memperbaiki masalah Anda maka bagus, jika tidak maka lanjutkan.
- Sekali lagi pilih ” Perbarui Perangkat Lunak Pengemudi ” tetapi kali ini di layar berikutnya pilih “Jelajahi komputer saya untuk perangkat lunak driver”.

7.Sekarang pilih ” Biarkan saya memilih dari daftar driver yang tersedia di komputer saya .”
8.Terakhir, pilih driver yang kompatibel dari daftar untuk Kartu Grafis Nvidia Anda dan klik Berikutnya.
9.Biarkan proses di atas selesai dan restart PC Anda untuk menyimpan perubahan. Setelah memperbarui driver kartu grafis Anda mungkin dapat Memperbaiki perubahan Resolusi Layar dengan sendirinya.
Metode 3: Lakukan Boot Bersih
Terkadang perangkat lunak pihak ke-3 dapat bertentangan dengan Resolusi Layar Windows dan dapat menyebabkan masalah. Untuk Memperbaiki Perubahan Resolusi Layar dengan sendirinya, Anda perlu melakukan boot bersih di PC Anda dan mendiagnosis masalahnya langkah demi langkah.
2.Expand Display adapters lalu klik kanan pada kartu grafis NVIDIA Anda dan pilih Uninstall.
2.Jika dimintai konfirmasi pilih Yes.
3.Tekan Tombol Windows + X lalu pilih Control Panel.
4.Dari Control Panel klik Uninstall a Program.


5.Selanjutnya, hapus instalan semua yang terkait dengan Nvidia.
6.Boot ulang sistem Anda untuk menyimpan perubahan dan mengunduh lagi pengaturan dari situs web pabrikan.
- Setelah Anda yakin telah menghapus semuanya, coba instal driver lagi .
Metode 5: Hapus centang Video Dasar di msconfig
1.Tekan Tombol Windows + R lalu ketik msconfig dan tekan Enter.
2.Arahkan ke tab Boot dan hapus centang “Base video.”
3.Klik Terapkan diikuti oleh OK.
4.Reboot PC Anda dan lihat apakah Anda dapat Memperbaiki perubahan Resolusi Layar dengan sendirinya.
Metode 6: Nonaktifkan Fast Startup
1.Tekan Windows Key + R lalu ketik control dan tekan Enter untuk membuka Control Panel.
2.Klik Perangkat Keras dan Suara lalu klik Opsi Daya .
3.Kemudian dari panel jendela kiri pilih “ Pilih apa yang dilakukan tombol daya. “

- Sekarang klik ” Ubah pengaturan yang saat ini tidak tersedia. “

- Hapus centang “Aktifkan startup cepat” dan klik Simpan perubahan.

Metode 7: Jalankan Pemecah Masalah Tampilan Windows
1.Tekan Tombol Windows + S untuk membuka pencarian Windows lalu ketik control dan klik Control Panel.

- Ketik troubleshoot di bilah pencarian Control Panel dan kemudian klik Troubleshooting dari hasil pencarian.

3.Dari menu sebelah kiri klik Lihat semua.
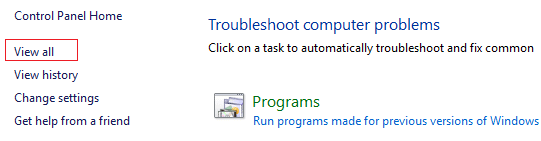
- Di bawah Pecahkan masalah komputer, klik Pemutaran Video dari daftar.


- Ikuti petunjuk layar untuk memecahkan masalah.

- Reboot PC Anda dan lihat apakah Anda dapat Memperbaiki perubahan Resolusi Layar dengan sendirinya.
Metode 8: Lakukan Pemulihan Sistem
1.Tekan Tombol Windows + R dan ketik “sysdm.cpl” lalu tekan enter.
2.Pilih tab System Protection dan pilih System Restore.
3.Klik Berikutnya dan pilih titik Pemulihan Sistem yang diinginkan.

- Ikuti petunjuk di layar untuk menyelesaikan pemulihan sistem.
5.Setelah reboot, Anda mungkin dapat Memperbaiki perubahan Resolusi Layar dengan sendirinya.
Direkomendasikan untukmu:
- Perbaiki Windows tidak dapat menemukan atau memulai kamera
- Perbaiki WHEA_UNCORRECTABLE_ERROR di Windows 10
- Cara Mengambil Kontrol Penuh atau Kepemilikan Kunci Registri Windows
- Perbaiki Layanan Tidak Dapat Dimulai Windows Defender Error 0x80070422
Itu saja Anda telah berhasil Memperbaiki perubahan Resolusi Layar dengan sendirinya, tetapi jika Anda masih memiliki pertanyaan tentang panduan ini, silakan tanyakan di bagian komentar.














