Cara Memperbaiki Penggunaan Disk Tinggi WaasMedicSVC.exe di Windows 10
Penggunaan disk tinggi WaasMedicSVC.exe terjadi di Windows 10 karena berbagai alasan beberapa di antaranya adalah sebagai berikut.
- Konfigurasi Sistem Salah
- Interferensi oleh Antivirus atau Program Keamanan
- Masalah hard drive eksternal atau drive USB
Seperti dijelaskan sebelumnya, WaasMedicSVC.exe adalah elemen Pembaruan Windows resmi, tetapi beberapa virus dan malware dapat menirunya. Virus ini dapat menyamar sebagai WaasMedicSVC.exe dan dapat menyebabkan masalah penggunaan disk tinggi WaasMedicSVC.exe. Jadi hal pertama yang harus dilakukan adalah memeriksa apakah WaasMedicSVC.exe adalah virus yang dapat Anda lakukan dengan mengikuti langkah-langkah ini.
Cara Memverifikasi apakah WaasMedicSVC.exe adalah Virus
Ikuti langkah-langkah yang diberikan untuk memverifikasi apakah WaasMedicSVC.exe adalah virus atau bukan.
- Tekan tombol Ctrl + Shift + Esc bersamaan untuk membuka Task Manager .
- Pada tab Processes dan cari proses WaasMedic .
- Setelah ditemukan, klik kanan padanya dan pilih Open file location .


- Secara default, file WaasMedicAgent.exe terletak di jalur lokasi yang diberikan.
C:WindowsSystem32
Jika Anda tidak menemukan file WaasMedicAgent.exe di lokasi di atas, kemungkinan besar itu adalah virus.
Anda dapat menghapus beberapa aplikasi yang baru diinstal dan melakukan pemindaian sistem lengkap untuk menghilangkan virus.
Jika itu bukan virus, ikuti metode di bawah ini untuk memperbaiki masalah.
Metode 1: Nonaktifkan Program Antivirus
Program antivirus terkadang dapat mengidentifikasi proses WaasMedicSVC.exe sebagai berbahaya. Itu bentrok dengan kerja WaasMedicSVC.exe yang menyebabkan penggunaan disk tinggi WaasMedicSVC.exe. Anda dapat mengatasi masalah ini dengan menonaktifkan sementara program Antivirus Anda menggunakan panduan kami untuk Nonaktifkan Antivirus Sementara di Windows 10. Jika ini menyelesaikan masalah, Anda dapat memasukkan WaasMedicSVC.exe ke daftar putih di Antivirus Anda, yang akan mengecualikannya dari gangguan Antivirus. Ikuti langkah ini.
Catatan: Pengaturan mungkin berbeda untuk setiap Program Antivirus. Kami menggunakan Avast sebagai contoh.
- Tekan tombol Windows kunci dan ketik Avast dan klik Buka dari menu.

- Buka opsi Menu di pojok kanan atas

- Klik Pengaturan dari daftar drop-down.

- Di tab Umum , klik Aplikasi yang Diblokir & Diizinkan dan di bawah Daftar aplikasi yang diizinkan , klik + IZINKAN APLIKASI .

- Klik TAMBAH> di sebelah WaasMedicSVC atau Anda dapat menggunakan SELECT APP PATH untuk menelusuri dan memilihnya.

- Klik TAMBAH di prompt konfirmasi dan WaasMedicSVC akan masuk daftar putih.
- Jika Anda ingin menghapus WaasMedicSVC dari daftar putih, buka tab Umum seperti yang ditunjukkan di atas.
- Klik ikon bertitik tiga setelah itu akan muncul dua opsi
- Ubah memungkinkan fitur – Ini akan memungkinkan Anda mengubah fitur yang Anda izinkan untuk dilakukan aplikasi saat berada dalam daftar putih.
- Hapus – Ini akan menghapus aplikasi dari daftar putih.
- Klik Hapus .
Periksa apakah Anda telah memperbaiki masalah penggunaan CPU tinggi WaasMedicSVC.exe.
Metode 2: Lakukan Pembersihan Disk
Menyingkirkan file pembaruan, memutakhirkan log, dan file sementara lainnya dapat memperbaiki masalah penggunaan disk & CPU tinggi WaasMedicSVC.exe. Anda dapat melakukannya dengan melakukan pembersihan disk menggunakan panduan kami tentang 10 Cara Mengosongkan Ruang Hard Disk Pada Windows 10. Setelah proses selesai Restart PC dan periksa apakah masalah teratasi.
Metode 3: Jeda Pembaruan
Karena proses WaasMedicSVC.exe bertanggung jawab atas pembaruan, sebagian besar berfungsi saat proses pembaruan sedang berlangsung. Jika Anda tidak memiliki pembaruan yang tertunda untuk diinstal, Anda dapat menjeda pembaruan untuk mengurangi penggunaan WaasMedicSVC.exe. Ini dapat memperbaiki masalah penggunaan disk & CPU tinggi WaasMedicSVC.exe dan Anda dapat melakukannya dengan mengikuti panduan kami tentang 5 Cara Menghentikan Pembaruan Otomatis pada Windows 10. Jika Anda masih menghadapi masalah, coba jalankan Pemecah Masalah Pembaruan Jendela.
Metode 4: Nonaktifkan Proses WaasMedicSVC.exe
Jika tidak ada metode di atas yang berhasil untuk Anda, Anda dapat menonaktifkan WaasMedicSVC.exe
Opsi I: Melalui Penyunting Registri
Anda dapat menggunakan Peninjau Suntingan Registri untuk menonaktifkan proses WaasMedicSVC.exe. Karena WaasMedicSVC.exe adalah layanan penting Windows, Anda mungkin tidak dapat menonaktifkannya langsung dari aplikasi Layanan. Ikuti langkah-langkah di bawah ini untuk menonaktifkan WaasMedicSVC.exe.
Catatan: Menonaktifkan WaasMedicSVC.exe dapat menyebabkan beberapa masalah pembaruan, gunakan metode ini hanya jika diperlukan.
- Tekan Windows + R tombol secara bersamaan untuk meluncurkan kotak dialog Jalankan .
- Ketik regedit dan klik OK untuk membuka aplikasi Registry Editor .

- Buka jalur yang diberikan di bawah ini atau cukup salin-tempel ke bilah alamat dan tekan tombol Enter .
KomputerHKEY_LOCAL_MACHINESYSTEMCurrentControlSetServicesWaaSMedicSvc
- <img src="https://techcult.com/wp-content/uploads/2022/03/registry-editor-wi
ndow-9.png" alt=" Jendela ” width=”400″ height=”300″ /><img src="https://techcult.com/wp-content/uploads/2022/03/registry-editor-window-9.png" alt="Registrasi ” width=”400″ height=”300″ /><img src="https://techcult.com/wp-content/uploads/2022/03/registry-editor-window-9.png" alt="Editor. Cara Memperbaiki Penggunaan Disk Tinggi WaasMedicSVC.exe di Windows 10” width=”400″ height=”300″ /> - Di panel kanan, klik dua kali folder WaaSMedicSvc .
- Di panel kiri, cari dan klik kanan Start dan pilih Modify .

- Atur Value Data menjadi 4 dan klik OK untuk menyimpan.

WaasMedic.exe tidak lagi berjalan secara otomatis yang mungkin membatasi penggunaan disk dan CPU dan mengatasi masalah tersebut.
Opsi II: Gunakan Alat Pihak Ketiga
Anda juga dapat menggunakan Pemblokir Pembaruan Windows, aplikasi pihak ketiga untuk menonaktifkan WaasMedicSVC.exe yang dapat memperbaiki masalah penggunaan disk tinggi WaasMedicSVC.exe. Ikuti langkah-langkah di bawah ini untuk melakukannya.
- Buka halaman unduh Windows Update Blocker v1.7 dan klik Unduh yang ada di bagian bawah halaman web.

- Setelah didownload, buka folder yang berisi file Wub.zip hasil download dan ekstrak menggunakan 7-zip atau WinRar.
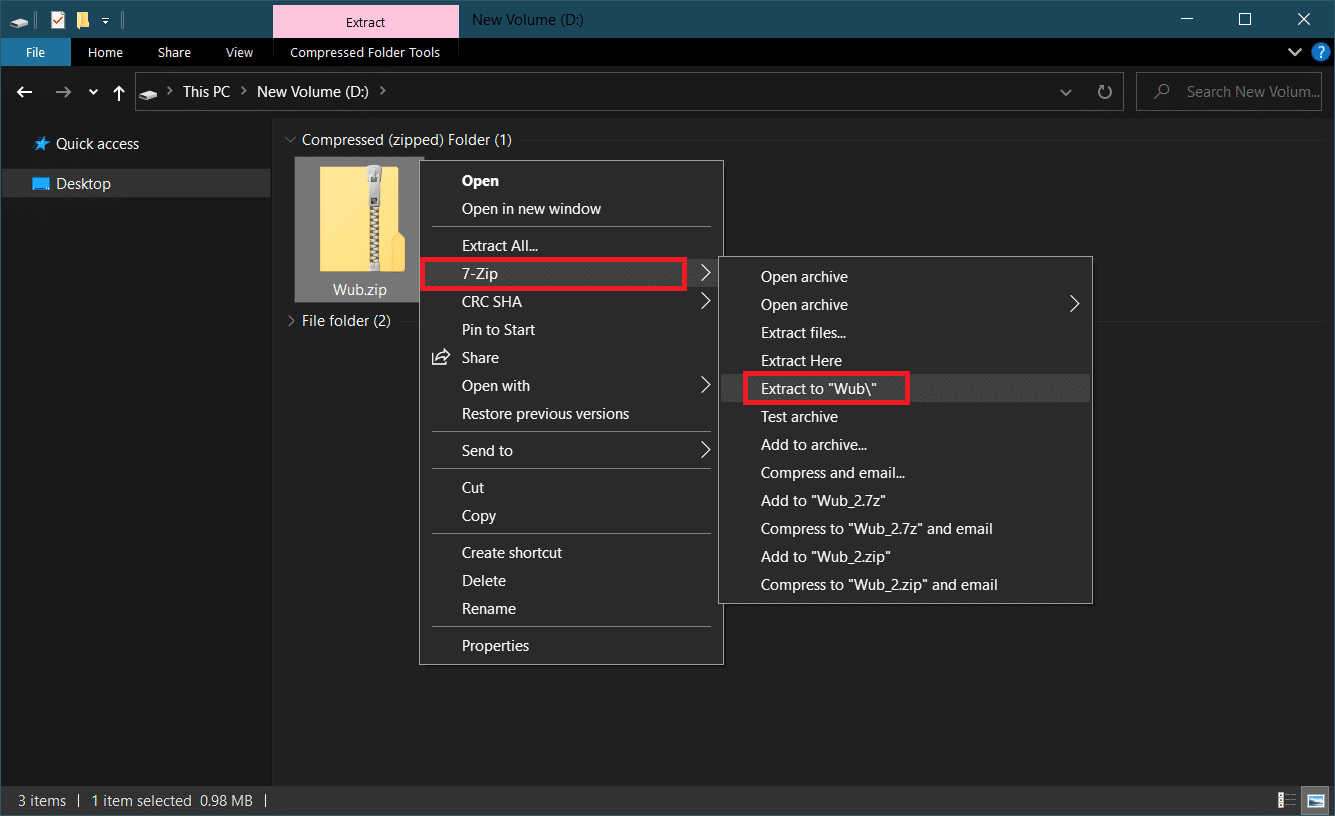
- Klik kanan pada file Wub_x64.exe dan pilih opsi Jalankan sebagai administrator dari menu.

- Klik tombol Menu dan pilih Layanan Windows dari daftar berikutnya.

- Setelah itu aplikasi Services akan terbuka. Temukan Windows Update Medic Service dan klik kanan padanya. Pilih Properti .

- Di tab Umum , sorot entri yang sejajar dengan Nama layanan dan tekan tombol Ctrl + C bersamaan untuk menyalinnya.

- Buka folder Wub yang telah di ekstrak pada langkah 2.
- Klik kanan pada file Wub.ini dan pilih Open With > Notepad .

- Di Notepad, di bawah baris dosvc=2,4 , rekatkan Nama layanan yang Anda salin di Langkah 6 dan ketikkan =3,4 di depannya seperti yang ditunjukkan di bawah ini. Tekan Ctrl + S untuk menyimpan modifikasi file.

- Kembali ke folder Wub dan klik dua kali pada Wub_x64.exe untuk membuka Windows Update Blocker.
- Klik tombol Terapkan Sekarang .

Proses WaasMedicSVC.exe akan dinonaktifkan. Masalahnya harus diselesaikan sekarang.
Direkomendasikan:
- 21 Situs Web Terbaik untuk Menonton Naruto Shippuden
- Perbaiki Proses Pekerja Inti MoUSO di Windows 10
- Perbaiki Opsi WiFi Tidak Muncul di Windows 10
- Perbaiki Microsoft Setup Bootstrapper Telah Berhenti Bekerja
Kami harap panduan ini bermanfaat dan Anda dapat memperbaiki penggunaan disk tinggi WaasMedicSVC.exe di Windows 10. Beri tahu kami metode mana yang paling cocok untuk Anda. Jika Anda memiliki pertanyaan atau saran, jangan ragu untuk menjatuhkannya di bagian komentar.

