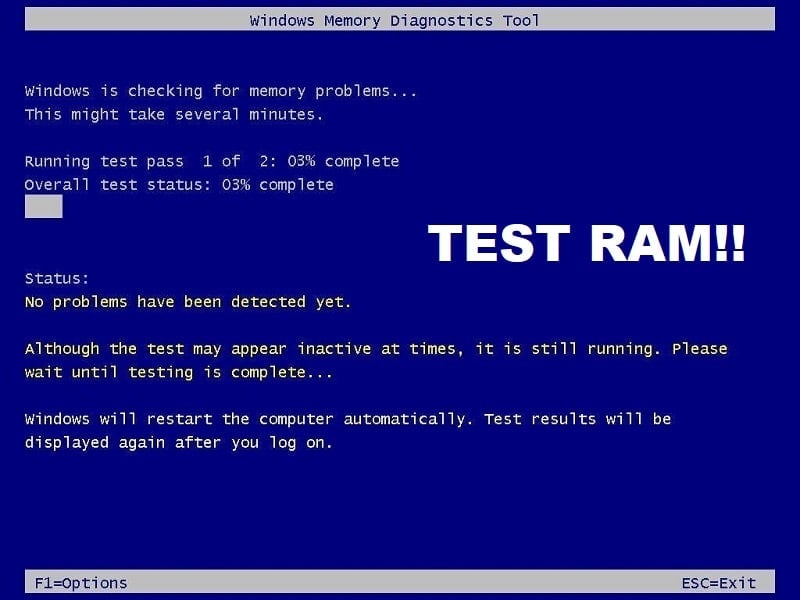Jika komputer Anda dalam garansi maka Anda harus selalu mempertimbangkan opsi untuk membawa sistem Anda ke pusat layanan resmi, karena mencoba beberapa metode yang tercantum dalam panduan ini dapat membatalkan garansi Anda, jadi sebelum melanjutkan, pastikan Anda memahami ini . Bagaimanapun, tanpa membuang waktu, mari kita lihat Cara Memperbaiki Windows yang membeku atau melakukan boot ulang karena masalah Perangkat Keras dengan bantuan tutorial yang tercantum di bawah ini.
Perbaiki pembekuan atau reboot Windows karena masalah Perangkat Keras
Metode 1: Uji RAM untuk Memori Buruk
Apakah Anda mengalami masalah dengan PC Anda, terutama Windows yang membeku atau melakukan boot ulang karena masalah Perangkat Keras ? Ada kemungkinan RAM menyebabkan masalah pada PC Anda. Random Access Memory (RAM) adalah salah satu komponen paling penting dari PC Anda oleh karena itu setiap kali Anda mengalami beberapa masalah pada PC Anda, Anda harus menguji RAM Komputer Anda untuk memori buruk di Windows. Jika sektor memori buruk ditemukan di RAM Anda, maka untuk Memperbaiki pembekuan atau reboot Windows karena masalah Perangkat Keras , Anda perlu mengganti RAM Anda.
Metode 2: Bersihkan Slot Memori
Catatan: Jangan membuka PC Anda karena dapat membatalkan garansi Anda, jika Anda tidak tahu apa yang harus dilakukan, bawalah laptop Anda ke pusat layanan.
Cobalah untuk mengganti RAM di slot memori lain kemudian coba gunakan hanya satu memori dan lihat apakah Anda dapat menggunakan PC secara normal. Juga, bersihkan ventilasi slot memori hanya untuk memastikan dan periksa lagi apakah ini memperbaiki masalah. Setelah ini pastikan untuk membersihkan unit catu daya karena umumnya debu mengendap di atasnya yang dapat menyebabkan pembekuan acak, crash, atau reboot pada Windows 10.
Metode 3: Masalah Overheating
Jika CPU Anda berjalan terlalu panas untuk waktu yang sangat lama, ini dapat menyebabkan banyak masalah bagi Anda, termasuk shutdown mendadak, sistem crash, atau bahkan kegagalan CPU. Meskipun suhu ideal untuk CPU adalah suhu ruangan, suhu yang sedikit lebih tinggi masih dapat diterima untuk jangka waktu yang singkat. Jadi Anda perlu memeriksa apakah komputer Anda terlalu panas atau tidak, Anda dapat melakukannya dengan mengikuti panduan ini.
Jika komputer kepanasan maka Komputer pasti mati karena masalah kepanasan. Dalam hal ini Anda perlu memperbaiki PC Anda karena ventilasi panas mungkin terhalang karena debu yang berlebihan atau kipas PC Anda tidak berfungsi dengan benar. Bagaimanapun, Anda harus membawa PC ke pusat perbaikan layanan untuk pemeriksaan lebih lanjut.
Metode 4: GPU Rusak (Unit Pemrosesan Grafik)
Kemungkinan GPU yang diinstal pada sistem Anda mungkin rusak, jadi salah satu cara untuk memeriksanya adalah dengan melepas kartu grafis khusus dan membiarkan sistem hanya dengan satu yang terintegrasi dan melihat apakah masalahnya teratasi atau tidak. Jika masalah teratasi maka GPU Anda rusak dan Anda perlu menggantinya dengan yang baru tetapi sebelum itu, Anda dapat mencoba membersihkan kartu grafis Anda dan meletakkannya kembali di motherboard untuk melihatnya berfungsi atau tidak.
Driver GPU tidak kompatibel atau rusak
Kadang-kadang sistem macet atau melakukan boot ulang secara acak karena driver grafis yang tidak kompatibel atau ketinggalan zaman, jadi untuk melihat apakah ini yang terjadi di sini, Anda perlu mengunduh dan menginstal driver kartu grafis terbaru dari situs web pabrikan Anda. Jika Anda tidak dapat masuk ke Windows saat itu coba boot Windows Anda ke mode aman kemudian perbarui driver Grafik dan lihat apakah Anda dapat menyelesaikan pembekuan atau reboot Windows karena masalah Perangkat Keras.
Metode 5: Jalankan SFC dan CHKDSK
1.Tekan Tombol Windows + X lalu klik Command Prompt (Admin).
2.Sekarang ketik berikut ini di cmd dan tekan enter:
Sfc /scannow sfc /scannow /offbootdir=c: /offwindir=c:windows (Jika di atas gagal maka coba yang ini)
3.Tunggu proses di atas selesai dan setelah selesai restart PC Anda.
4.Selanjutnya, jalankan CHKDSK untuk memperbaiki kesalahan sistem file.
5.Biarkan proses di atas selesai dan reboot PC Anda lagi untuk menyimpan perubahan.
Metode 6: PSU (Unit Catu Daya) Rusak
Jika Anda memiliki koneksi yang longgar ke Power Supply Unit (PSU) Anda maka itu dapat menyebabkan masalah pembekuan atau reboot Windows dan untuk memverifikasi ini, buka PC Anda dan lihat apakah ada koneksi yang tepat ke Power supply Anda. Pastikan kipas PSU berfungsi dan pastikan juga untuk membersihkan PSU Anda untuk memastikannya berjalan tanpa hambatan tanpa masalah.
Catu Daya yang rusak atau gagal umumnya menjadi penyebab Komputer melakukan reboot atau shutdown secara acak. Karena konsumsi daya hard disk tidak terpenuhi, hard disk tidak akan mendapatkan daya yang cukup untuk dijalankan dan selanjutnya Anda mungkin perlu me-restart PC beberapa kali sebelum dapat mengambil daya yang memadai dari PSU. Dalam hal ini, Anda mungkin perlu mengganti catu daya dengan yang baru atau Anda dapat meminjam catu daya cadangan untuk menguji apakah ini yang terjadi di sini.
Jika Anda baru saja memasang perangkat keras baru seperti kartu video, kemungkinan besar PSU tidak dapat mengalirkan daya yang diperlukan oleh kartu grafis. Hapus sementara perangkat keras dan lihat apakah ini memperbaiki masalah. Jika masalah teratasi maka untuk menggunakan kartu grafis Anda mungkin perlu membeli Unit Catu Daya bertegangan lebih tinggi.
Metode 7: Masalah dengan sistem operasi
Mungkin masalahnya ada pada sistem operasi Anda, bukan pada perangkat kerasnya. Dan untuk memverifikasi jika ini masalahnya maka Anda perlu Menghidupkan PC Anda dan kemudian Masuk ke pengaturan BIOS. Sekarang setelah berada di dalam BIOS, biarkan komputer Anda menganggur dan lihat apakah komputer dimatikan atau dihidupkan ulang secara otomatis. Jika PC Anda mati atau restart secara acak maka ini berarti sistem operasi Anda rusak dan Anda perlu menginstalnya kembali. Lihat di sini cara memperbaiki instal Windows 10 untuk Memperbaiki masalah pembekuan atau reboot Windows.
Masalah terkait perangkat keras
Jika Anda baru saja menginstal komponen perangkat keras baru maka itu menyebabkan masalah ini di mana Windows Komputer Anda macet atau reboot karena masalah Perangkat Keras. Sekarang bahkan jika Anda belum menambahkan perangkat keras baru, komponen perangkat keras yang gagal juga dapat menyebabkan kesalahan ini. Jadi pastikan untuk menjalankan tes diagnostik sistem dan lihat apakah semuanya berfungsi seperti yang diharapkan.
Metode 8: Membersihkan debu
Catatan: Jika Anda pengguna pemula maka jangan melakukannya sendiri, carilah profesional yang dapat membersihkan PC atau laptop Anda dari debu. Lebih baik membawa PC atau laptop Anda ke pusat layanan tempat mereka akan melakukannya untuk Anda. Membuka casing PC atau laptop juga dapat membatalkan garansi, jadi lanjutkan dengan risiko Anda sendiri.
Pastikan untuk membersihkan debu yang menempel pada Power Supply, Motherboard, RAM, ventilasi udara, hard disk dan yang terpenting pada Heat Sink. Cara terbaik untuk melakukan ini adalah dengan menggunakan blower tetapi pastikan untuk mengatur kapasitasnya seminimal mungkin atau Anda akan merusak sistem Anda. Jangan gunakan kain atau bahan keras lainnya untuk membersihkan debu. Anda juga bisa menggunakan kuas untuk membersihkan debu dari PC Anda. Setelah membersihkan debu, lihat apakah Anda dapat menyelesaikan masalah pembekuan atau lagging Windows, jika tidak, lanjutkan ke metode selanjutnya.
Jika memungkinkan lihat apakah heatsink berfungsi saat PC Anda menyala jika heatsink tidak berfungsi maka Anda perlu menggantinya. Juga, pastikan untuk melepas Kipas dari motherboard Anda dan kemudian bersihkan menggunakan kuas. Selain itu, jika Anda menggunakan laptop, sebaiknya beli pendingin untuk laptop yang memungkinkan panas keluar dari laptop dengan mudah.
Metode 9: Periksa Hard Disk (HDD)
Jika Anda menghadapi masalah apa pun dengan hard disk Anda seperti bad sector, disk gagal, dll, maka Check Disk dapat menjadi penyelamat. Pengguna Windows mungkin tidak dapat mengaitkan berbagai kesalahan yang mereka hadapi dengan hard disk tetapi satu atau penyebab lain terkait dengannya. Jadi menjalankan check disk selalu disarankan karena dapat memperbaiki masalah dengan mudah.
Jika cara di atas tidak membantu sama sekali maka ada kemungkinan hard disk Anda rusak atau rusak. Bagaimanapun, Anda perlu mengganti HDD atau SSD lama Anda dengan yang baru dan menginstal Windows lagi. Tetapi sebelum mengambil kesimpulan apa pun, Anda harus menjalankan alat Diagnostik untuk memeriksa apakah Anda benar-benar perlu mengganti HDD/SSD.
Untuk menjalankan Diagnostik, hidupkan ulang PC Anda dan saat komputer hidup (sebelum layar boot), tekan tombol F12 dan saat menu Boot muncul, sorot opsi Boot ke Partisi Utilitas atau opsi Diagnostik dan tekan enter untuk memulai Diagnostik. Ini secara otomatis akan memeriksa semua perangkat keras sistem Anda dan akan melaporkan kembali jika ada masalah yang ditemukan.
Direkomendasikan: Perbaiki masalah Bad Sector dengan HDD menggunakan Hiren’s Boot
Metode 10: Perbarui BIOS
BIOS adalah singkatan dari Basic Input and Output System dan itu adalah perangkat lunak yang ada di dalam chip memori kecil pada motherboard PC yang menginisialisasi semua perangkat lain di PC Anda, seperti CPU, GPU, dll. Ini bertindak sebagai antarmuka antara perangkat keras komputer dan sistem operasinya seperti Windows 10.
Direkomendasikan untuk memperbarui BIOS sebagai bagian dari siklus pembaruan terjadwal Anda karena pembaruan berisi peningkatan atau perubahan fitur yang akan membantu menjaga agar perangkat lunak sistem Anda saat ini kompatibel dengan modul sistem lainnya serta memberikan pembaruan keamanan dan peningkatan stabilitas. Pembaruan BIOS tidak dapat dilakukan secara otomatis. Dan jika sistem Anda memiliki BIOS yang kedaluwarsa maka itu dapat menyebabkan masalah pembekuan atau reboot Windows. Jadi disarankan untuk memperbarui BIOS untuk memperbaiki masalah ini.
Catatan: Melakukan pembaruan BIOS adalah tugas penting dan jika terjadi kesalahan dapat merusak sistem Anda secara serius, oleh karena itu, disarankan untuk diawasi oleh ahlinya.
Direkomendasikan:
- Perbaiki kesalahan halaman perangkat keras yang rusak pada Windows 10
- Perbaiki PC Anda akan secara otomatis restart dalam satu menit loop
- 7 Aplikasi Penghemat Baterai Terbaik untuk Android dengan Peringkat
- 3 Cara mengubah pengaturan DNS di Windows 10
Itu jika Anda telah berhasil Memperbaiki pembekuan atau reboot Windows karena masalah Perangkat Keras tetapi jika Anda masih memiliki pertanyaan mengenai artikel ini, silakan tanyakan di bagian komentar.